Een printer verbinden met een netwerk in Windows 10 (offline naar online)
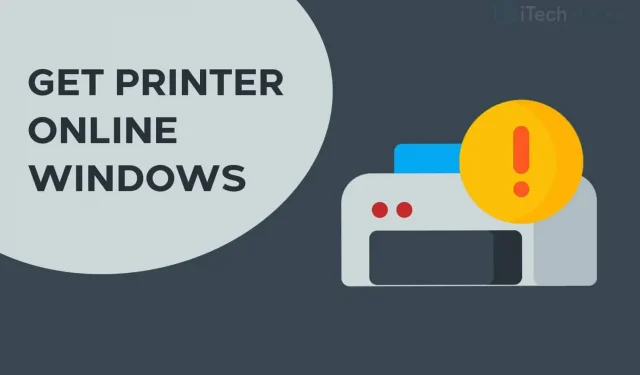
Bij het gebruik van de printer zult u verschillende fouten tegenkomen. Een van de meest voorkomende fouten bij het op afstand afdrukken van documenten is de fout “Printer offline”. Bij deze fout drukt uw printer geen documenten af en verschijnt het bericht “Printer offline” op het scherm.
Om het afdrukken van documenten op afstand te hervatten, moet u de printer opnieuw verbinden met het netwerk. Daarom hebben we hier enkele van de beste methoden besproken die u kunt gebruiken om uw printer online te krijgen.
Hoe sluit ik een printer aan op een netwerk op een Windows-pc?
Methode 1: Controleer uw netwerkverbinding.
Voordat we beginnen met een van de technische methoden, laten we een aantal basiscontroles uitvoeren. Een stabiele netwerkverbinding is essentieel voor de printer om online te blijven.
1. Verbind uw printer met internet.
Gebruik een Ethernet-kabel om uw printer op de printer aan te sluiten. Zorg er ook voor dat uw internetverbinding actief is.

2. Verbind uw computer en printer met hetzelfde netwerk.
Als je een draadloze printer hebt, zorg er dan voor dat je computer en printer zijn verbonden met hetzelfde Wi-Fi-netwerk. Als ze zijn verbonden met verschillende netwerken, kan uw computer niet communiceren met uw printer.
Methode 2: voer een stroomcyclus van de printer uit.
Er is waargenomen dat het in- en uitschakelen van de printer ervoor zorgt dat deze online gaat. Volg de onderstaande stappen om de stroomcyclus van de printer te starten.

Stap 1: Schakel de printer uit en haal de stekker uit het stopcontact.
Stap 2: Wacht 30 seconden voordat u de stekker weer in het stopcontact steekt.
Stap 3. Zet nu de printer aan.
Controleer na het inschakelen van de printer of deze weer is verbonden met het netwerk. Zo niet, ga dan verder met de volgende methode.
Methode 3: Wis de afdrukwachtrij.
Als er veel beschadigde afdrukverzoeken in de afdrukwachtrij van uw pc staan, kunt u deze fout op uw pc tegenkomen. Volg de onderstaande stappen om de afdrukwachtrij te wissen.
Stap 1: Start “Configuratiescherm” op uw Windows-pc.
Stap 2: Zoek hier de optie Apparaten en printers en klik erop.
Stap 3: Klik in het venster Apparaten en printers met de rechtermuisknop op de printer waarvan u de wachtrij wilt opschonen en selecteer Weergeven wat er wordt afgedrukt in de vervolgkeuzelijst.
Stap 4. U krijgt een lijst met alle afdrukverzoeken in de wachtrij. Klik met de rechtermuisknop op elk afdrukverzoek en selecteer “Annuleren” in de vervolgkeuzelijst.

Haal ook het vinkje weg bij “Printer offline gebruiken” als dit in dit venster is aangevinkt. Controleer vervolgens of uw printer is verbonden met het netwerk.
Methode 4: Start de printspooler opnieuw.
Stap 1: Start Run op uw Windows-pc door tegelijkertijd op de Windows- en R-toetsen op uw toetsenbord te drukken.
Stap 2. Typ “services.msc” in het tekstveld en druk op Enter.
Stap 3: Er verschijnt een lijst op het scherm met alle services op uw Windows-pc. Zoek “Print Spooler” en klik er met de rechtermuisknop op.
Stap 4: Selecteer nu “Opnieuw opstarten” in de vervolgkeuzelijst.

Controleer of uw printer is verbonden met het netwerk. Zo niet, ga dan verder met de volgende methode.
Methode 5: verwijder de printer en installeer deze opnieuw.
Stap 1: Start “Configuratiescherm” op uw Windows-pc.
Stap 2: Zoek hier de optie Apparaten en printers en klik erop.

Stap 3: Klik in het venster Apparaten en printers met de rechtermuisknop op de printer die offline is en selecteer de optie Apparaat verwijderen in de vervolgkeuzelijst.
Stap 4. Klik nu op “Printer of scanner toevoegen” in hetzelfde venster om de printer opnieuw te installeren.
Controleer nu of uw printer weer online is. Zo niet, ga dan verder met de volgende methode.
Methode 6: Start uw computer opnieuw op.
Als geen van de bovenstaande methoden u heeft geholpen de printer op het netwerk aan te sluiten, probeer dan uw computer opnieuw op te starten. Controleer of je printer weer online is nadat je je computer opnieuw hebt opgestart.
De printer wijzigen van offline naar online
Stap 1: Open Instellingen en ga naar Apparaten: Printers, Bluetooth, etc.

Stap 2: Klik op Printers en scanners.

Stap 3: Klik nu op “Offline Printer” en het menu “Printer” verschijnt.
Stap 4: Klik op “Printer” in de menubalk en verwijder het vinkje bij “Offline”.

Conclusie:
Dit zijn enkele van de meest effectieve methoden die u kunt gebruiken om uw printer te verbinden met een netwerk in Windows 10 en MacOS. De stappen in deze methoden zijn eenvoudig te volgen.
We zijn er zeker van dat een van de bovenstaande methoden u zal helpen de printer op het netwerk aan te sluiten. Begin met de methoden bovenaan en werk je een weg naar beneden in de lijst totdat de fout op je pc is verholpen. Als we zo’n handige manier hebben gemist om de printer op het netwerk aan te sluiten, laat het ons dan weten in het commentaargedeelte hieronder.



Geef een reactie