Linkvoorbeelden weergeven door Rich Links in de Mail-app op iPhone, iPad en Mac te plakken
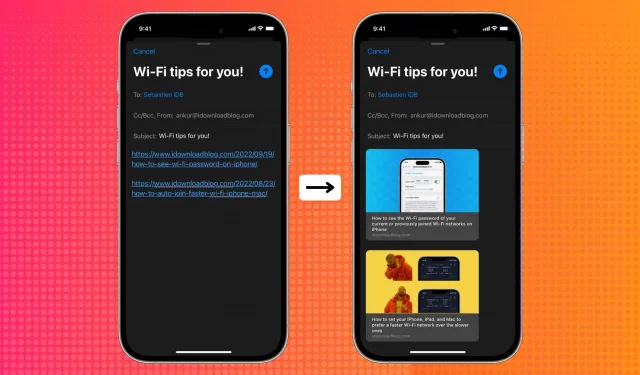
De Mail-app op iPhone, iPad en Mac in iOS 16, iPadOS 16 en macOS Ventura ondersteunt rich links. Deze rijke links met paginatitel, sitenaam en afbeelding geven in één oogopslag meer context. Hierdoor kan de ontvanger bijvoorbeeld begrijpen waar de link over gaat door alleen de titel en afbeelding in de e-mail te zien.
In deze korte zelfstudie laten we u zien hoe u een linkvoorbeeld kunt weergeven door rich web-links in te voegen in uw e-mails die via de Mail-app zijn verzonden. Het hele proces is heel eenvoudig.
Bekijk een voorbeeld van een link in de Mail-app op iPhone en iPad
Volg deze stappen om een URL om te zetten in een rich link in de Mail-app op een iPhone met iOS 16:
- Kopieer de link die u in de e-mail wilt plakken.
- Open de Mail-app en stel een nieuwe e-mail op of beantwoord een ontvangen e-mail.
- Plak de gekopieerde link in de hoofdtekst van de e-mail. Je zou een pijl moeten zien. Zo niet, klik dan één keer op de link en er verschijnt een klein pijltje naar beneden. Tik op deze pijl.
- Selecteer Koppelingsvoorbeeld tonen.

Het duurt een paar seconden voordat de Mail-app een gewone weblink uitbreidt tot een prachtige rijke link met een afbeelding, titel en websitenaam.
E-mailomvang neemt toe
Na het omzetten van een eenvoudige link naar een rijke link, kunt u zoals gewoonlijk een e-mail verzenden door op de grote blauwe pijlknop te klikken. Een belangrijk ding om op te merken is dat, in tegenstelling tot eenvoudige blauwe hyperlinks, uitgebreide links de totale grootte van de e-mail vergroten vanwege de website-afbeelding of favicon (website-pictogram/logo). Dus wanneer u een e-mail verzendt, ziet u mogelijk een waarschuwingspop-up waarin u wordt gevraagd of u de grootte van de e-mail wilt verkleinen. Afhankelijk van uw keuze kunt u Small, Medium of Ware grootte selecteren. Selecteer Ware grootte voor de hoogste beeldkwaliteit.
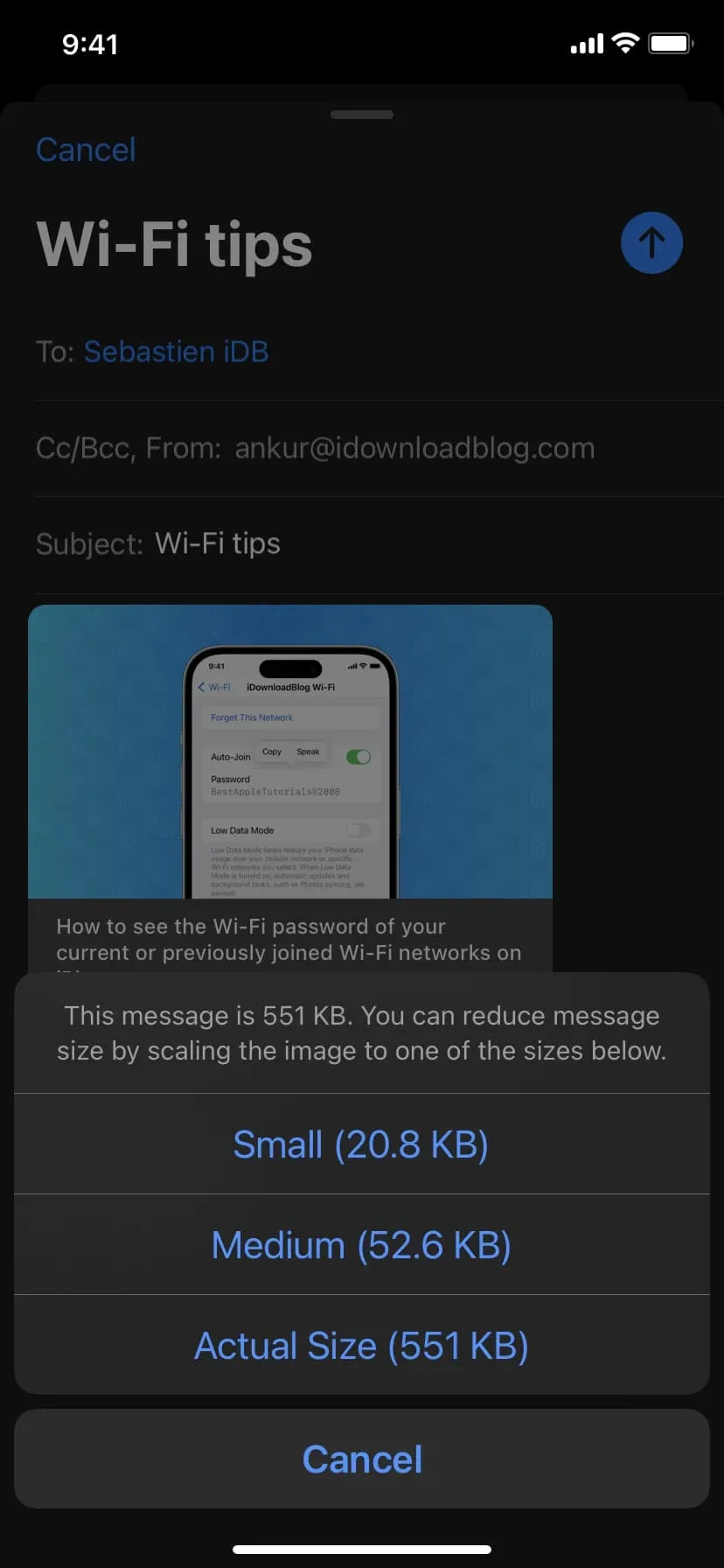
Automatisch invoegen
Ik ontdekte dat nadat ik de bovenstaande stappen had gevolgd om een rich link toe te voegen, de Mail-app automatisch alle standaardlinks die ik hier had geplakt, converteerde naar rich links voor alle volgende nieuwe e-mails en antwoorden. Ook voegde de Mail-app automatisch rich links in, zelfs nadat de iPhone opnieuw was opgestart!
Meerdere uitgebreide links in een e-mail
U kunt meer dan één rich link in uw e-mail opnemen. De stappen zijn hetzelfde.
Voorkom dat de Mail-app een linkvoorbeeld weergeeft
Als u de voorkeur geeft aan de oude manier om URL’s in platte tekst te plakken, kunt u dit blijven doen.
Zo converteer je een uitgebreide link naar een standaardlink in de Mail-app op iPhone en iPad in iOS 16 of iPadOS 16:
- Tik op het linkvoorbeeld en er verschijnt een kleine pijl.
- Tik op de pijl en selecteer Converteren naar reguliere link.
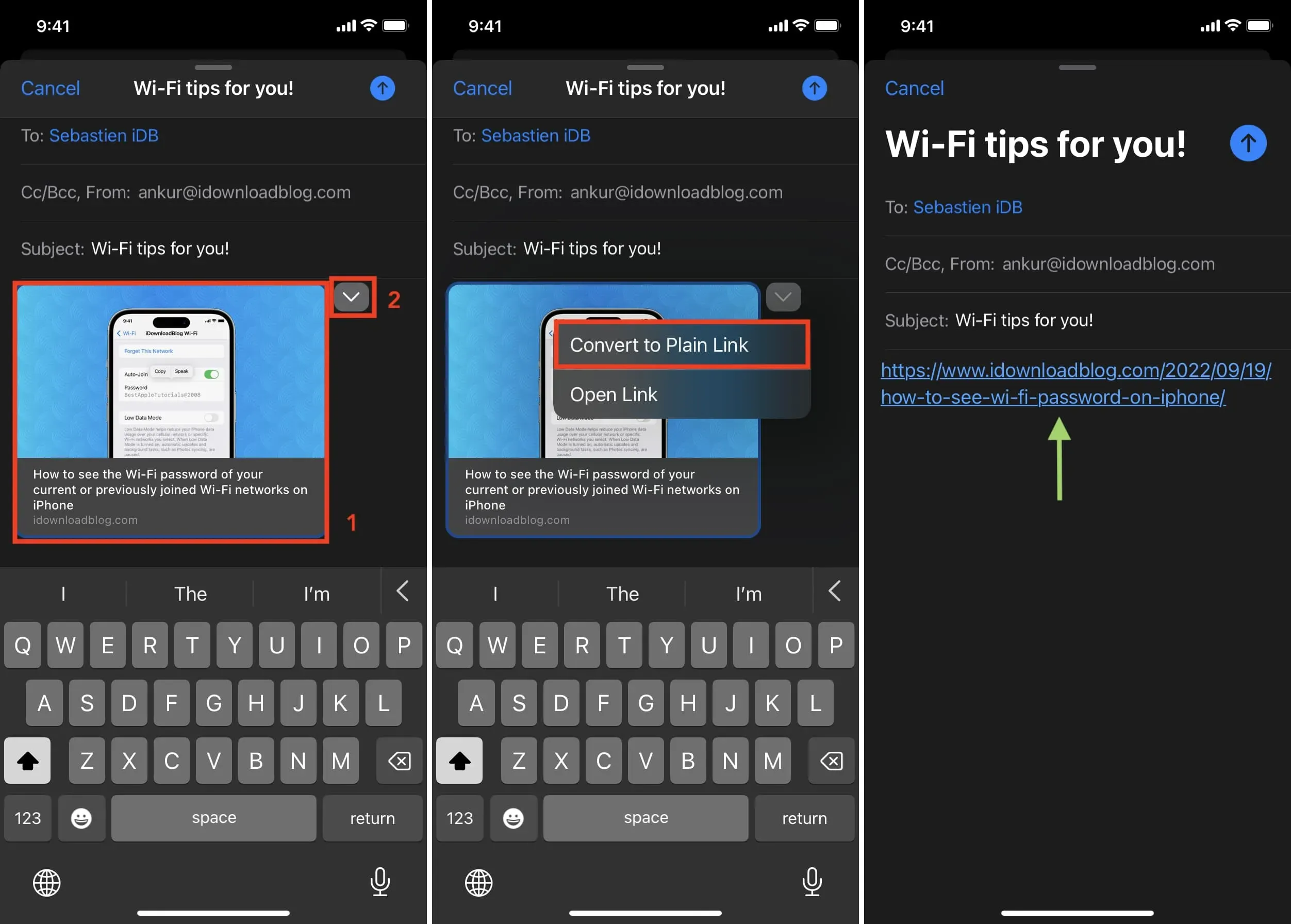
Bekijk een voorbeeld van een link in Mail op de Mac
Nadat u uw Mac hebt geüpgraded naar macOS Ventura, moet u rich links aan uw e-mail toevoegen.
Ga als volgt te werk om rich links toe te voegen aan de Mail-app op Mac:
- Plak de URL in de Mail-app.
- Klik op het kleine afbeeldingspictogram. Als je het niet ziet, ga dan met de muis over de geplakte link en het zou het afbeeldingspictogram moeten tonen.
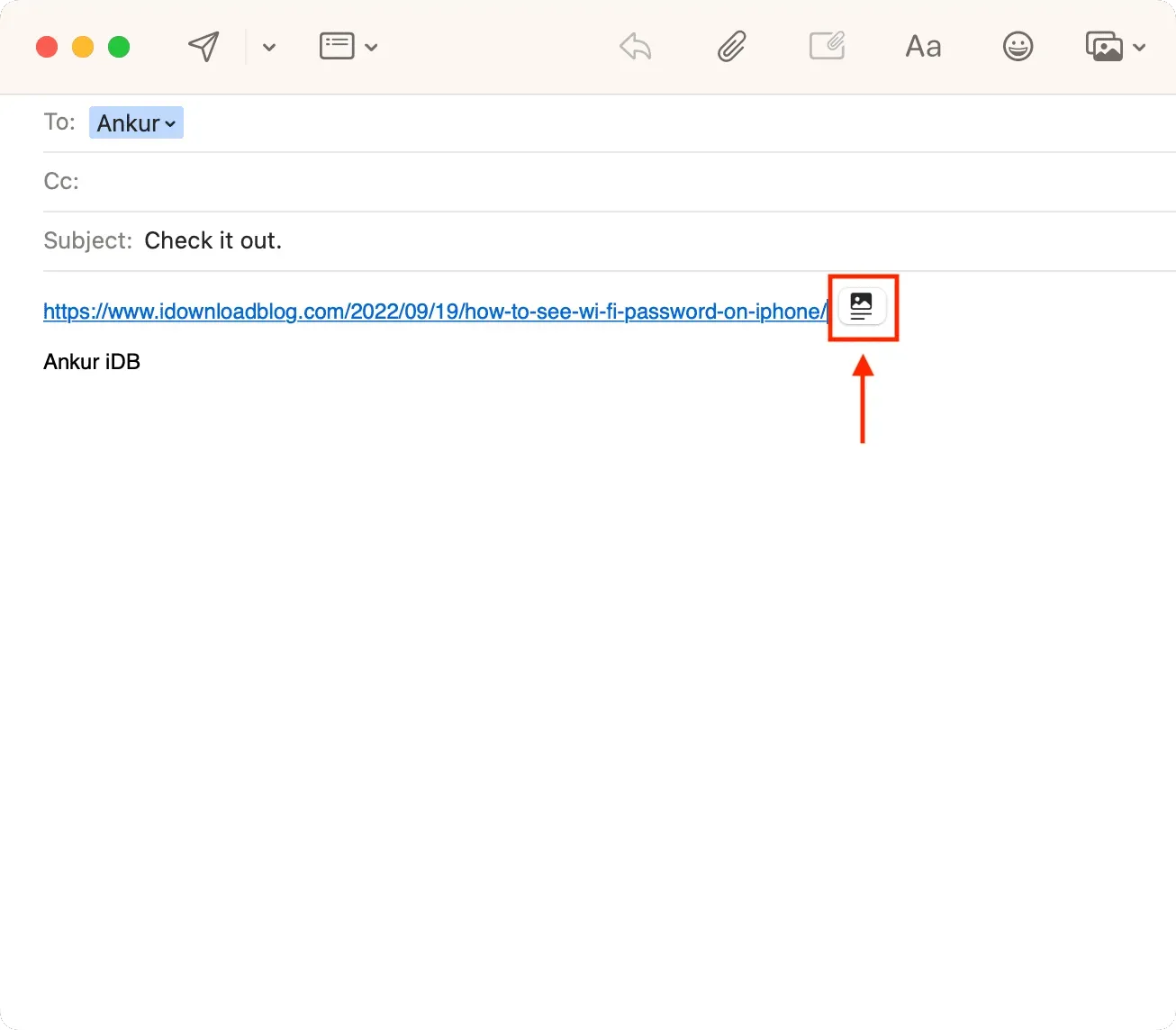
Na een seconde of twee zet de Mail-app uw standaardlink om in een rijke link met een voorbeeld.

Om het websitevoorbeeld in de Mac Mail-app te verwijderen en terug te keren naar het gebruik van de eenvoudige blauwe hyperlink, klikt u eenvoudig op de X-knop in de rechterbovenhoek van het voorbeeld.
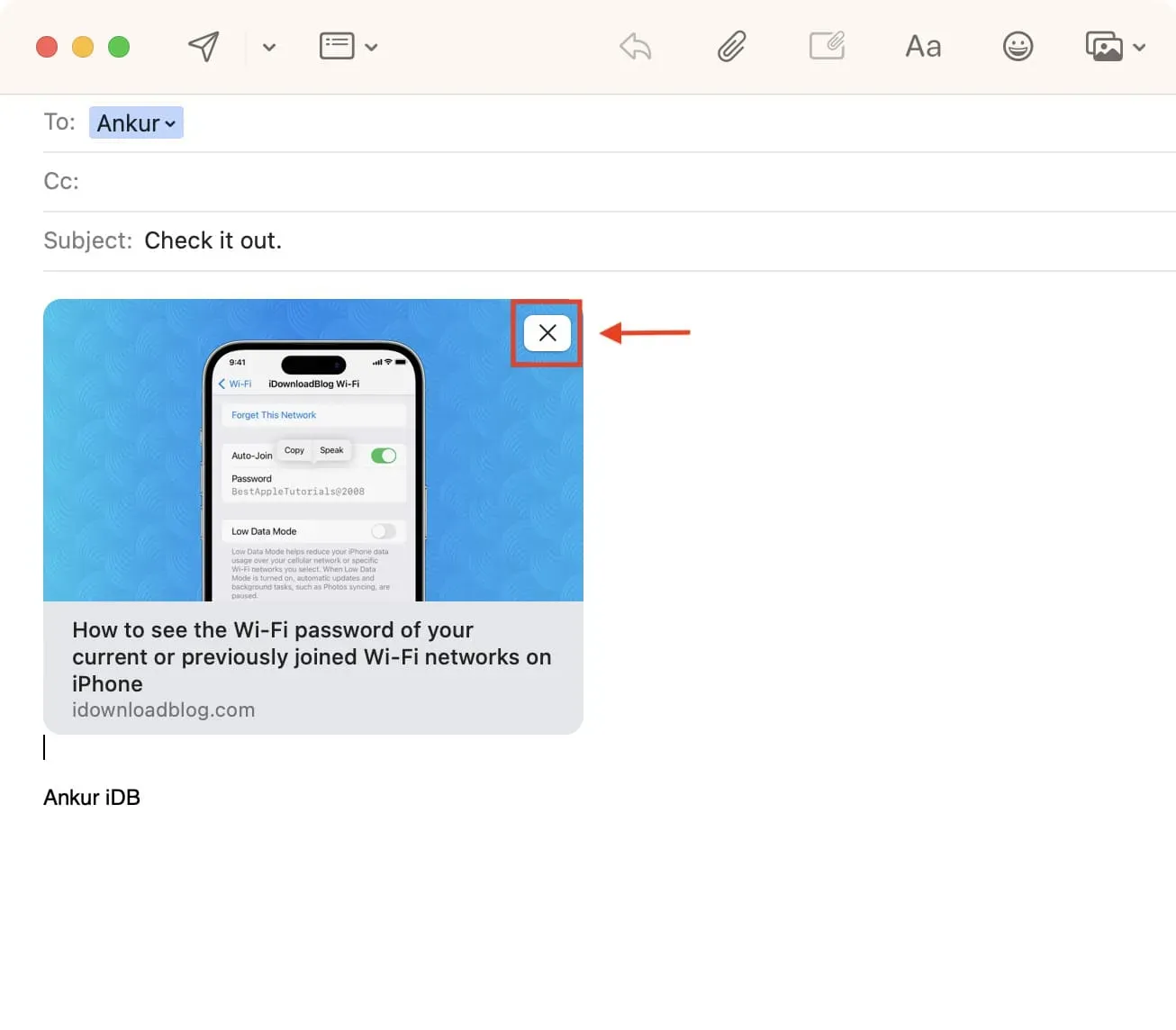
Rich links verschijnen in alle browsers en applicaties.
Aangezien dit een nieuwe functie is in de iOS 16 Mail-app, zou je kunnen denken dat de ontvanger ook iOS 16 moet hebben. Maar dat is niet het geval. Het maakt zelfs niet uit of de ontvanger de Apple Mail-app gebruikt of niet.
Tijdens het testen stuurde ik meerdere e-mails met gedetailleerde links van mijn iPhone Mail-app naar e-mailadressen geregistreerd in mijn Chrome-webbrowser op Mac, de Mac Mail-app met macOS Monterey (voorloper van macOS Ventura), de iOS Gmail-app en Edison Mail . app op iphone. In alle gevallen gaven de browser en diverse e-mailapplicaties de uitgebreide link perfect weer.

Wat associeer je met het voorbeeld in de Mail-app?



Geef een reactie