Multiview op YouTube TV krijgen
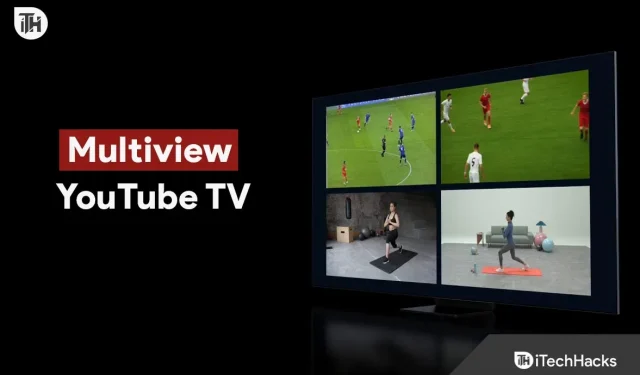
Met Multiview op YouTube TV kun je naar maximaal vier kanalen tegelijk kijken. Deze functie kan worden gebruikt door mensen die tegelijkertijd naar nieuws, entertainment en meerdere games willen kijken. Het doel van dit artikel is om instructies te geven over hoe je YouTube TV Multiview kunt krijgen en hoe je het effectief kunt gebruiken.
Wat is YouTube TV Multiview?
Op YouTube TV Multiview kun je tot wel vier kanalen tegelijk bekijken. Je kunt deze functie gebruiken op je mobiele apparaat, smart-tv of streamingapparaat via de YouTube TV-app.
Ontdek hoe je deze functie gebruikt en je kijkervaring verbetert met YouTube TV. Volg onze instructies om toegang te krijgen tot Multiview en geniet tegelijkertijd van uw favoriete programma’s op meerdere schermen.
Fix YouTube TV multiview werkt niet, hoe het te krijgen
Voordat je YouTube TV Multiview kunt gebruiken, moet je je abonneren op YouTube TV. Je kunt je abonneren op YouTube TV als je er geen hebt. Volg deze stappen als je een YouTube TV-abonnement hebt om toegang te krijgen tot Multiview:
- Open de YouTube TV-app op je apparaat.
- Klik onderaan het scherm op het tabblad “Live”.
- Selecteer het eerste kanaal dat u wilt bekijken.
- Nadat u een kanaal hebt geselecteerd, houdt u deze ingedrukt totdat het menu verschijnt.
- Selecteer “Toevoegen aan Multiview” in het menu.
- Als u meer dan drie kanalen wilt toevoegen, herhaalt u stappen 3-5.
- Om Multiview te starten, tikt u op de knop Weergeven in Multiview onder aan het scherm.
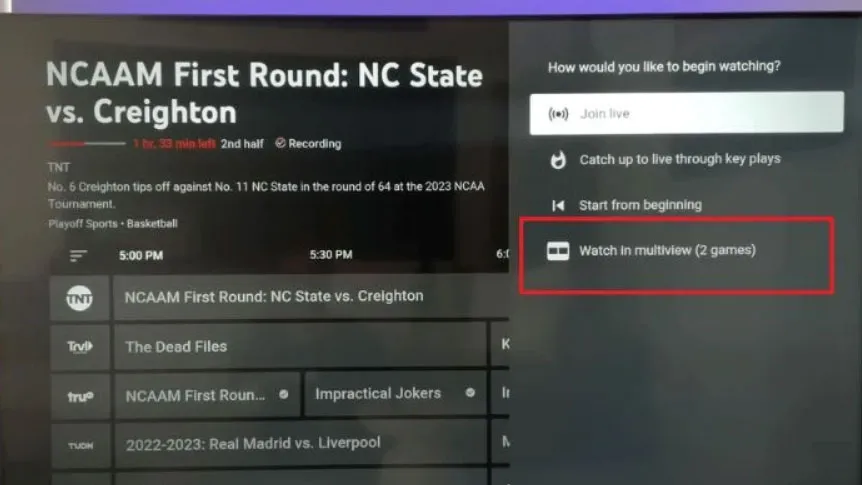
Schakel multiview in op YouTube TV 2023
Wanneer Multiview opstart, kunt u schakelen tussen kanalen door op degene te klikken die u wilt bekijken. Bovendien kan het formaat van schermen worden aangepast door hun randen te verslepen.
Houd in het menu de zender ingedrukt die u uit Multiview wilt verwijderen en selecteer vervolgens “Verwijderen uit Multiview”.
Tips voor het gebruik van YouTube TV Multiview
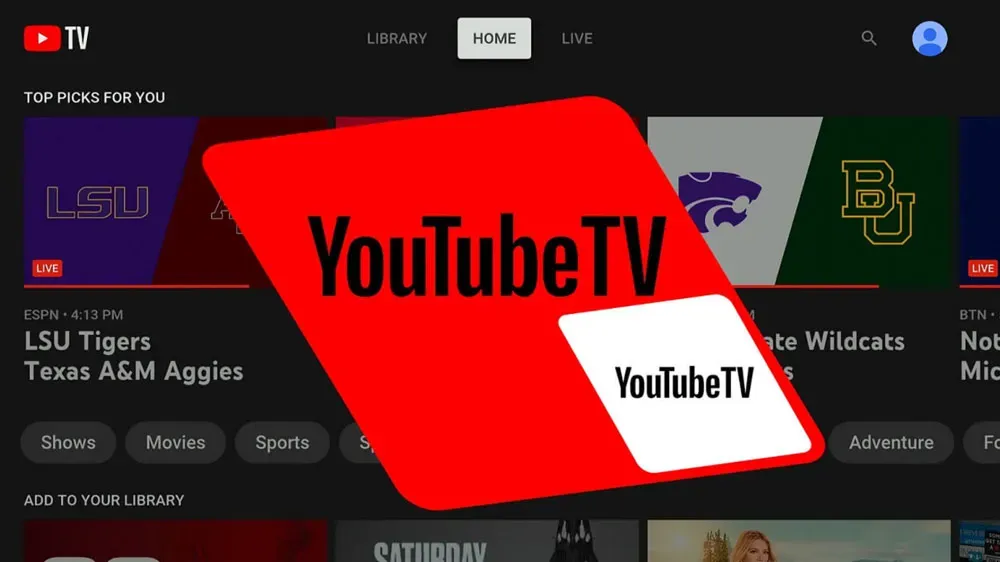
Om YouTube TV Multiview zo effectief mogelijk te maken, volgen hier enkele tips:
- Plan vooruit: zoek uit naar welke zenders je wilt kijken en in welke volgorde je ze wilt bekijken. Dit helpt je georganiseerd te blijven en geen belangrijke evenementen te missen.
- Gebruik de functie voor het wijzigen van de grootte: in Multiview kunt u de grootte van de kanalen wijzigen door ze groter of kleiner te maken. Vind de juiste maat voor uw kijkvoorkeuren door te experimenteren met verschillende maten.
- Selecteer compatibele kanalen: Sommige kanalen zijn niet compatibel met Multiview. Selecteer kanalen die compatibel zijn met Multiview zodat ze kunnen worden toegevoegd.
- Houd rekening met gegevensgebruik: Multiview verbruikt meer gegevens dan een enkele weergave. Houd rekening met uw dataverbruik om te voorkomen dat u uw data-abonnement overschrijdt tijdens het browsen op een mobiel apparaat.
- Gebruik een koptelefoon: Om te voorkomen dat u anderen stoort, kunt u het beste een koptelefoon dragen als u op een openbare plaats kijkt.
- Compatibele kanalen: Multiview is niet beschikbaar op alle YouTube TV-kanalen. Dit apparaat is echter compatibel met ESPN, Fox Sports, NBC Sports en CBS Sports. Sommige nieuwskanalen zijn compatibel, zoals CNN, Fox News en MSNBC. Wanneer u een kanaal ingedrukt houdt, zoekt u naar de optie “Toevoegen aan Multiview” om te zien of deze compatibel is met Multiview.
- Ondersteunde apparaten: YouTube TV Multiview werkt op smartphones, tablets, smart-tv’s en streaming-apparaten zoals Roku en Apple TV. Het is echter mogelijk dat niet alle apparaten Multiview ondersteunen. Als u van plan bent Multiview te gebruiken, controleer dan of uw apparaat compatibel is.
- Multiview-indelingen: je kunt Multiview in verschillende indelingen bekijken op YouTube TV. Afhankelijk van uw wensen kunt u kiezen tussen twee, drie of vier schermen. Bovendien kunt u schermen over het scherm slepen om hun positie te wijzigen. In Multiview krijgt u toegang tot de lay-outopties door onderaan op de knop “Lay-outs” te klikken.
- Dataverbruik: Multiview verbruikt gemiddeld meer data dan een enkele kanaalweergave. YouTube TV schat dat Multiview drie keer zoveel data verbruikt als het bekijken van een enkel kanaal. Als je je zorgen maakt over de videokwaliteit, kan het dataverbruik worden verminderd in de instellingen van YouTube TV.
- Multiview-snelkoppelingen: u kunt ook snel kanalen toevoegen aan Multiview met behulp van YouTube TV-snelkoppelingen. Veeg omhoog over het scherm om snelkoppelingen te openen wanneer u naar een zender kijkt. Er is een limiet van drie kanalen die u via snelkoppelingen kunt toevoegen.
- Multiview in webbrowser: u kunt Multiview ook bekijken op de YouTube TV-website op uw desktopcomputer of laptop. Om Multiview op YouTube TV te gebruiken, open je de website, selecteer je de kanalen die je wilt bekijken en klik je onderaan op de knop Multiview.
Wrap
Voor mensen die graag naar meerdere kanalen tegelijk kijken, is YouTube TV Multiview een geweldige functie. Het gebruik van Multiview op uw apparaat is eenvoudig als u de stappen in dit artikel volgt. Zorg ervoor dat u vooruit plant, compatibele kanalen selecteert en let op uw dataverbruik, zodat u het meeste uit deze functie kunt halen.



Geef een reactie