Hoe iPhone-software te downgraden van iOS 16 naar iOS 15

Deze gids leidt u door het proces van het downgraden van uw iPhone van iOS 16 naar iOS 15. Maar laten we eerst kijken naar de redenen waarom u dit kunt doen en wat u moet doen om te downgraden van een nieuwere versie van iOS 16 naar een eerdere versie . oude versie van iOS 15.
Waarom downgraden?
Het downgraden van de iPhone is niet iets wat de massa doet. Als u uw iPhone wilt downgraden naar een eerdere versie van iOS dan degene die momenteel is geïnstalleerd, heeft u mogelijk al specifieke redenen.
Kortom, mensen willen misschien migreren van een bètaversie van iOS naar een eerdere stabiele niet-bètaversie. Soms werkt een bepaalde app of service niet op de nieuwste versie van iOS en wilt u misschien teruggaan naar de vorige versie.
Wat uw redenen ook zijn om te downgraden, wij laten u zien hoe.
Belangrijke opmerking: Wil je gewoon stoppen met het gebruik van de iOS-bèta en overschakelen naar de openbare versie? In dit geval hoeft u uw iPhone niet te downgraden. Verwijder gewoon het bètaprofiel via Instellingen > Algemeen > VPN en apparaatbeheer, en wanneer de volgende versie van iOS beschikbaar is, zal uw iPhone deze automatisch downloaden en installeren (als u automatische updates hebt ingeschakeld), of u kunt dit handmatig doen van Instellingen. > Algemeen > Software-update.
U moet uw iPhone alleen downgraden als u terug wilt naar een eerdere versie van iOS. Als u bijvoorbeeld iOS 16 gebruikt, maar wilt terugkeren naar iOS 15.7.
Opmerking. U kunt alleen downgraden zolang Apple de oudere versie van iOS blijft ondertekenen. Het stopt meestal met het toestaan van oudere versies van iOS slechts een paar dagen nadat een nieuwe versie van iOS is uitgebracht.
Wat je nodig hebt
Voordat we beginnen met stapsgewijze instructies, heb je het volgende nodig:
- Mac of Windows-pc
- Het iOS IPSW-bestand waarnaar u wilt upgraden, dat u kunt vinden in onze Downloads-sectie.
- Vorige back-up van uw iPhone of iPad. Dit zal u helpen uw gegevens te herstellen. Als u geen back-upbestand hebt, moet u uw iPhone als nieuw instellen. Opmerking. iOS-back-ups zijn niet compatibel met vorige generaties. Dit betekent dat een back-up gemaakt op iOS 16 niet kan worden gebruikt nadat je je iPhone hebt gedowngraded naar iOS 15. Maar als je een gearchiveerde iOS 15-back-up hebt, ben je klaar om te gaan. Als je dat niet doet, zorg er dan voor dat je een back-up maakt van je foto’s, video’s en alle andere gegevens naar iCloud, Google Drive, enz. zodat je er toegang toe hebt nadat je je iPhone hebt gedowngraded.
Hoe te upgraden van iOS 16 naar iOS 15
Voordat u downgradet, moet u Zoek mijn uitschakelen op uw iPhone met iOS 16. Start hiervoor de app Instellingen, tik op uw profielnaam, kies Zoek > Zoek mijn iPhone en schakel het vervolgens uit.
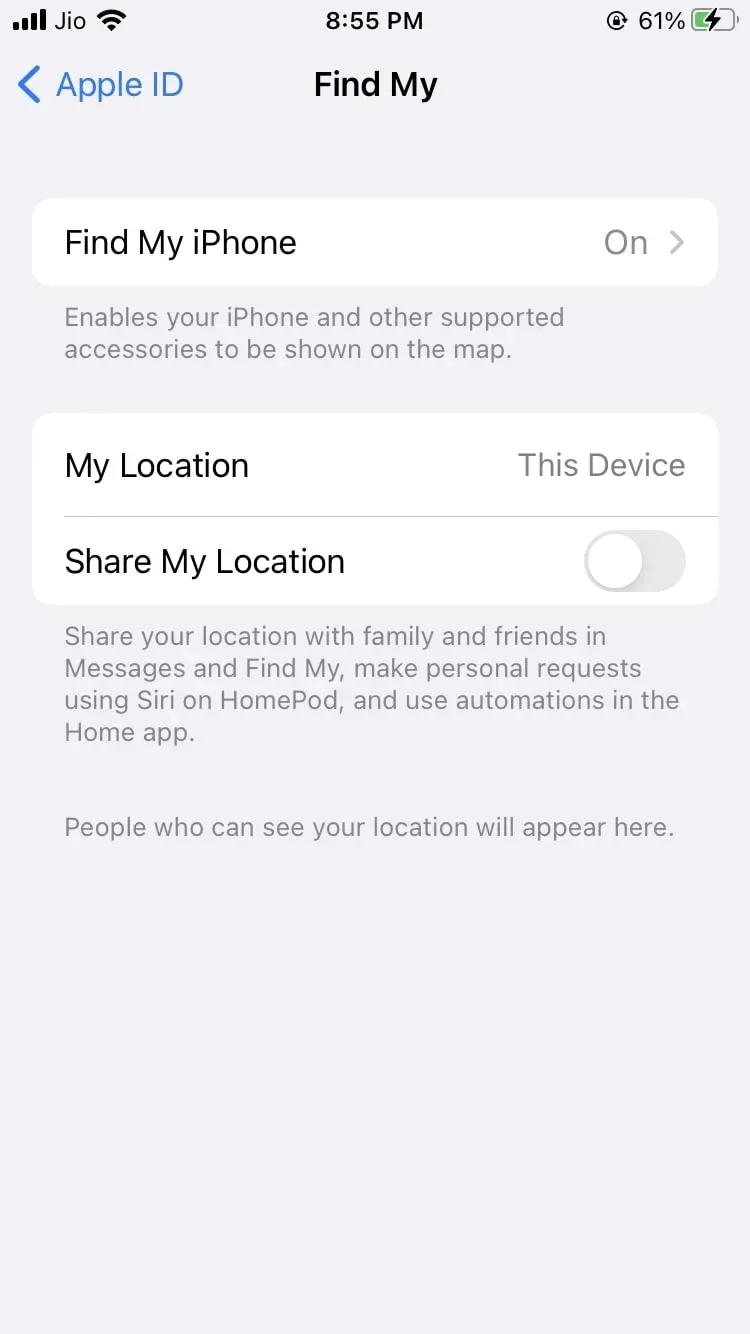
Nadat je Zoek mijn iPhone hebt uitgeschakeld, volg je deze stappen om je iPhone te downgraden:
1) Sluit uw iPhone aan op Mac of pc met een USB-kabel. Ontgrendel uw iPhone zodat deze door uw computer wordt herkend en voltooi indien nodig het vertrouwensproces.
2) Zet je iPhone in de herstelmodus.
3) Open Finder op Mac en iTunes op Windows-pc. De iPhone zou op de computer moeten verschijnen en Finder of iTunes zal u laten weten dat de aangesloten iPhone zich in de herstelmodus bevindt.
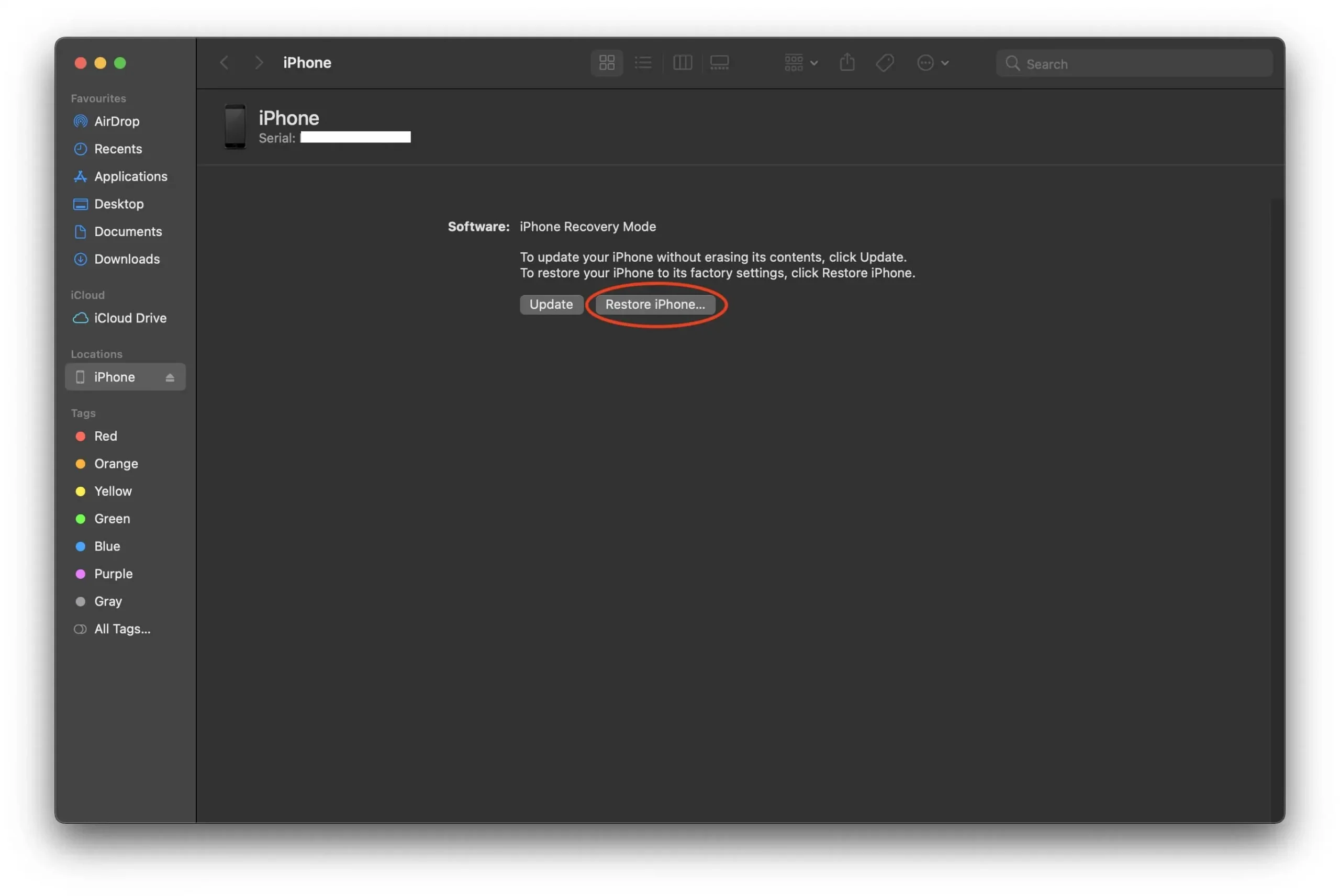
4) Klik op je Mac op “iPhone herstellen” terwijl je de Option-toets ingedrukt houdt. Windows-gebruikers moeten de Shift-toets ingedrukt houden terwijl ze op iPhone herstellen klikken.
5) U kunt nu het iOS IPSW-bestand voor uw iPhone selecteren dat u eerder hebt gedownload. Klik op Openen.
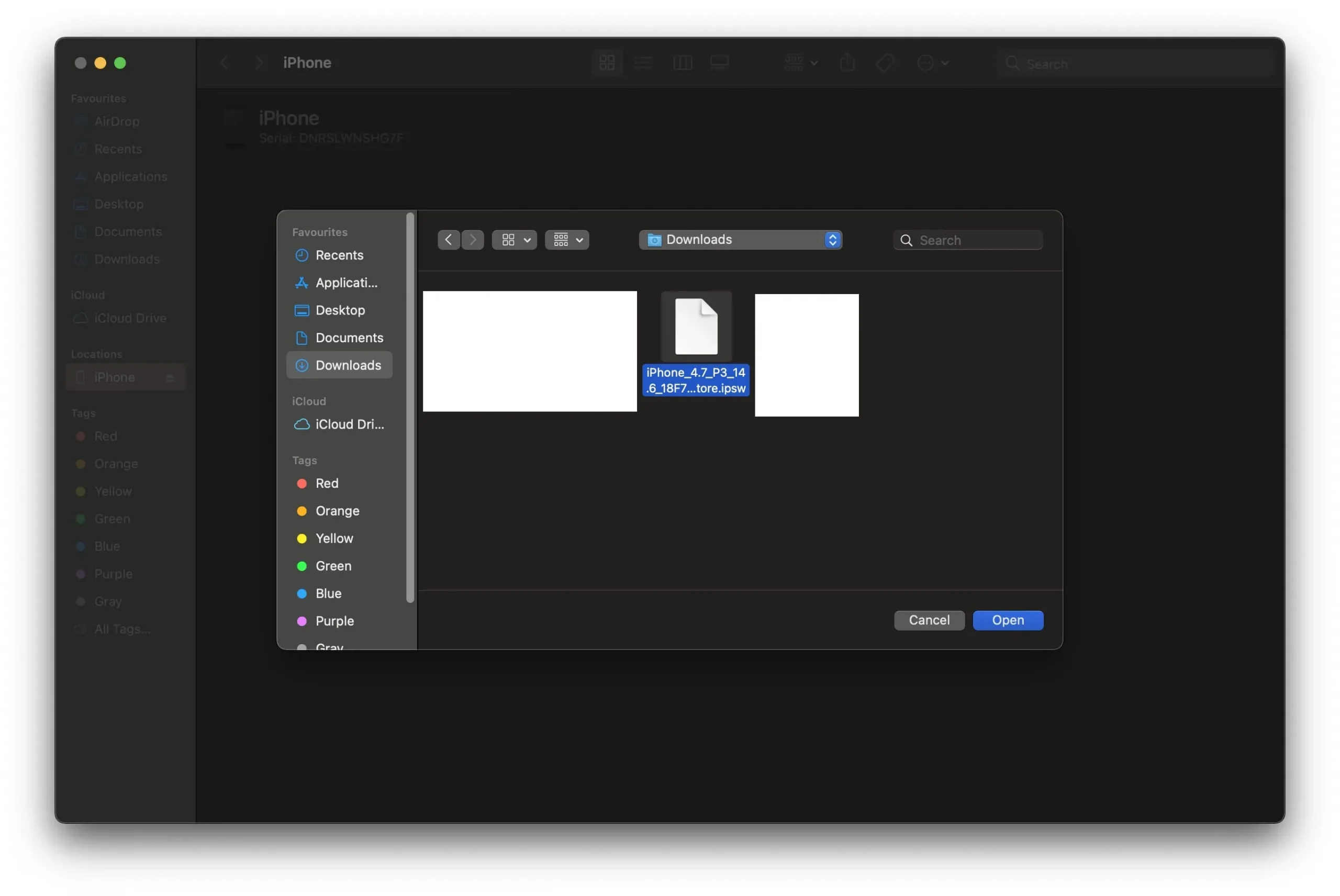
6) Er zou een pop-upvenster moeten verschijnen waarin om bevestiging wordt gevraagd. Als u macOS Big Sur of hoger gebruikt, kunt u de optie ‘Herstellen en bijwerken’ ervaren die automatisch de nieuwste iOS-software-update downloadt. U kunt dit ongedaan maken door simpelweg uw iPhone los te koppelen en weer aan te sluiten. Nu zou u alleen de knop “Herstellen” moeten zien.
Het downgradeproces zou nu moeten beginnen, wat enige tijd kan duren. Eenmaal voltooid, kunt u herstellen vanaf een back-up om toegang te krijgen tot al uw gegevens. En als u geen compatibele back-up hebt, stelt u de iPhone in als een nieuw apparaat.



Geef een reactie