Hoe u kunt voorkomen dat iPhone-berichten, telefoontjes en FaceTime-oproepen op uw Mac verschijnen

Dankzij naadloze integratie tussen verschillende apparaten kunnen sms-berichten, iMessages, telefoontjes en FaceTime-oproepen die u op uw iPhone ontvangt, ook op uw Mac verschijnen, zolang beide apparaten dezelfde Apple ID gebruiken.
Maar u kunt deze instellingen aanpassen om uw privacy te beschermen wanneer u uw Mac onbeheerd achterlaat, zodat andere Mac-gebruikers uw berichten, oproepen of iPhone-overdrachtsverzoeken niet kunnen zien.
Om je er doorheen te helpen, bevat deze handleiding enkele tips om ervoor te zorgen dat je iPhone-berichten en -oproepen niet op je Mac verschijnen.

Maak een nieuw Mac-gebruikersaccount aan
Als andere gezinsleden uw Mac gebruiken, raad ik u aan voor elk van hen een nieuwe gebruikersaccount aan te maken. Wanneer ze op uw Mac moeten werken, kunnen ze inloggen op hun account, terwijl uw hoofdaccount met uw Apple ID gescheiden blijft en met een wachtwoord is beveiligd.
Tip: macOS ondersteunt Shared Folder, waardoor het gemakkelijk is om bestanden tussen verschillende accounts te delen.
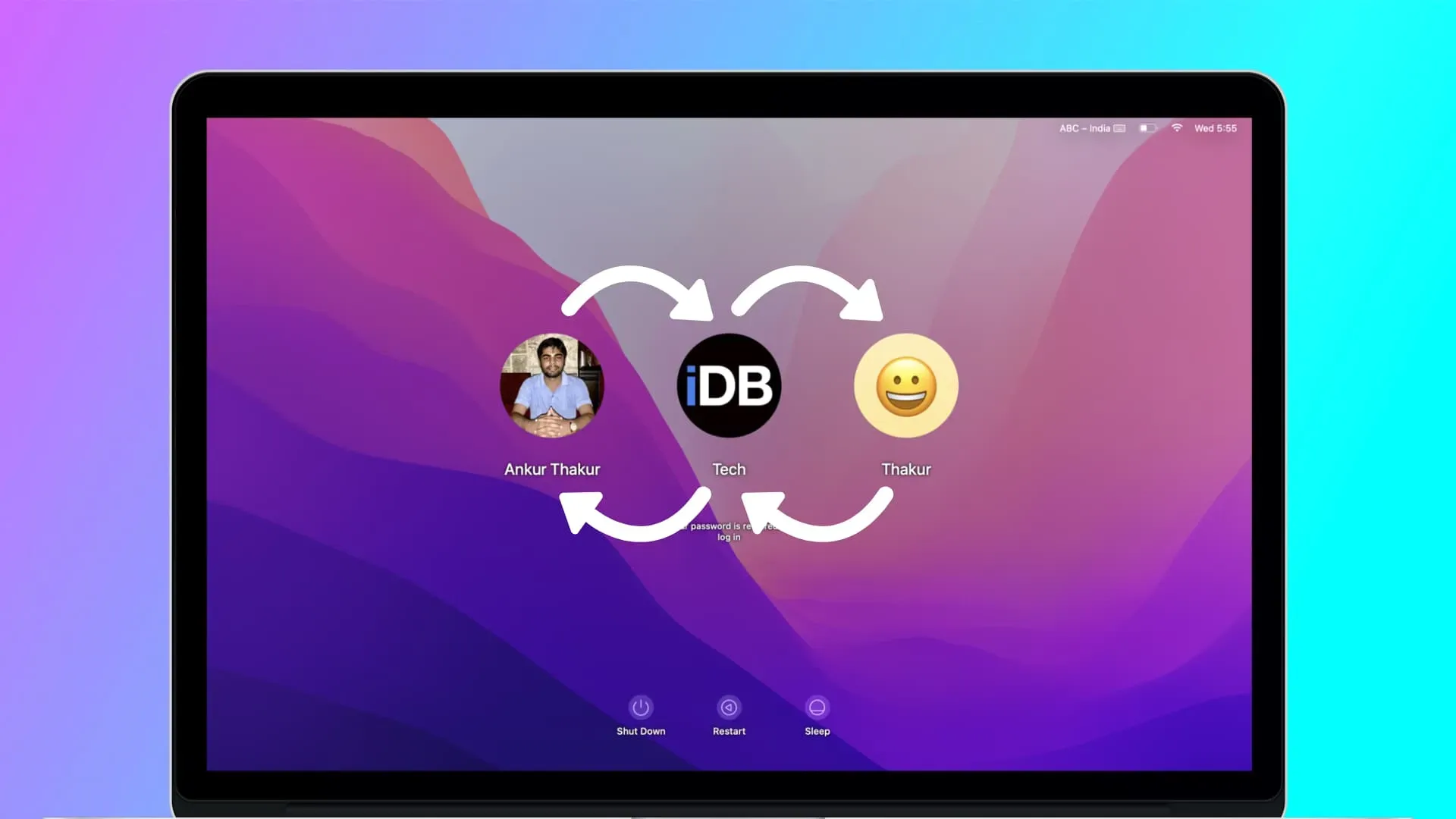
Als u een nieuwe gebruikersaccount op uw Mac aanmaakt, hoeft u de meeste onderstaande tips niet op te volgen. Als u geen nieuw account aanmaakt omdat u wilt dat al uw bestanden toegankelijk blijven voor anderen die uw Mac gebruiken, lees dan verder om te voorkomen dat vertrouwelijke iPhone-meldingen uw Mac bereiken.
Stop oproepen van iPhone naar Mac
Standaard telefoontjes
Heb je ooit een oproep ontvangen op je iPhone en je Mac in de buurt belde ook en liet een melding zien? Als u hier last van heeft, kunt u dit uitschakelen door naar iPhone-instellingen > Telefoon > Oproepen op andere apparaten te gaan. Schakel vanaf hier de schakelaar naast de naam van je Mac uit of schakel de functie volledig uit door ‘Oproepen toestaan op andere apparaten’ uit te schakelen.
FaceTime-oproepen
U kunt FaceTime gebruiken via uw telefoonnummer, Apple ID-e-mailadres of elk ander e-mailadres dat u hebt toegevoegd.
Omdat je iPhone en Mac dezelfde Apple ID gebruiken, zullen je iPhone en Mac die inkomende oproep weergeven als iemand je belt via FaceTime. Maar je kunt er gemakkelijk een einde aan maken door je af te melden bij FaceTime op je Mac, of door verschillende telefoonnummers en e-mailadressen te gebruiken voor FaceTime op je Mac en iPhone.
Optie 1: log uit bij Apple ID in FaceTime op Mac. Open de FaceTime-app en klik in de menubalk op FaceTime > Voorkeuren of Voorkeuren. Klik nu op Afmelden naast uw Apple ID.
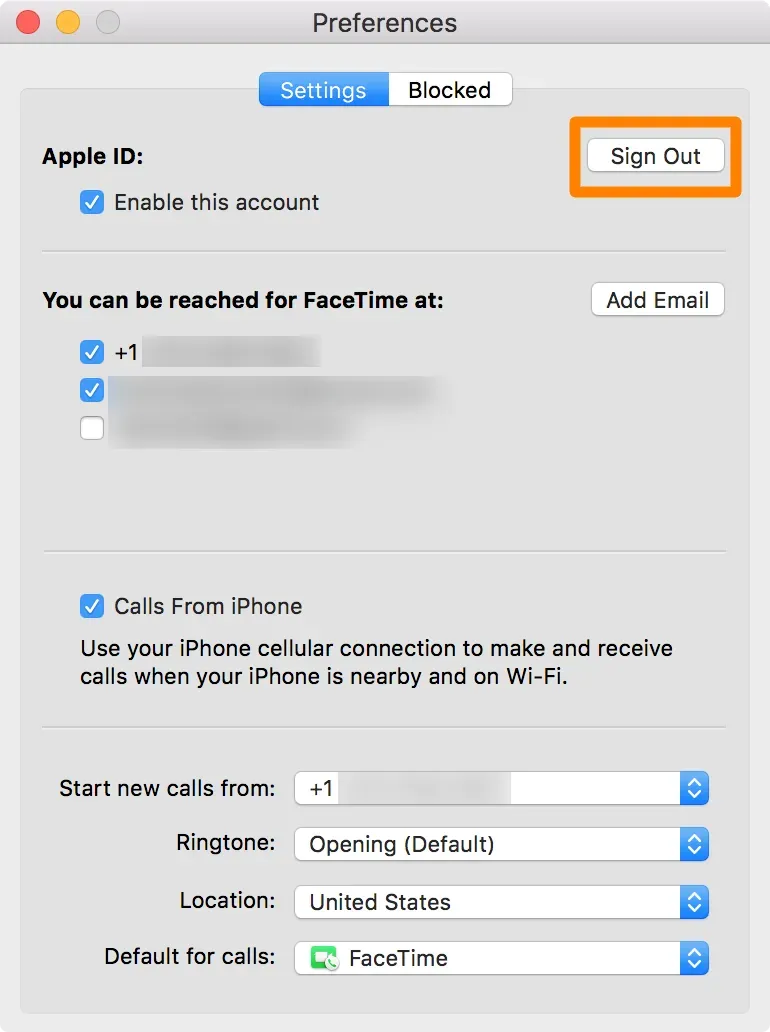
Optie 2: gebruik verschillende instellingen voor inkomende FaceTime-oproepen op iPhone en Mac. Ga op de iPhone naar de Instellingen-app > FaceTime. Open FaceTime op een Mac en klik op FaceTime > Voorkeuren of Voorkeuren. Let nu op welk telefoonnummer en e-mailadres op beide apparaten worden vermeld onder “U bent bereikbaar via FaceTime”. Als u vanaf hier hetzelfde mobiele nummer of hetzelfde e-mailadres ziet dat is geverifieerd op zowel iPhone als Mac, verwijdert u het vinkje bij een ervan op uw iPhone of Mac.
Op mijn iPhone heb ik ervoor gekozen om FaceTime-oproepen te ontvangen als iemand FaceTime belt op mijn telefoonnummer. Maar als iemand een FaceTime-oproep doet naar mijn e-mailadres, komt die oproep door op mijn Mac.
Voorkom dat iPhone berichten op Mac verzendt
Schakel het doorsturen van iPhone-tekstberichten op Mac uit
Net als bij oproepen kunnen uw iPhone-sms-berichten ook worden doorgestuurd naar uw andere Apple-apparaten, zoals Mac. Om dit af te ronden, gaat u naar iPhone-instellingen> Berichten> Tekstberichten doorsturen en schakelt u de schakelaar voor deze functie uit, of schakelt u deze alleen uit voor uw Mac.
Schakel iMessage-synchronisatie uit
De iMessage-gesprekken die u voert, verschijnen op al uw apparaten met dezelfde Apple ID. Als u niet wilt dat de iMessages van uw iPhone op uw Mac verschijnen, meldt u zich af bij iMessage op uw computer. Open hiervoor de Berichten-app en klik in de bovenste menubalk op Berichten > Voorkeuren of Instellingen > iMessage. Klik nu op Afmelden naast uw Apple ID.
Gebruik verschillende e-mailaccounts
Het hebben van dezelfde e-mailaccounts op iPhone en Mac kan nieuwe e-mailmeldingen naar uw computer sturen. U kunt dit voorkomen door een ander e-mailaccount op uw Mac te gebruiken:
- Open de Mail-app en klik in de menubalk op Mail > Voorkeuren of Voorkeuren.
- Ga naar het gedeelte Accounts.
- Selecteer vanaf hier iCloud en verwijder het vinkje bij “Dit account inschakelen”.
- Klik vervolgens op de plusknop om een ander e-mailaccount toe te voegen.
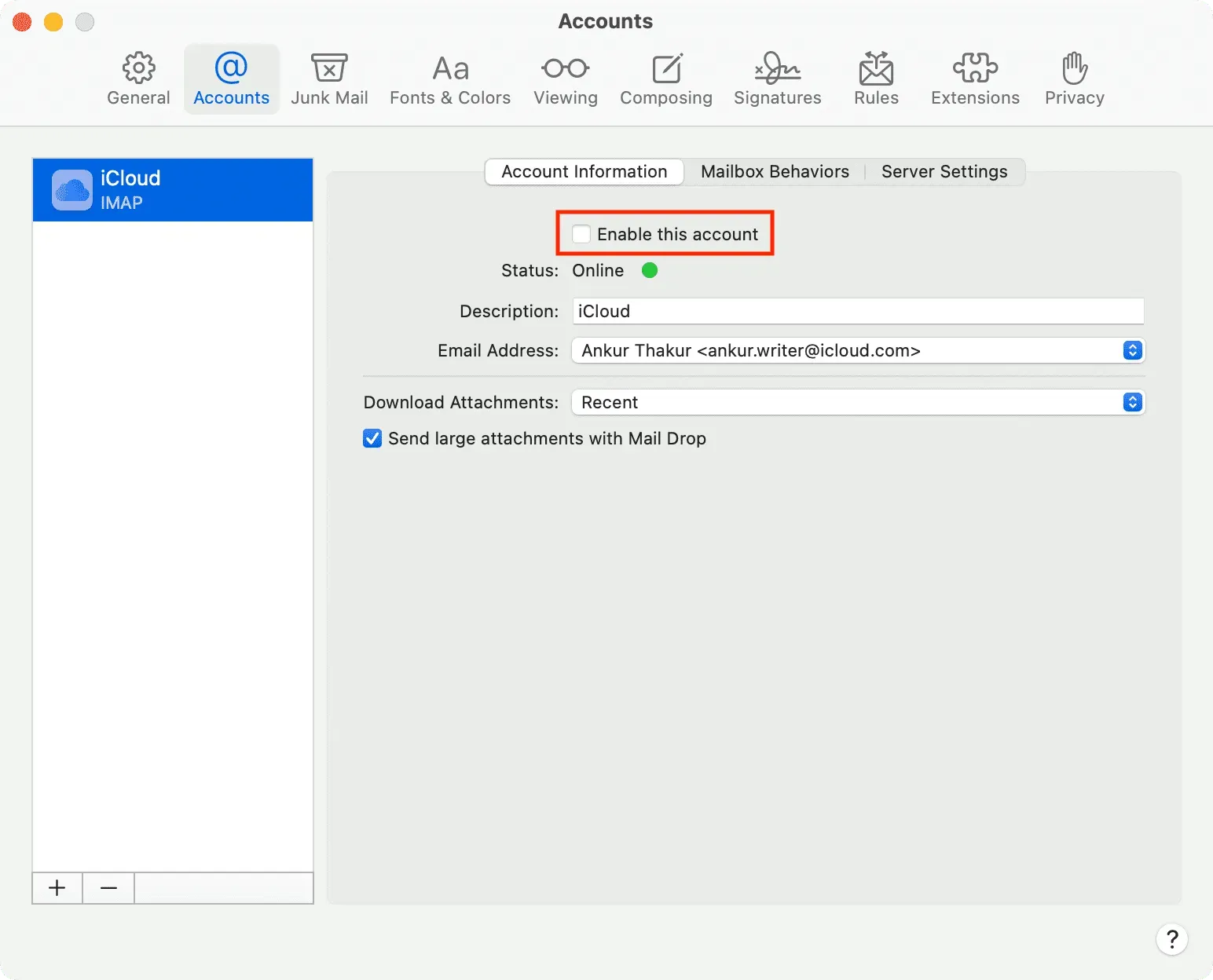
Sluit uw apps op Mac af
Apps zoals Telegram, WhatsApp, Twitter, Slack en meer zijn beschikbaar voor zowel iOS als macOS. Als u niet wilt dat waarschuwingen van deze apps op uw Mac verschijnen, logt u gewoon uit of verwijdert u de app.
Schakel iCloud uit
Zelfs als u niet volledig uitlogt bij uw Apple ID op uw Mac, kunt u bepaalde iCloud-functies zoals Notities, Herinneringen, Agenda’s, iCloud Drive, enzovoort uitschakelen, zodat hun gegevens en meldingen niet op uw Mac verschijnen.



Geef een reactie