TikTok handsfree scrollen op uw iPhone of iPad met eenvoudige spraakopdrachten
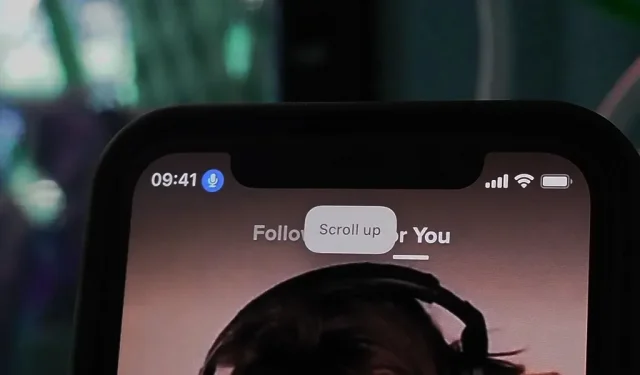
Als je je TikTok-obsessie niet kunt beteugelen, maak het dan in ieder geval effectiever door je handen uit de vergelijking te halen. Dus of je nu aan het ontbijten bent, achter je computer werkt of je handen gebruikt voor een andere niet-TikTok-taak, je hoeft niet eens je iPhone of iPad aan te raken om door al die video’s in je feed te bladeren. In plaats daarvan kun je hem gewoon vertellen wat hij moet doen en hij zal luisteren.
Deze TikTok-hack is mogelijk gemaakt door stembesturing, een verborgen toegankelijkheidsfunctie in iOS en iPadOS die gericht is op gebruikers die het moeilijk vinden om fysiek met hun apparaten te communiceren. Sommige van de ingebouwde spraakopdrachten zijn bedoeld om te scrollen en omhoog en omlaag te vegen – perfect om door TikTok te bladeren.
Om het te laten werken, hoef je alleen maar stembesturing in te schakelen en de juiste commando’s te zeggen om TikTok-video’s te bekijken zonder een vinger uit te steken. Handsfree bladeren door TikTok is het leukst als je een dockingstation, standaard of folio hebt om je apparaat rechtop te houden voor comfortabel kijken, maar dit is niet vereist. Als je het scherm van je iPhone of iPad kunt zien, is dat genoeg, toch?
Bekijk spraakopdrachten
Start de app Instellingen en ga naar Toegankelijkheid -> Spraakbesturing -> Opdrachten aanpassen. Je vindt hier honderden bestaande spraakopdrachten, en je kunt er een paar gebruiken om door TikTok-video’s te bladeren. Tik op “Basisgebaren” om ze te vinden.
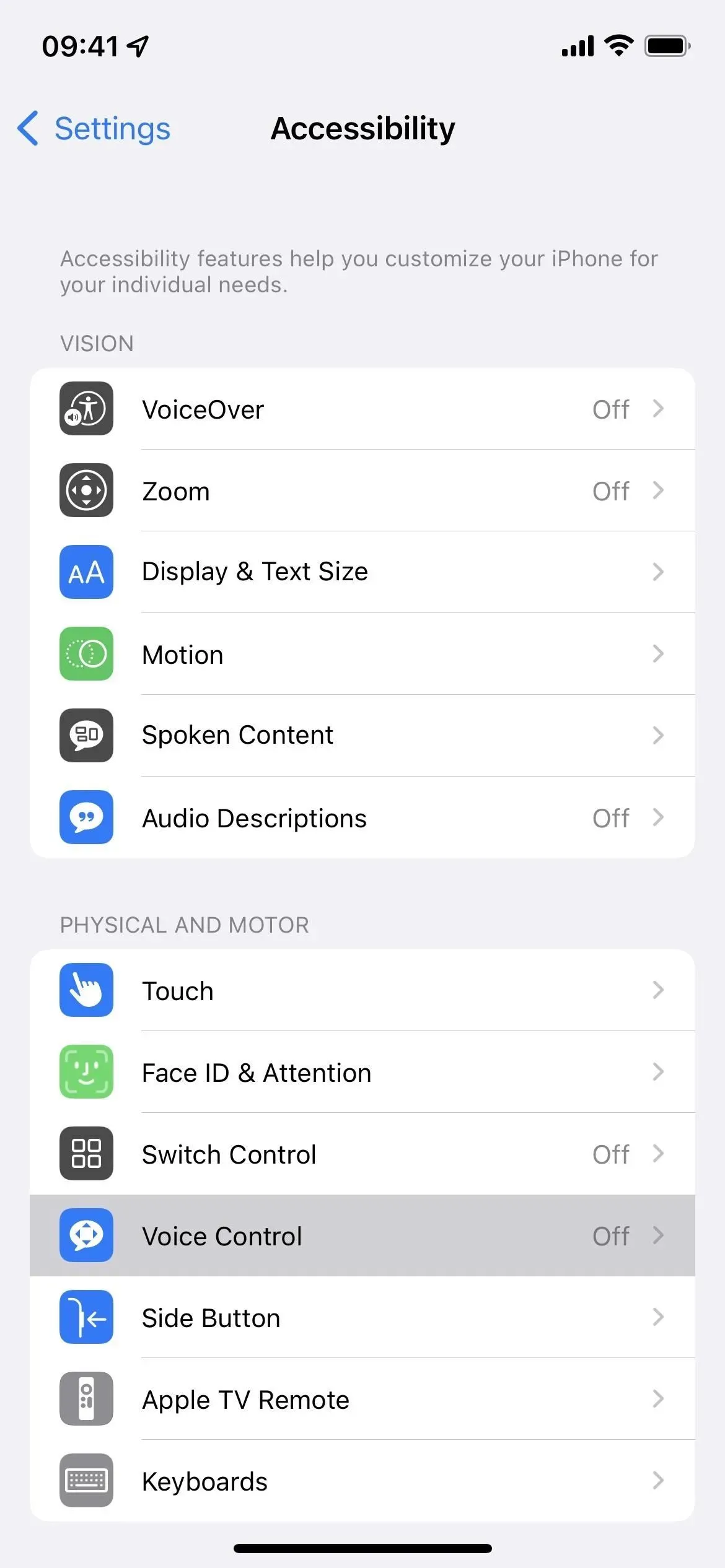

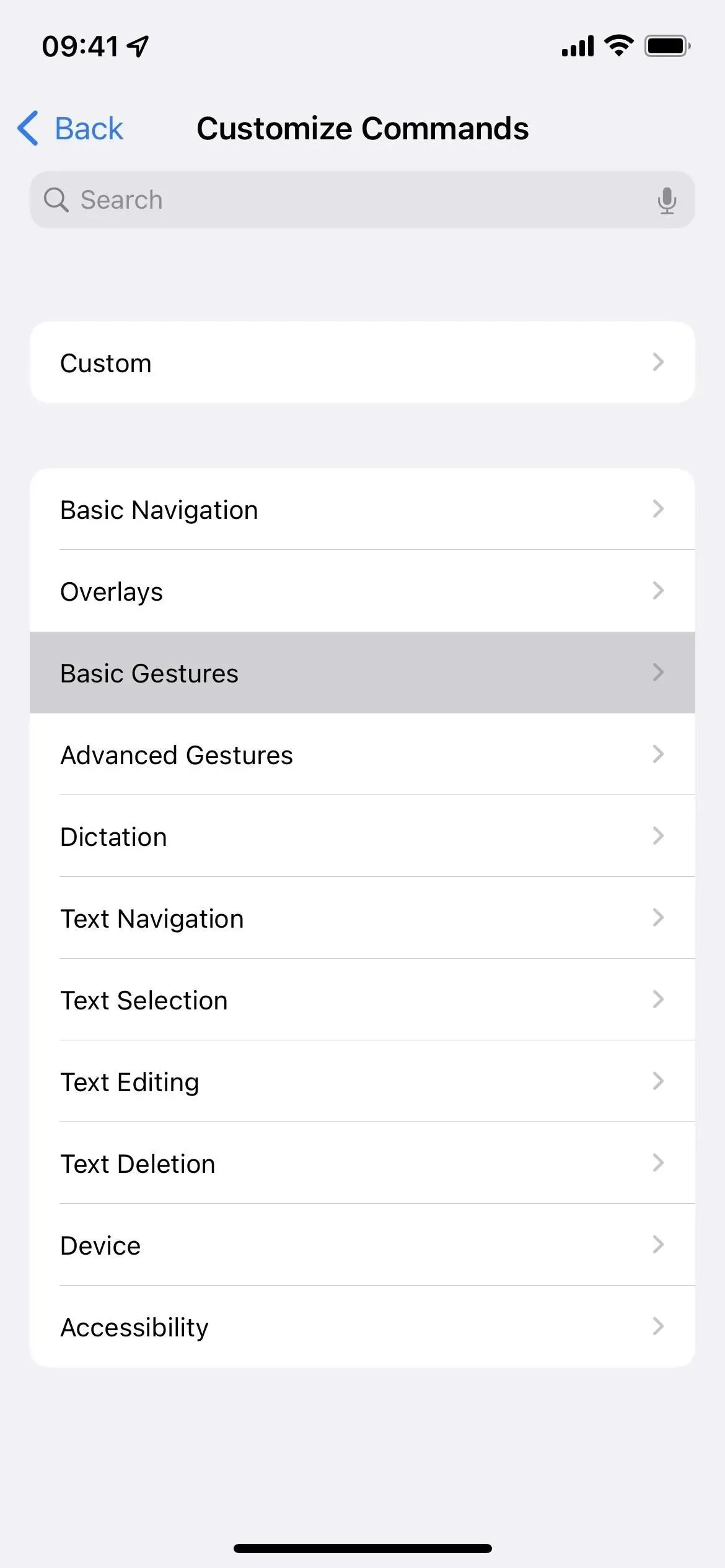
Er zijn hier een paar basisgebaren die u kunt gebruiken om door uw TikTok-thuisfeed te navigeren, dus gebruik degene die het beste bij u passen.
Ten eerste zijn er “omlaag scrollen” en “omhoog scrollen”, waarmee u omhoog of omlaag gaat op de huidige pagina. Aangezien TikTok voor elke video vaste pagina’s heeft, is “omlaag scrollen” zeggen hetzelfde als omhoog vegen op het scherm om de volgende video te openen. Evenzo brengt “omhoog vegen” u terug naar de vorige, net zoals een kleine veegbeweging naar beneden op het scherm zal doen.
Ten tweede, “veeg omhoog” en “veeg omlaag” om omhoog of omlaag te gaan op de huidige pagina. Nogmaals, aangezien TikTok vaste pagina’s heeft voor elke video, zijn deze spraakopdrachten hetzelfde als handmatig met je vinger omhoog of omlaag vegen in de TikTok-feed om naar de volgende of vorige video te gaan.
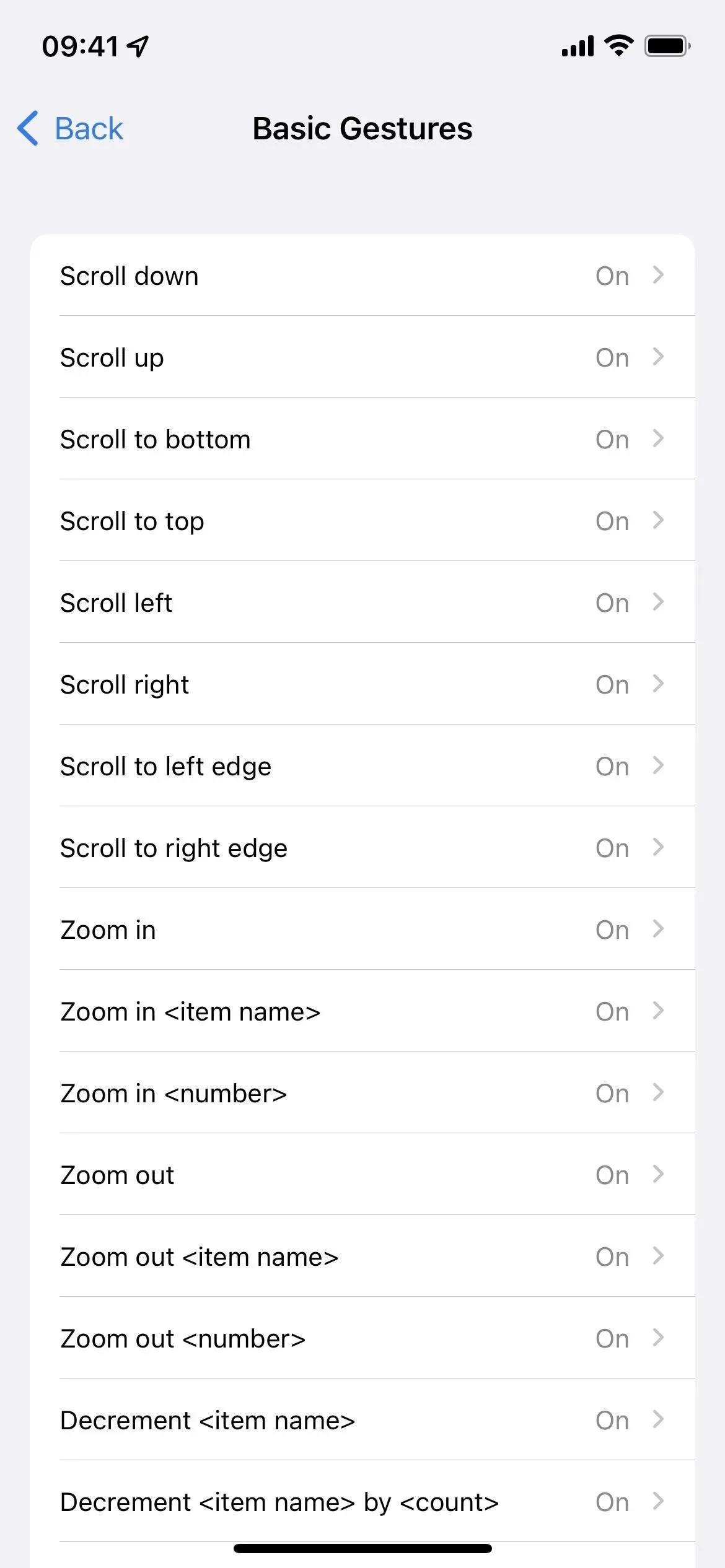
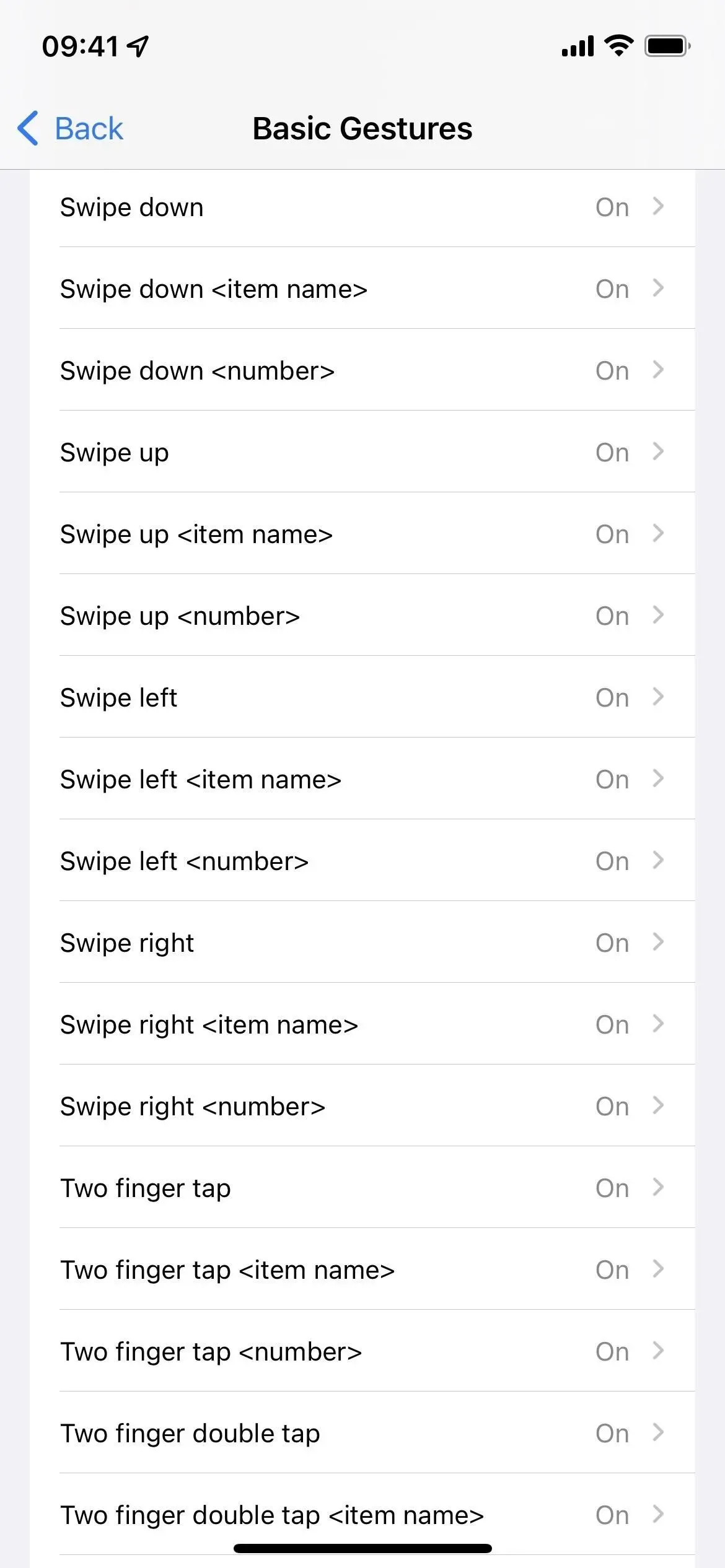
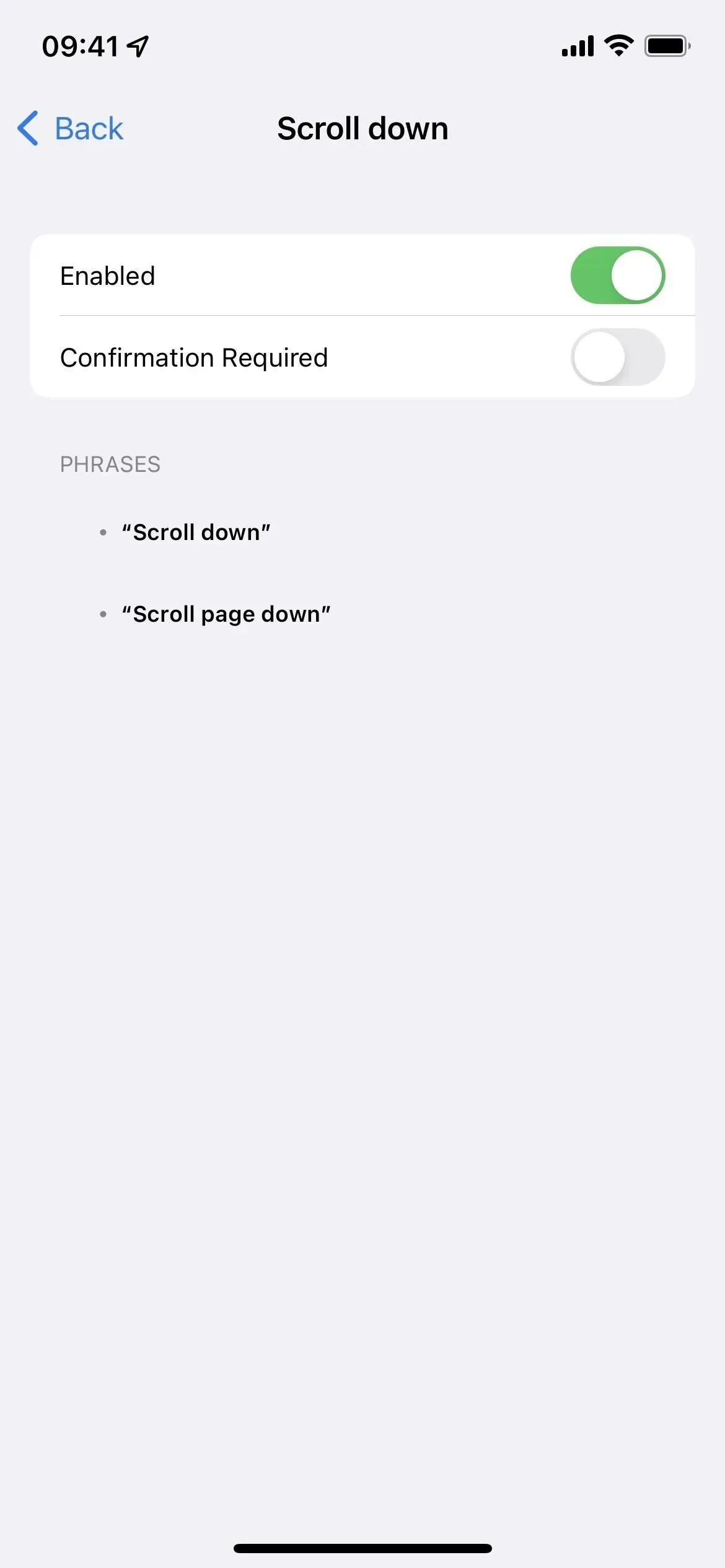
Als je naar de instellingen voor spraakopdrachten gaat, heb je de mogelijkheid om om bevestiging te vragen. Dit betekent dat je iPhone of iPad je zal vragen om de actie te bevestigen nadat je de spraakopdracht hebt uitgesproken. Deze instelling vertraagt het browsen op TikTok, dus laat deze uitgeschakeld om sneller te kunnen scrollen.
Schakel stembesturing in
Als je stembesturing nog niet hebt ingeschakeld, kun je dit snel op verschillende manieren inschakelen:
- Ga naar Instellingen -> Toegankelijkheid -> Spraakbesturing en schakel vervolgens de schakelaar Spraakbesturing in.
- Vraag Siri om “spraakbesturing in te schakelen”. (Houd de zijknop, de startknop of de bovenste knop ingedrukt om Siri te activeren, of zeg “Hey Siri” als je deze hebt ingeschakeld.)
- Stel een toegankelijkheidssnelkoppeling in. Ga naar “Instellingen” -> “Toegankelijkheid” -> “Toegangssnelkoppeling” en vink vervolgens het vakje “Stembesturing” aan. Daarna wordt de stembesturing elke keer dat u driemaal op de zij-, thuis- of bovenknop drukt, in- of uitgeschakeld. Als er meerdere toegankelijkheidsopties aan de snelkoppeling zijn toegewezen, moet u na driemaal klikken “Stembesturing” selecteren in het actiemenu.
- Als de snelkoppeling voor toegankelijkheid u bevalt, kunt u de snelkoppelingen voor toegankelijkheid toevoegen aan het Control Center. Open vervolgens het Control Center, tik op de bediening en selecteer Spraakbesturing.
Er verschijnt een blauw microfoonpictogram in de statusbalk, wat aangeeft dat uw iPhone of iPad nu actief luistert naar opdrachten.
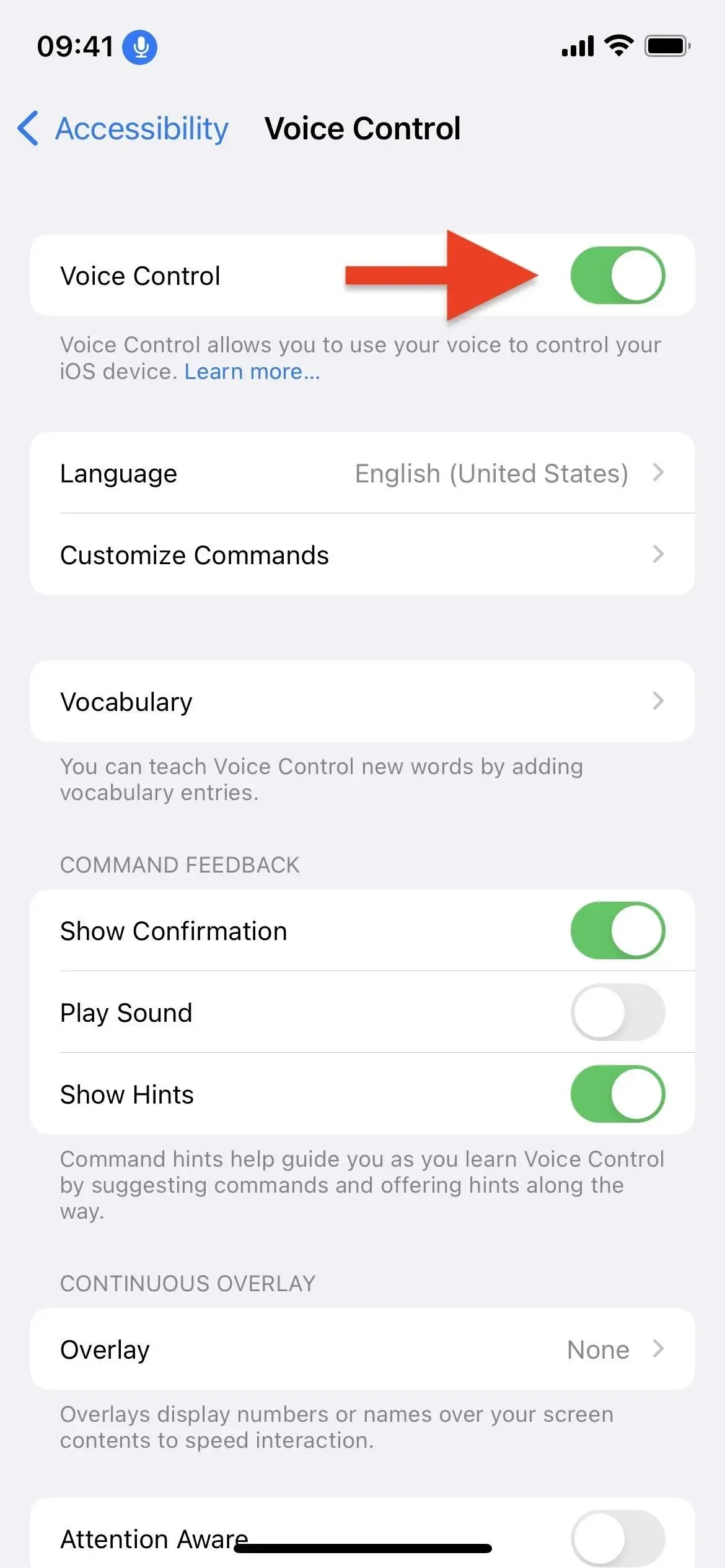
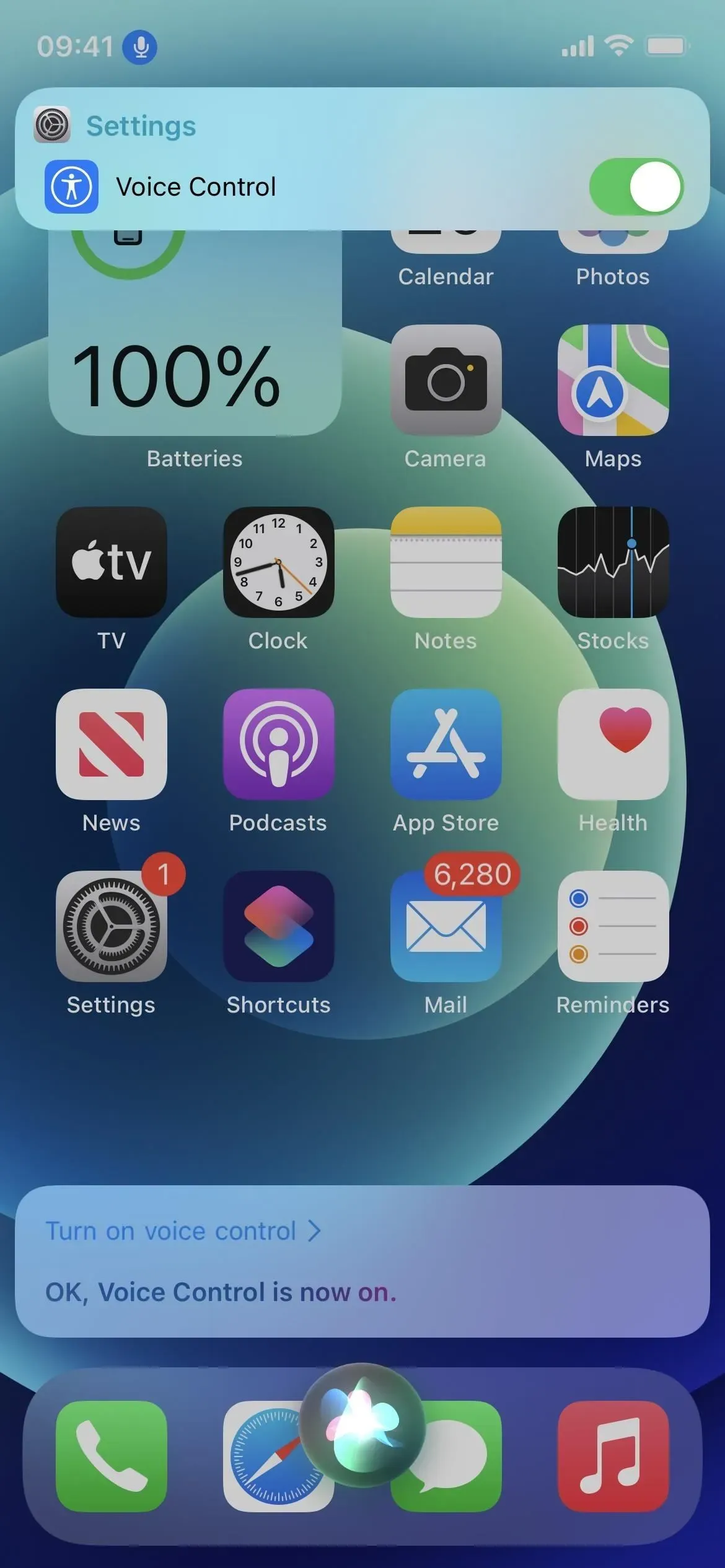
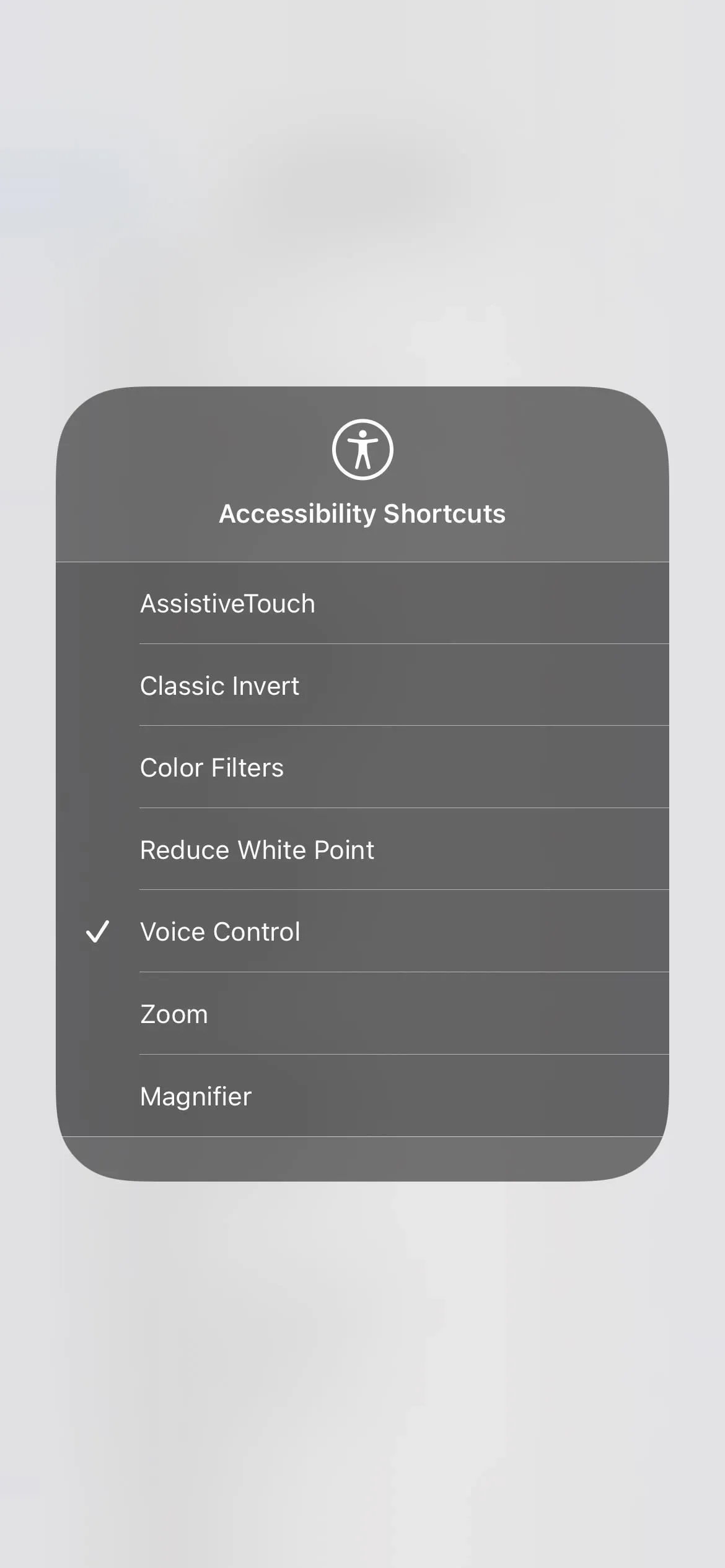
Veeg TikTok handsfree
Nu is het tijd om de spraakopdrachten op TikTok te testen. Je kunt TikTok openen zoals je normaal zou doen of zeggen “open TikTok” om spraakbesturing het voor je te laten openen. Zeg in de homefeed ‘omlaag scrollen’ of ‘omhoog vegen’ om naar de volgende video te gaan, of ‘omhoog scrollen’ of ‘omlaag vegen’ om terug te gaan naar de vorige video.
TikTok-video’s staan vast en nemen de hele pagina in beslag (in tegenstelling tot Instagram), dus als je een opdracht gebruikt, zie je een heel andere video, boven of onder de video die je net hebt bekeken.
Er verschijnt een bevestigingsmelding boven aan het scherm na het uitspreken van de spraakopdracht, die aangeeft dat het werkte. Als dit u ergert, kunt u naar Instellingen -> Toegankelijkheid -> Spraakbesturing gaan en vervolgens de schakelaar “Toon bevestiging” uitschakelen.
Gebruik meer spraakopdrachten op TikTok
Je kunt meer zeggen om TikTok te beheren als je geïnteresseerd bent. Als je bijvoorbeeld een TikTok-video leuk wilt vinden met alleen je stem, zeg je ‘dubbeltik’ en stembediening simuleert dubbeltikken in het midden van het scherm, waarbij je de video die je bekijkt leuk vindt. Echter, door hetzelfde te zeggen, wordt like niet geannuleerd.
U kunt ook de volgende spraakopdrachten gebruiken en dit is slechts het topje van de ijsberg. Ga terug naar Toegankelijkheid -> Spraakbesturing -> Pas opdrachten aan om alle spraakbesturingsgebaren te bekijken die je kunt gebruiken. U kunt zelfs een aangepast commando maken als u iets specifieks moet doen of gewoon iets anders moet zeggen dan de voorgeprogrammeerde commando’s (zie het volgende gedeelte hieronder).
- Eén aanraking om een videoclip te pauzeren of af te spelen.
- Veeg naar links om het profiel van de gebruiker te bekijken.
- Veeg naar rechts om terug te gaan naar de profielvideo van de gebruiker.
- “Tik op delen om het deelmenu te openen (en veeg omlaag om het te sluiten).
- “Volume hoger” om het geluid van de video beter te horen.
- “Volume lager” om het geluid te luid te maken.
- “Lang indrukken” om een menu te openen om de video op te slaan, toe te voegen aan favorieten, enz. (en “veeg naar beneden” om het te sluiten).
- “Toon nummers” om nummers naast de knoppen te leggen die u kunt gebruiken, zodat u iets kunt zeggen als “druk op 5” om de opmerkingen te openen.
- “Toon namen” om tijdelijk namen naast actieve knoppen te plaatsen, zodat u iets kunt zeggen als “klik op knop” om opmerkingen te openen.
“Druk op commentaar” werd gebruikt om reacties op video’s te openen, maar het werkt niet meer voor ons omdat de TikTok-commentaarknop nu een “knop” lijkt te zijn volgens het commando “shownames”.
Creëer aangepaste TikTok-teams (optioneel)
Als “naar beneden scrollen” of “omhoog scrollen” te moeilijk is elke keer dat je de volgende TikTok-video in de feed wilt bekijken, kun je dit wijzigen in iets anders, zoals “volgende” of “volgende video”.
Ga terug naar Toegankelijkheid -> Spraakbesturing -> Pas opdrachten aan, klik op Aangepast en vervolgens op Nieuwe opdracht maken. Typ de zin die je wilt zeggen in het tekstveld en klik op Actie om er een gebaar aan toe te wijzen. Klik op Aangepast gebaar uitvoeren, neem het gebaar op en klik op Opslaan. Als ik bijvoorbeeld met “Volgende” naar de volgende video wil gaan, kan ik één keer omhoog vegen bij het maken van het gebaar en het opslaan.
Nadat u op Opslaan hebt geklikt, klikt u op Nieuwe opdracht om terug te keren. Je kunt de nieuwe spraakopdracht alleen beperken tot TikTok, zodat het niets anders doet in een andere app. Tik op Toepassing, selecteer TikTok in plaats van Elke, druk op Terug en selecteer vervolgens Opslaan om een nieuwe spraakopdracht aan je arsenaal toe te voegen.
Schakel stembesturing uit
Helaas is er één ding met stembesturing waar het altijd naar luistert, dus het is gemakkelijk voor jou of iemand anders om per ongeluk een spraakopdracht te activeren die iets onverwachts doet op je iPhone of iPad. Je hoeft waarschijnlijk alleen stembesturing in te schakelen tijdens het browsen op TikTok, zodat je het snel kunt uitschakelen als je klaar bent. De beste manier om stembesturing uit te schakelen, is door stembesturing zelf te gebruiken:
- Zeg “schakel stembesturing uit” en zeg vervolgens “klik op Verifiëren” of klik handmatig op Verifiëren wanneer daarom wordt gevraagd.
Het blauwe microfoonpictogram verschijnt niet meer in de statusbalk.
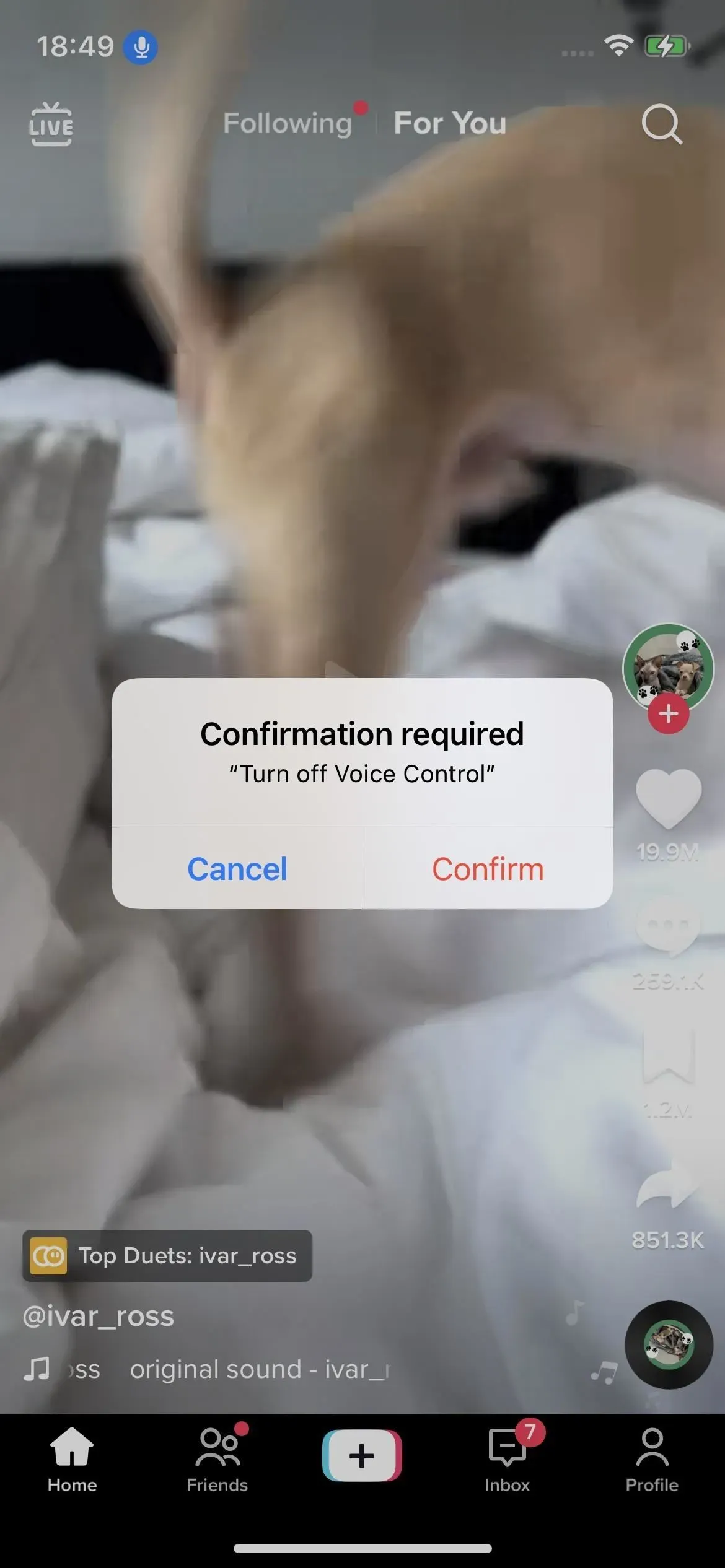
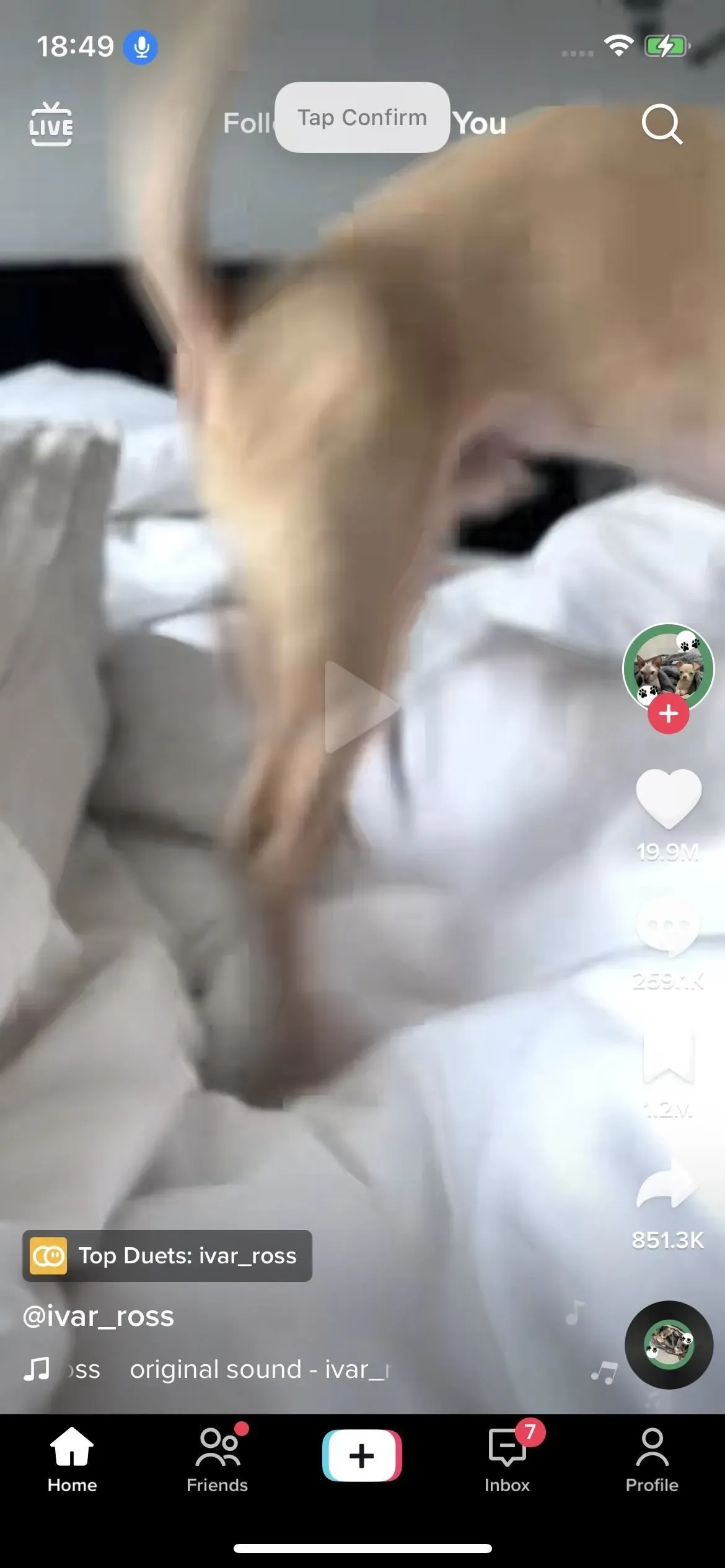
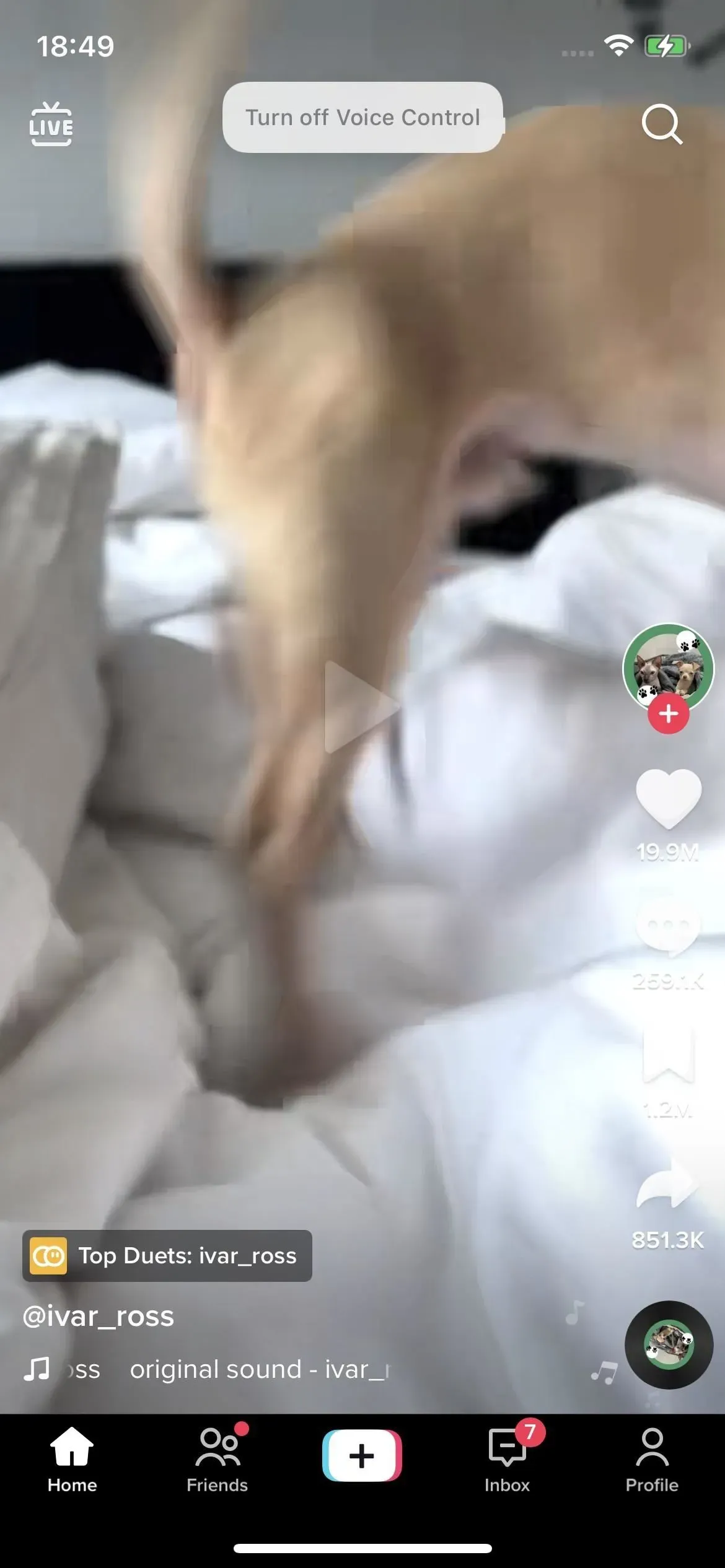
Maar je hebt ook de traditionele manieren, tegenovergesteld aan die in stap 2 hierboven:
- Ga naar Instellingen -> Toegankelijkheid -> Spraakbesturing en schakel Spraakbesturing uit.
- Vraag Siri om “spraakbesturing uit te schakelen”. (Houd de zijknop, de startknop of de bovenste knop ingedrukt om Siri te activeren, of zeg “Hé, Siri” als je deze hebt ingeschakeld.)
- Als je het instelt als sneltoets voor toegankelijkheid, klik je driemaal op de zijknop, de startknop of de bovenste knop om stembesturing in of uit te schakelen. Als de snelkoppeling meerdere toegankelijkheidsopties heeft, selecteert u “Stembesturing” in het actiemenu na drie keer klikken.
- Als u een besturingselement Snelkoppelingen voor toegankelijkheid aan het bedieningspaneel hebt toegevoegd, opent u het bedieningspaneel, tikt u op het besturingselement en selecteert u Spraakbesturing om het te deselecteren.
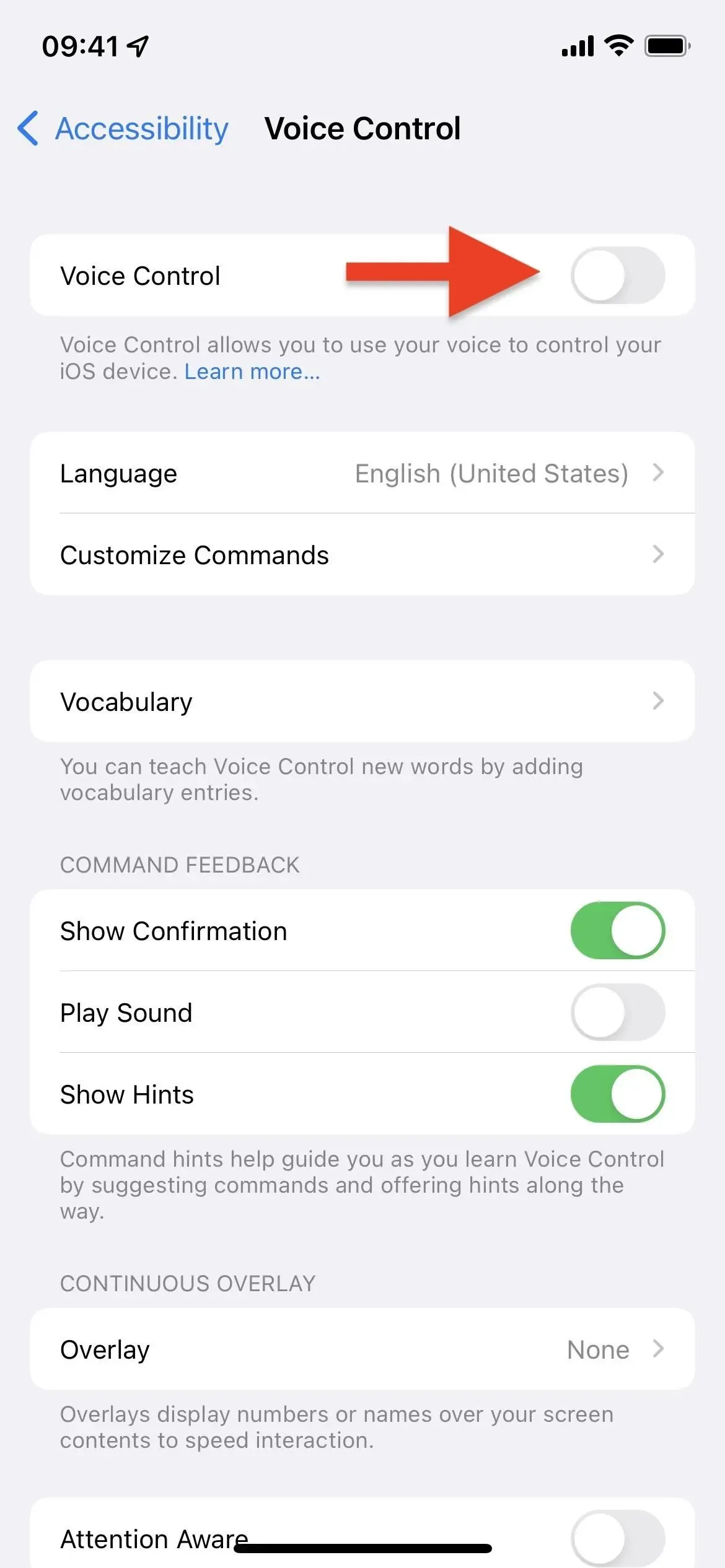
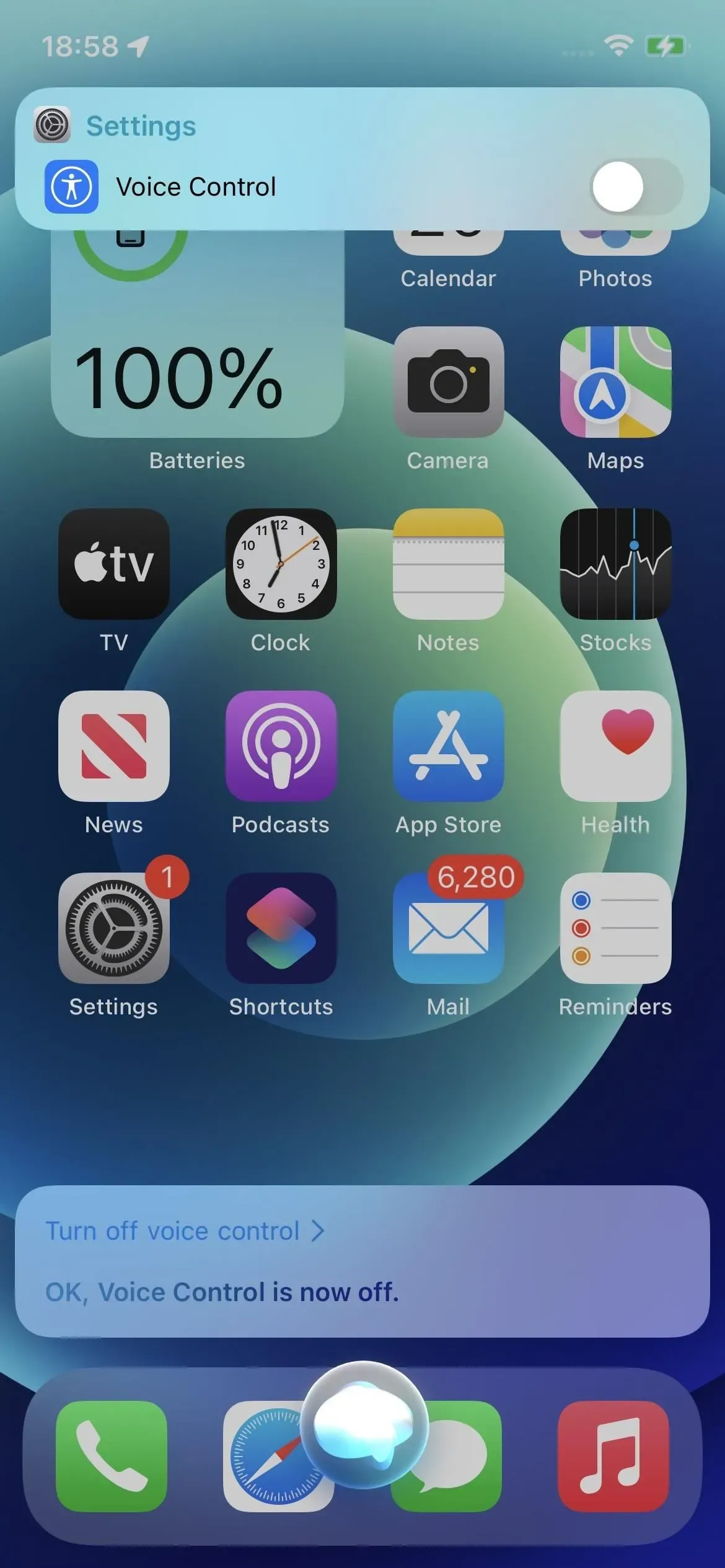
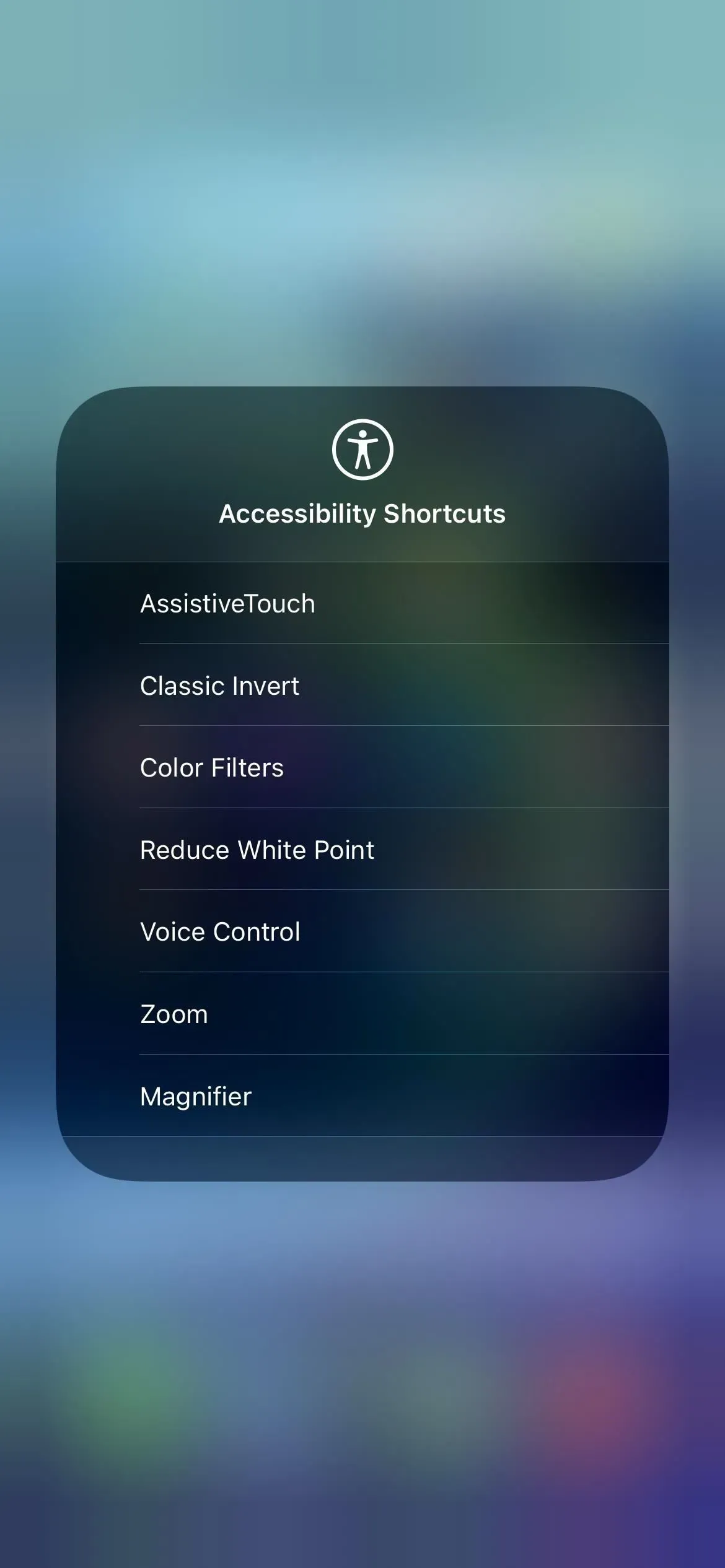
Onnodig te zeggen dat we TikTok met stembesturing op je iPhone tijdens het rijden niet aanraden. Het kan verleidelijk zijn om je iPhone op een autohouder te hebben, maar doe het niet!



Geef een reactie