Controleren op malware op een MacBook: 11 manieren
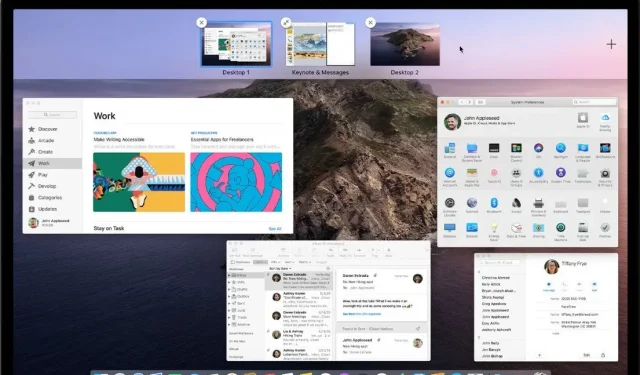
Een computervirus of malware kan enorme schade aanrichten aan uw computer. Mogelijk beschikt u over gevoelige of waardevolle persoonlijke informatie. Bovendien kunnen sommige virussen de toegang tot uw computer blokkeren. Zelfs als u uw best heeft gedaan om dergelijke scenario’s te vermijden, kost dagelijkse controle tijd.
We begrijpen hoe vervelend dit kan zijn en dat u uw auto graag weer normaal wilt hebben. Maar de verschillende processen die hierbij betrokken zijn, kunnen enkele uren duren. Welnu, van deze vele benaderingen nemen sommige minder dan een paar minuten in beslag.
Lees meer en leer hoe u in minder dan 2 minuten kunt controleren op malware op de Mac.
Virus op Mac – is het mogelijk?
Ja, het is mogelijk. Hoewel Apple zijn best doet om volledig veilige machines te bouwen en te distribueren. Er is echter ruimte voor verbetering met betrekking tot opkomende malware. Volgens eerdere aanvallen op macOS richten groepen kapers zich op gegevens en software. Sommigen richten zich zelfs op de systeemhardware.
Hier is een snel overzicht:
- Silver Sparrow: het gebruikt de JavaScript-installatie-API die beschikbaar is op macOS. Het richt zich op M1-chips.
- GoSearch22/Pirri: dit is de eerste adware in de geschiedenis van Mac-malware-aanvallen. Zoals de naam al doet vermoeden, voegt het ongewenste advertenties in.
- TheifQuest: in 2022 verscheen het als ransomware-malware. In plaats van losgeld te vragen, steelt het echter gegevens van uw computers.
Wat is een Mac-virus?
Net als andere virussen kan het Mac-virus ook de vorm aannemen van Trojaanse paarden, adware, wormen en malware. Hoewel de kans om in de val van een van hen te trappen misschien kleiner is, bestaan ze nog steeds.
Symptomen van een infectie op uw Mac
- Advertenties en pop-ups
- Verhoogde vertraging
- Beveiligingswaarschuwingen
- Ongewenste extensies
- Spam e-mails
Symptomen van een infectie op uw Mac
Voordat u begint met het detecteren van malware op uw Mac, moet u controleren of deze is geïnfecteerd. Zo zien de symptomen eruit:
1. Advertenties en pop-ups
Dit zijn de belangrijkste en meest voorkomende tekenen dat uw Mac is geïnfecteerd met een virus. Mogelijk ontvangt u advertenties in apps of advertentievrije tools. Bovendien kunt u pop-ups ontvangen, zelfs als u niet op internet surft.
2. Verhoogde vertraging
Als uw Mac langzaam werkt, is de kans groot dat deze is geïnfecteerd. De reden is dat een virus het proces op de achtergrond kan uitvoeren. Als gevolg hiervan verbruikt het de bronnen van uw computer, zoals CPU, schijfruimte en geheugen.
Dit vermindert de beschikbaarheid van bronnen om vereiste applicaties uit te voeren. De achterstand loopt dus op. Je kunt ook zien dat je Mac langzamer gaat werken.
3. Veiligheidswaarschuwingen
Krijg je herinneringen om beveiligingsupdates te installeren zonder je Mac te scannen? Zo ja, dan kan dit komen door malware op uw systeem.
4. Ongewenste extensies
Webbrowsers zijn een ander middel geworden om uw computer met virussen te infecteren. Het kan dus zijn dat je te maken hebt met ongewenste extensies of een startpagina die je niet hebt gekozen. Dit vergroot de kans dat je browser wordt gehackt.
5. Spam-e-mail
Nou ja, misschien niet in uw account. Maar sommige virussen zijn goed genoeg om de inbox van uw vrienden te spammen met uw account. Het kan uw inbox zijn of zelfs uw sociale media-accounts.
Als een van deze op uw systeem verschijnt, beschouw het dan als een alarm. U moet basiscontroles uitvoeren en bevestigen wat dit gedrag veroorzaakt.
Controleren op malware op een Mac
- Gebruik ingebouwde tools
- Controleer Downloads
- Controleer Extensies
- Controleer geïnstalleerde applicaties
- Controleer inlogitems
- Gebruik Activiteitenmonitor
- Controleer cpu/geheugengebruik
- Controleer schijftoegang
- Controleer verdachte locaties
- Controleer met een nieuw profiel
- Gebruik apps van derden
Controleren op malware op een Mac
We hopen dat u nu een basiskennis heeft van malware en de symptomen ervan in Mac OS. Dus laten we beginnen met manieren om malware op uw systeem te detecteren.
1. Gebruik ingebouwde tools
Zoals eerder vermeld, heeft Apple hard gewerkt om de best mogelijke beveiliging voor Mac Os te bieden. Daarnaast biedt het ook ingebouwde tools om het systeem te beschermen. Een van die tools is XProtect. Het is ontworpen en ontwikkeld door Apple voor Mac-gebruikers.
Het is zijn taak om uw auto te scannen en verdachte zaken aan u te melden. Interessant is dat hij de digitale handtekening van het virus uit zijn speciale database gebruikt. Bovendien onderhoudt Apple zelf deze database.
Hoewel het standaard is ingeschakeld, kunt u het altijd zelf uitvoeren om direct een scan uit te voeren. Het is in staat om bekende virussen op de machine te detecteren en te stoppen.
2. Controleer uw downloads
Een van de meest voorkomende manieren waarop virussen uw laptop binnendringen, is door te downloaden. Stel dat u iets uploadt naar een gezipte map, of dit in het verleden heeft gedaan. Hoewel de gecomprimeerde map meestal de bestanden bevat die u nodig hebt. Soms kan het een bron van ongewenste infectie zijn.
Dus hier is wat je moet doen:
1. Open de downloadmap op uw apparaat.
2. Blader door de lijst en controleer of er bestanden zijn die u niet meer nodig hebt of die u niet herkent. Controleer vervolgens of u bestanden met extensies hebt. dmg.
3. Als je dergelijke bestanden hebt, verwijder ze dan onmiddellijk. Of u kunt de volledige map met downloads wissen.
4. Nu de bestanden naar de prullenbak zijn verplaatst, voert u een extra stap uit en maakt u de map prullenbak leeg.
3. Controleer extensies
Webbrowsers zijn de middelen om toegang te krijgen tot internet op elk Mac-apparaat. Hoewel u de standaard Safari-browser kunt gebruiken, kunt u ook andere browsers gebruiken. Dit omvat webcrawlers zoals Safari en Google Chrome. Maar de sleutel ligt in de extensies die in elk van deze browsers zijn geïnstalleerd.
Het is daarom goed om het volgende te controleren in je browserinstellingen:
1. Instellingen startpagina
Dit kan de standaardzoekmachine zijn die u heeft ingesteld in uw browser naar keuze. Of het kan elke URL zijn. Als de startpagina-URL verschilt van de URL die u in het verleden hebt gekozen, kan er sprake zijn van browserkaping.
2. Browserextensies
Extensies zijn aanvullende hulpmiddelen die u kunnen helpen bij verschillende taken. In principe kiest u welke u wilt installeren en staat u ze toe. Maar soms kunnen deze extensies worden aangetast door kapers.
Controleer daarom altijd de geïnstalleerde browserextensies en hun machtigingen. Als je ze niet herkent, verwijder ze dan zo snel mogelijk.
4. Controleer geïnstalleerde apps
Net als webbrowser-extensies zijn er apps die speciaal zijn gemaakt voor uw Mac en uw wereld. Hoewel sommige vooraf zijn geïnstalleerd, kunt u altijd nieuwe en geteste installeren. Maar wat als er applicaties op uw systeem staan waarvan u zich niet herinnert dat u ze geïnstalleerd heeft?
Volg deze stappen om dit scenario te bevestigen:
1. Open Finder op uw apparaat en open de map Toepassingen.
2. Controleer zorgvuldig elke toepassing in de lijst. Verwijder/verwijder vervolgens degene die u niet herkent.
3. Ga vervolgens naar de map Prullenbak en maak deze leeg.
5. Controleer de inlogitems
Uw Mac heeft mogelijk inlog-apps waarvoor u zich moet aanmelden met uw Apple ID of account. Deze toepassingen beginnen uw account te gebruiken zodra u uw computer aanzet. Daarom gebruiken sommige kwaadwillende elementen dit als een kans om toegang te krijgen tot en gebruik te maken van uw apparaat en uw account.
Als u deze ongewenste aanmeldingsitems wilt verwijderen, volgt u deze stappen:
- Open het Apple-menu op uw systeem en ga naar Systeemvoorkeuren.
- Ga nu naar het gedeelte Gebruikers en groepen en open het tabblad Inlogitems. Een nieuw scherm toont alle apps die uw inloggegevens gebruiken.
- Schakel vervolgens de apps uit waarmee u uw account niet langer wilt delen. Ze kunnen de oorzaak zijn van een virus op uw computer.
6. Gebruik een activiteitenmonitor
Activity Monitor is een applicatie waarmee u alle lopende processen kunt bekijken. Het toont ook het geheugen- en schijfruimtegebruik. Dus, hier is hoe je het kunt gebruiken om te controleren op malware op Mac:
- Ga naar Toepassingen op de machine en open Hulpprogramma’s.
- Open op dit tabblad de Activity Monitor en controleer de lijst met actieve applicaties.
- Zoek met name naar toepassingen die overmatig CPU-gebruik veroorzaken. Of nemen ze enorme hoeveelheden geheugen in beslag om te draaien?
- Besteed nu aandacht aan deze applicaties en sluit ze.
Pro-tip: open de Finder-tool en verwijder alle apps die u in de vorige stap hebt gemarkeerd. Zo stop je ze niet alleen, maar verwijder je ze ook. Vergeet tot slot niet je prullenbak te legen.
7. Controleer het CPU-/geheugengebruik.
Aangezien we het tabblad geheugengebruik in de vorige sectie hebben doorgenomen, laten we dit eens nader bekijken.
- Volg dit pad om toegang te krijgen tot het tabblad Geheugen/CPU: Open Finder > Toepassingen > Hulpprogramma’s > Activiteitenweergave > tabblad CPU-gebruik.
- Controleer alle applicaties die een hoog percentage CPU verbruiken in deze lijst. Controleer ook of u bekend bent met de app of niet. Tip: controleer de naam van de toepassing of het proces online om te voorkomen dat belangrijke achtergrondprocessen worden beëindigd. Dit zal u helpen de boosdoener effectief te identificeren.
- Tik vervolgens op het tabblad Geheugen en controleer of er apps zijn die een aanzienlijk geheugengebruik vertonen.
- Stop degenen waarvan u denkt dat ze verdacht zijn of verwijder ze na controle.
Hoewel dit een effectieve methode is, kunt u ook het volgende controleren voor schijftoegang.
8. Controleer schijftoegang
Schijftoegang verwijst naar het daadwerkelijke verbruik of de beschikbare ruimte op de harde schijf. Hoe meer applicaties u installeert, hoe meer schijfruimte wordt verbruikt. Laten we eens kijken hoe deze toestand kan zijn als uw macOS malware bevat.
- Volg dit pad om toegang te krijgen tot de schijfpartitie: Systeemvoorkeuren > Beveiliging en privacy > Privacy > Volledige schijftoegang.
- Een deel van uw scherm zou zich nu moeten vullen met schijfgebruiksstatistieken. U zou de machtigingen moeten kunnen controleren die zijn verleend aan apps met betrekking tot de opslagruimte van het apparaat.
- Gebruik nogmaals de kracht van internet om te controleren op kwaadaardige onderdelen. Verwijder ze indien nodig permanent.
9. Controleer uw voorgestelde locaties
Hierdoor bent u nu op de hoogte van de belangrijkste plaatsen waar malware wordt gevonden. Maar er kunnen andere plaatsen zijn waar deze problematische programma’s de voorkeur aan geven.
Hier ziet u hoe u ze kunt openen:
- Open de map Bibliotheek met dit: open Finder en gebruik vervolgens de sneltoets> Command + Shift + G.
- Zoek naar de bibliotheek in dit opstartvenster en open de zoekresultaten.
- Probeer te zoeken naar mappen met de naam LaunchDaemons en LaunchAgents. Controleer hun inhoud afzonderlijk en verwijder degene die u niet vertrouwt.
10. Controleer met het nieuwe profiel.
Een nieuw profiel maken is een snelle oplossing als bepaalde apps uw profiel targeten. U kunt de volgende stappen gebruiken om het te maken:
- Open het Apple-menu en ga naar Systeemvoorkeuren.
- Ga naar het gedeelte Gebruikers en groepen en ontgrendel de pagina.
- Klik op de knop “+” en selecteer het type gebruiker dat u wilt maken.
- Kies een gebruikersnaam en wachtwoord en klik op Maken.
11. Gebruik apps van derden
Veel apps van derden claimen real-time bescherming tegen malware te bieden voor macOS-gebruikers. Je kunt er een aantal vinden in de Apple Store. Terwijl een paar andere als browserextensies kunnen komen.
Wat te doen als Mac is geïnfecteerd met een virus?
Als een virus uw Mac heeft geïnfecteerd, zijn hier twee manieren om het probleem snel op te lossen.
- Terugrollen
Hoogstwaarschijnlijk hebt u automatisch een back-up van apparaten gemaakt of hebt u dit regelmatig gedaan. Dan is het gebruik van de nieuwste back-up een van de beste manieren.
Apple noemde zijn aanpak een rollback. Het is ontworpen om computercrashproblemen op te lossen of virussen te verwijderen.
- Terugzetten naar fabrieksinstellingen
U kunt een fabrieksreset uitvoeren als u de terugdraaifunctie niet kunt gebruiken. Het enige nadeel is dat u al uw gegevens en gegevens op de machine kwijtraakt.
FAQ
Hoe verwijder ik virussen van mijn Mac?
U kunt ingebouwde functies gebruiken, zoals terugdraaien en fabrieksinstellingen herstellen, om uw Mac binnen enkele minuten van malware te ontdoen.
Heeft een Apple Mac een antivirus nodig?
Ja, elk besturingssysteem heeft een antivirusprogramma nodig. De reden is dat zelfs oplichters hun beveiligingsmethoden verbeteren.
Hoe te controleren op malware op Mac?
U kunt de Activity Monitor gebruiken en geïnstalleerde apps, geheugen- of CPU-gebruik controleren, een van de vele manieren om te controleren op malware op een Mac.
Hoe te scannen op virussen op Mac?
U kunt ingebouwde scantoepassingen of vertrouwde toepassingen van derden gebruiken om scans op uw systeem uit te voeren.



Geef een reactie