Verborgen trackpad op iPhone of iPad ontgrendelen om gemakkelijker te kunnen typen
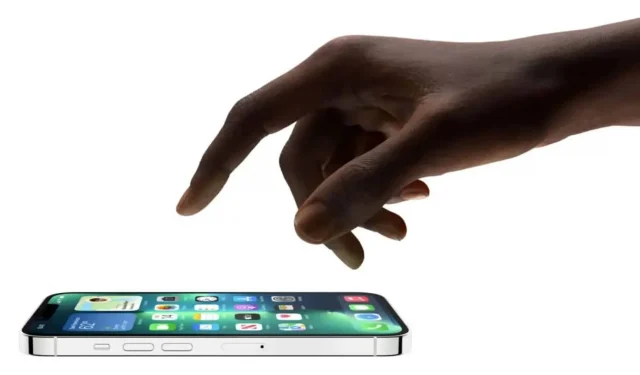
Het virtuele toetsenbord op iOS heeft een aantal zeer handige functies. Een daarvan is behoorlijk verborgen, het is een volwaardig touchpad. Hier is hoe het te gebruiken.
Het toetsenbord op iPhone en iPad heeft, naast de toetsen waaruit het bestaat, een aantal handige functies die het natuurlijk makkelijker maken om te sms’en of e-mailen: zo heb je een microfoonpictogram om je stem te gebruiken om voer tekst in, een #images-knop om snel GIF’s te verzenden en zelfs een verborgen trackpad waarvan je tot vandaag misschien niet op de hoogte was.
Wanneer u een lang tekstbericht of een e-mail typt, laat u meestal uw vinger op het scherm om de cursor naar een specifiek tekstveld te verplaatsen om te verwijderen, overschrijven of corrigeren. Er verschijnt dan een vergrootglas onder uw vinger, waardoor de tekst groter wordt, zodat u gemakkelijker tussen letters kunt navigeren.
Als u het echter nog steeds moeilijk vindt om de cursor precies met uw vingers te verplaatsen, biedt iOS een andere optie. In deze handleiding laten we u zien hoe u toegang krijgt tot het verborgen trackpad op uw toetsenbord, waardoor het veel gemakkelijker wordt om de cursor te verplaatsen en tekst te bewerken op zowel iPhone als iPad.
Hoe verborgen trackpad op iPhone of iPad te ontgrendelen
Ga als volgt te werk om het verborgen trackpad in iOS te laten verschijnen:
1. Overal waar u tekst kunt invoeren, opent u het toetsenbord, houdt u de spatiebalk ingedrukt totdat het toetsenbord wit wordt. Je zou haptische feedback moeten voelen en de cursor een seconde moeten zien inzoomen, wat betekent dat je het toetsenbord nu als trackpad kunt gebruiken.
2. Zonder uw vinger van het scherm te halen, sleept u deze over het toetsenbord om de cursor te verplaatsen, net als op een Mac-trackpad.
3. Om de cursor te plaatsen, haalt u gewoon uw vinger van het scherm. U kunt dan standaardtoetsen zoals delete gebruiken om de tekst te bewerken. Als u de cursor verder wilt verplaatsen, plaatst u uw vinger op de spatiebalk en houdt u deze ingedrukt.
Bekijk de onderstaande video om deze functie in actie te zien.



Geef een reactie