19 Harry Potter-spreuken maken die je Android-toverstaf kan gebruiken met Google Assistent
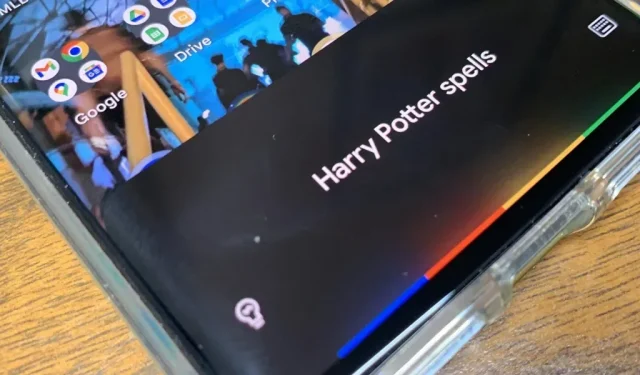
Apple’s Siri is goed thuis in de Wizarding World of Harry Potter-spreuken, maar Android-gebruikers zijn geen Dreuzels. Google Assistant, de virtuele conciërge van Android, kan direct uit de doos meerdere spreuken uitspreken en spreuken leren die hij niet kent in minder dan een jaar op Hogwarts.
Als je je Android-smartphone als een toverstaf met Google Assistent wilt gebruiken, kijk dan hieronder wat hij kan doen en hoe je hem kunt programmeren om nog meer spreuken uit te voeren. Als u al weet hoe u de Google Assistent op uw Android-apparaat moet instellen en gebruiken, kunt u deze secties overslaan.
De Google Assistent instellen
Veel Android-apparaten zijn vooraf geïnstalleerd met de Google-app, waarin de Google Assistent is ondergebracht. Alle Google Pixel-modellen doen dit, evenals de meeste nieuwe Android-telefoons. Als je telefoon voldoet aan de onderstaande vereisten voor de Google Assistent, staat de Google Assistent waarschijnlijk op je te wachten.
- Android 5.0+ met minimaal 1 GB beschikbaar geheugen.
- Of Android 6.0+ met minimaal 1,5 GB beschikbaar geheugen.
- Google-app versie 6.13 of hoger.
- Google Play-services.
- Schermresolutie 720p of hoger.
- De taal van uw apparaat is ingesteld op de ondersteunde taal: Arabisch, Bengaals, Chinees (vereenvoudigd), Chinees (traditioneel), Deens, Nederlands, Engels, Frans, Duits, Gujarati, Hindi, Indonesisch, Italiaans, Japans, Kannada, Koreaans, Malayalam, Marathi, Noors, Pools, Portugees (Brazilië), Portugees (Portugal), Russisch, Spaans, Zweeds, Tamil, Telugu, Thai, Turks, Urdu en Vietnamees.
De meeste Samsung Galaxy-modellen hebben al Google Assistent, evenals veel LG-, Motorola-, Nokia-, OnePlus-, Oppo-, Tecno-, Vivo- en Xiaomi-modellen. Android-apparaten (Go-editie) moeten Google Assistant Go gebruiken. Als op uw apparaat de Google-app niet is geïnstalleerd, maar het voldoet aan de bovenstaande vereisten om de Google Assistent uit te voeren, kunt u de Google-app downloaden van Google Play:
- Installatielink: Google-app via Google Play (gratis)
Hoewel dit niet vereist is, kun je ook de Google Assistent- of Google Assistent Go-app installeren, waarmee je sneller toegang hebt tot je Google Assistent-instellingen vanaf je startscherm of app-lade.
- Installatielink: Google Assistent-app via Google Play (gratis)
- Installatielink: Google Assistant Go-app via Google Play (gratis)
Google Assistent-spreuk
Als je eenmaal weet dat je Google Assistent op je telefoon hebt, is het relatief eenvoudig om het te starten, maar hoe je het doet, hangt af van je instellingen, apparaatmodel, Android-versie, enz. Probeer een of meer van de onderstaande methoden, maar houd er rekening mee dat niet alles zal werken voor uw specifieke apparaat. Als de Google Assistent is uitgeschakeld, wordt u mogelijk gevraagd deze in te schakelen wanneer u enkele van de onderstaande opties gebruikt.
- Gebruik uw stem: zeg gewoon de activeringszin “Hey Google” of “OK Google” gevolgd door uw opdracht. Je kunt het zelfs vanaf het vergrendelingsscherm gebruiken als je Android 8.0 of hoger gebruikt.
- Knijp in je Pixel. Op Pixel-modellen 2 tot en met 4 knijpt u de onderkant van uw telefoon samen en zegt u een opdracht. Andere Android-apparaten hebben mogelijk een vergelijkbare functie.
- Vegen: Veeg omhoog vanaf de linker- of rechterbenedenhoek van uw telefoonscherm en spreek vervolgens een opdracht uit. Hoewel het zeker op pixels staat, kun je het op andere Android-apparaten gebruiken.
- Tik in de zoekbalk: als je een zoekbalkwidget op je startscherm ziet, tik je op het microfoon- of assistent-pictogram en spreek je je opdracht uit.
- Houd de aan/uit-knop of zijknop ingedrukt. Houd op veel Pixel-modellen de aan/uit-knop ingedrukt en spreek vervolgens een opdracht uit. Dit gebaar is al ingeschakeld op Pixel 6, Pixel 6 Pro en Pixel 6a, maar je kunt het ook inschakelen via Instellingen -> Systeem -> Gebaren op Pixel 3 of hoger met Android 12.0 of hoger. Andere Android-apparaten hebben mogelijk een vergelijkbare functie. Sommige, zoals de nieuwere Samsung Galaxy-telefoons, hebben een app voor het opnieuw toewijzen van sleutels van derden nodig om de Google Assistent te openen.
- Houd de Home-knop ingedrukt. Houd op veel niet-Pixel-telefoons de startknop ingedrukt en spreek vervolgens een opdracht uit. Mogelijk moet u Google selecteren als uw assistent in uw apparaatinstellingen. Zoek bijvoorbeeld op Samsung Galaxy-telefoons naar “Apparaatassistentie-app” of “Telefoonassistentie-app” en open deze, en selecteer vervolgens “Google” als de standaard digitale assistent-app.
- Houd de Bixby-toets ingedrukt of dubbeltik erop: Oudere Samsung Galaxy-telefoons hebben een speciale toets voor Bixby, de digitale assistent van Samsung, en u kunt deze ingedrukt houden of dubbeltikken om Bixby op te roepen. In de Bixby-instellingen kun je echter op “Bixby Key” tikken en de Google Assistent openen met elk gebaar dat Bixby niet gebruikt.
- Andere gebaren gebruiken: u kunt procedures of snelle acties maken waarmee de Google Assistent op uw Android-telefoon wordt geopend wanneer u een bepaalde trigger voltooit.
Bekende spreuken uitspreken met Google Assistent
Wizards van het ontwikkelingsteam van Google Assistant hebben de virtuele conciërge al een paar spreuken geleerd.
1. Oké, Google, Lumos
Lumos, de toverstokverlichtingsspreuk, verlicht het uiteinde van de toverstaf. Als Google Assistent-opdracht schakelt het de zaklampfunctie in door de flitser van de achteruitrijcamera van uw apparaat te verlichten. (Merk op dat Samsung Bixby deze opdracht ook kan gebruiken.)
- Spelling: OK Google, Lumos
- Uitspraak: /loo maait/
- Voorbeeld: Harry zegt “Lumos” in Harry Potter en de Halfbloed Prins (film, 2009)
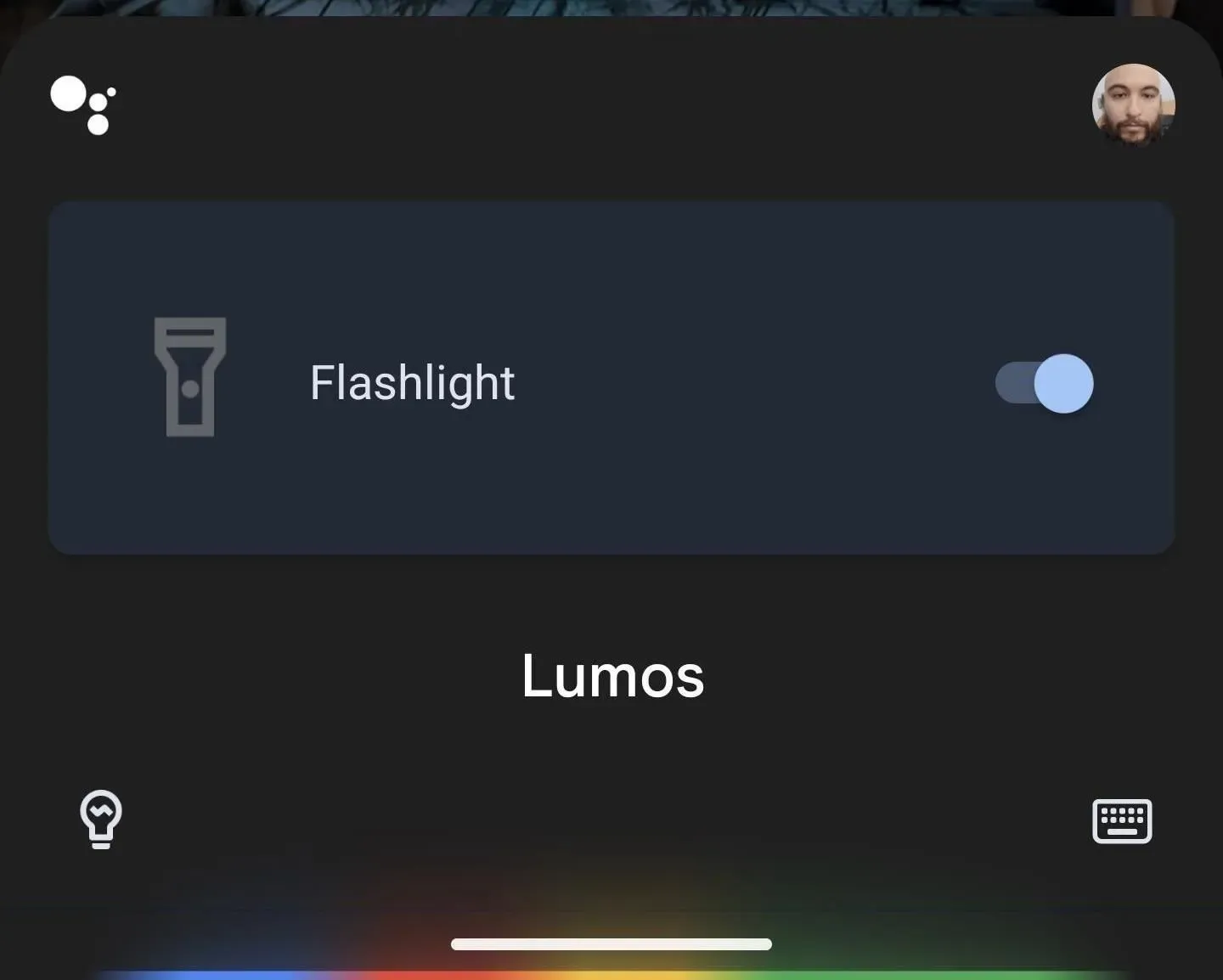
2. Oké Google, Knox
De tegenspreuk van Lumos, Nox, dooft het einde van de toverstaf van de tovenaar. Op dezelfde manier schakelt deze opdracht voor Google Assistent uw zaklamp uit. (Vreemd genoeg lijkt Samsung Bixby dit niet te ondersteunen en verwart het vaak met Samsung Knox.)
- Spelling: OK Google, Nox
- Uitspraak: /näks/ /noks/ /naaks/ /knocks/
- Voorbeeld: Harry zegt “Knox” in Harry Potter en de Gevangene van Azkaban (film uit 2004)
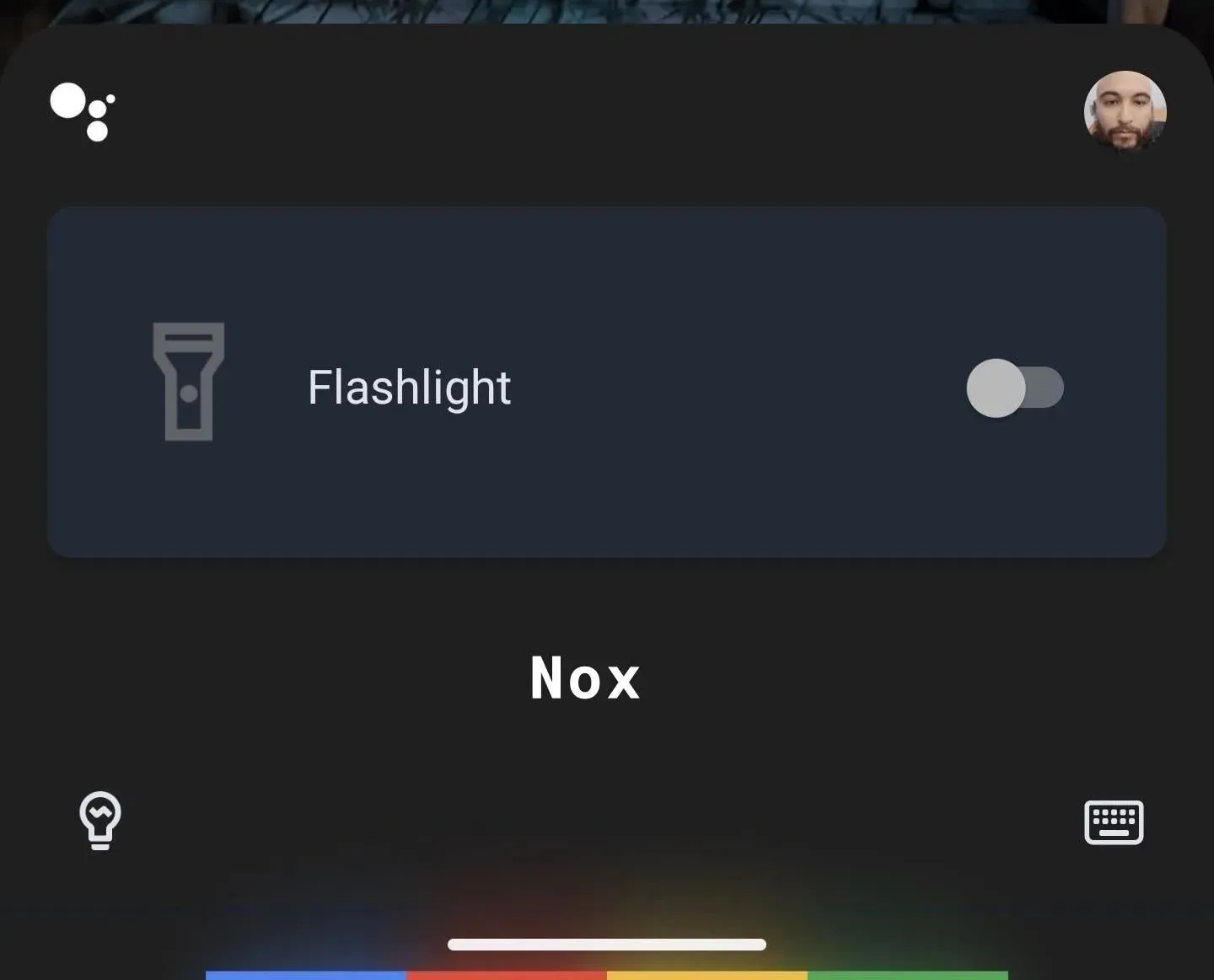
3. Oké, Google, Silencio
De dempende spreuk van Silencio verlaagt het mediavolume tot 0% terwijl de volumeschuifregelaar wordt geopend voor aanvullende instellingen.
- Spelling: OK Google, Silencio
- Uitspraak: /si len cio/ /see lehn thyoh/ /si len? jo/
- Voorbeeld: Hermelien Griffel zegt “Silencio” in Harry Potter en de Orde van de Feniks (roman, 2003)
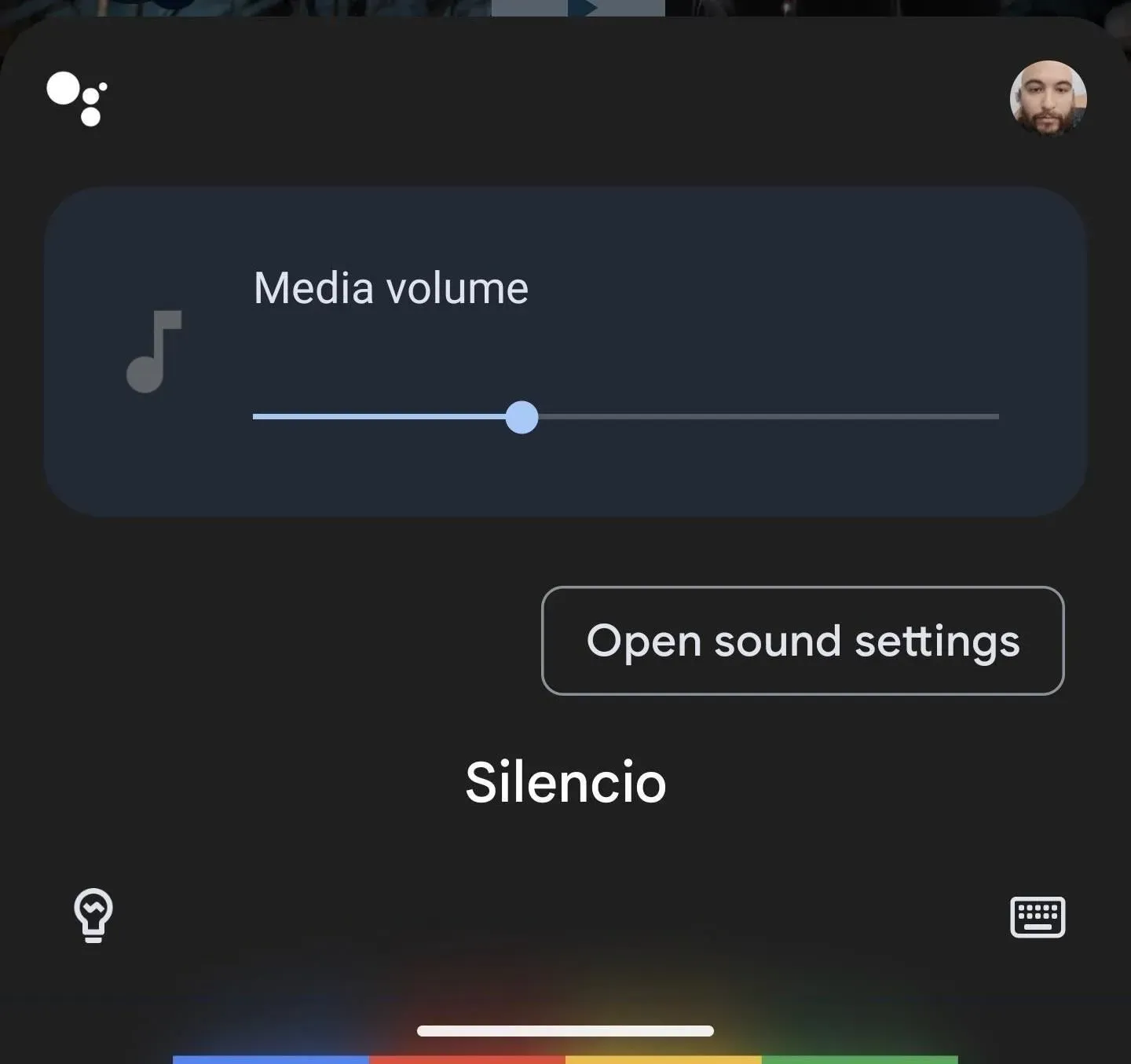
De stijlvolle clown Google Assistent ontmaskeren
Verschillende andere charmes, bezweringen en zinnen lokken een brutale Google Assistent-reactie uit. Dit zal professor Sneep vrijwel zeker irriteren tijdens de les.
De meeste zinnen hebben meer dan één antwoord, dus blijf spelen om te horen wat de Assistent te zeggen heeft. Nadat je een van deze spreuken hebt uitgesproken, stelt de Google Assistent andere zinnen voor en kun je erop tikken zonder iets te zeggen. Het begrijpt de volgende koppelingen.
4. OK Google, Avada Kedavra
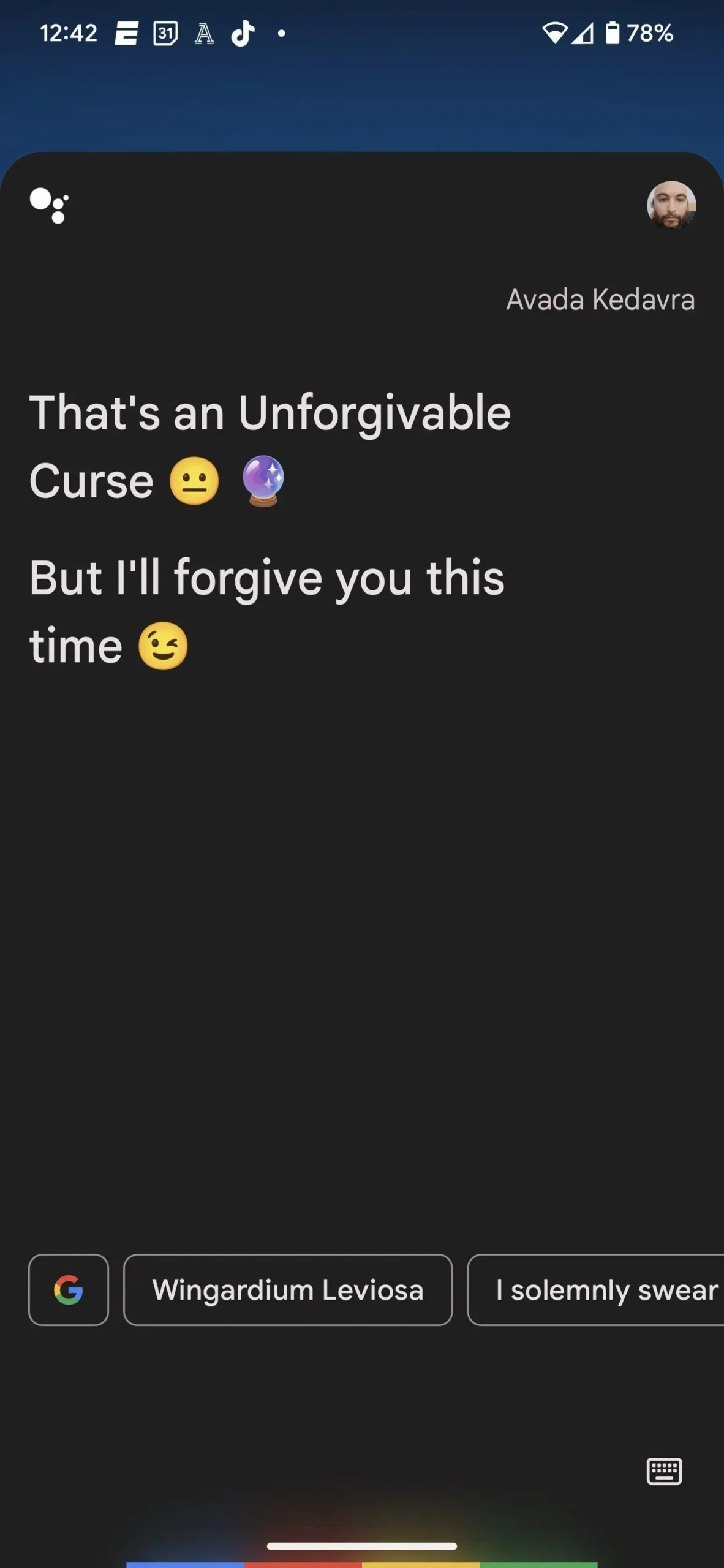
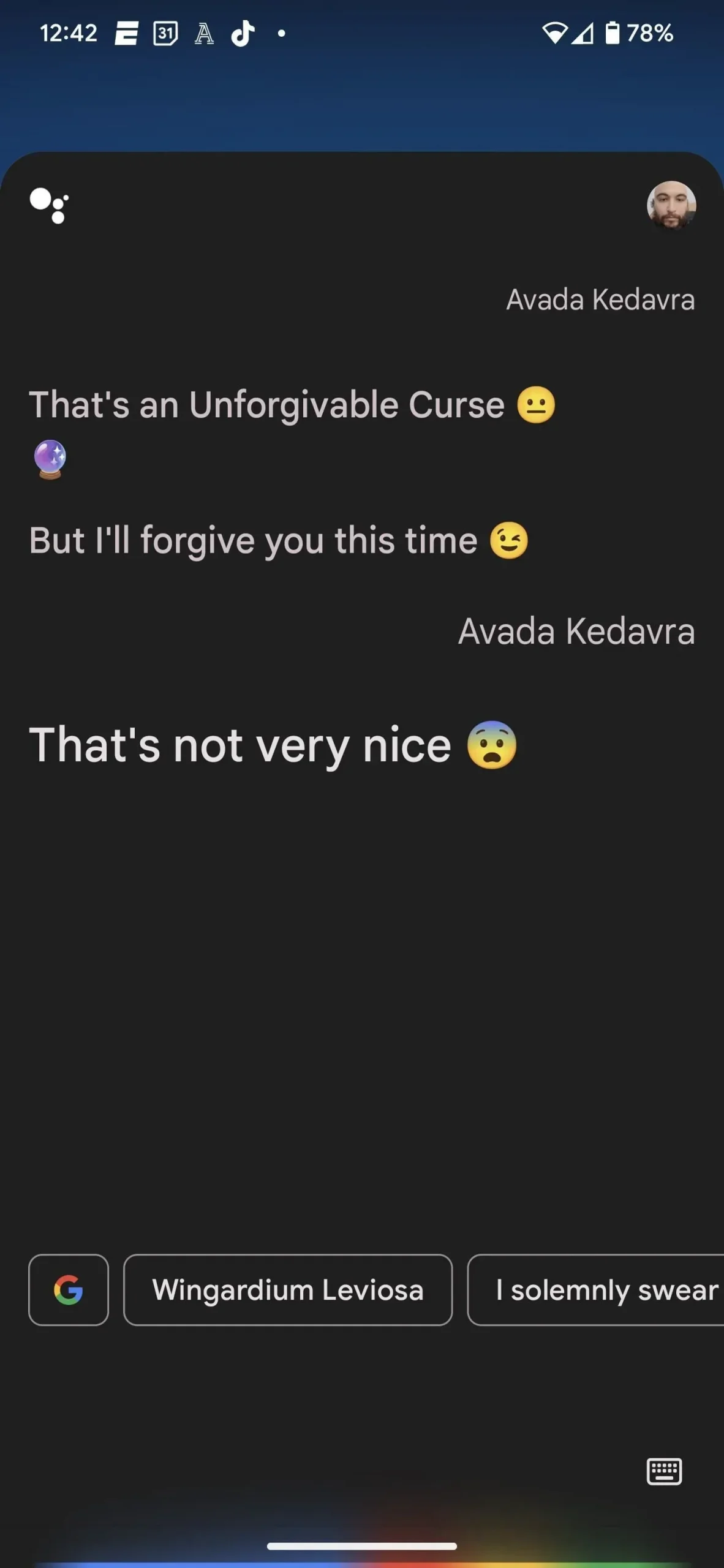
5. Oké Google, Wingardium Leviosa
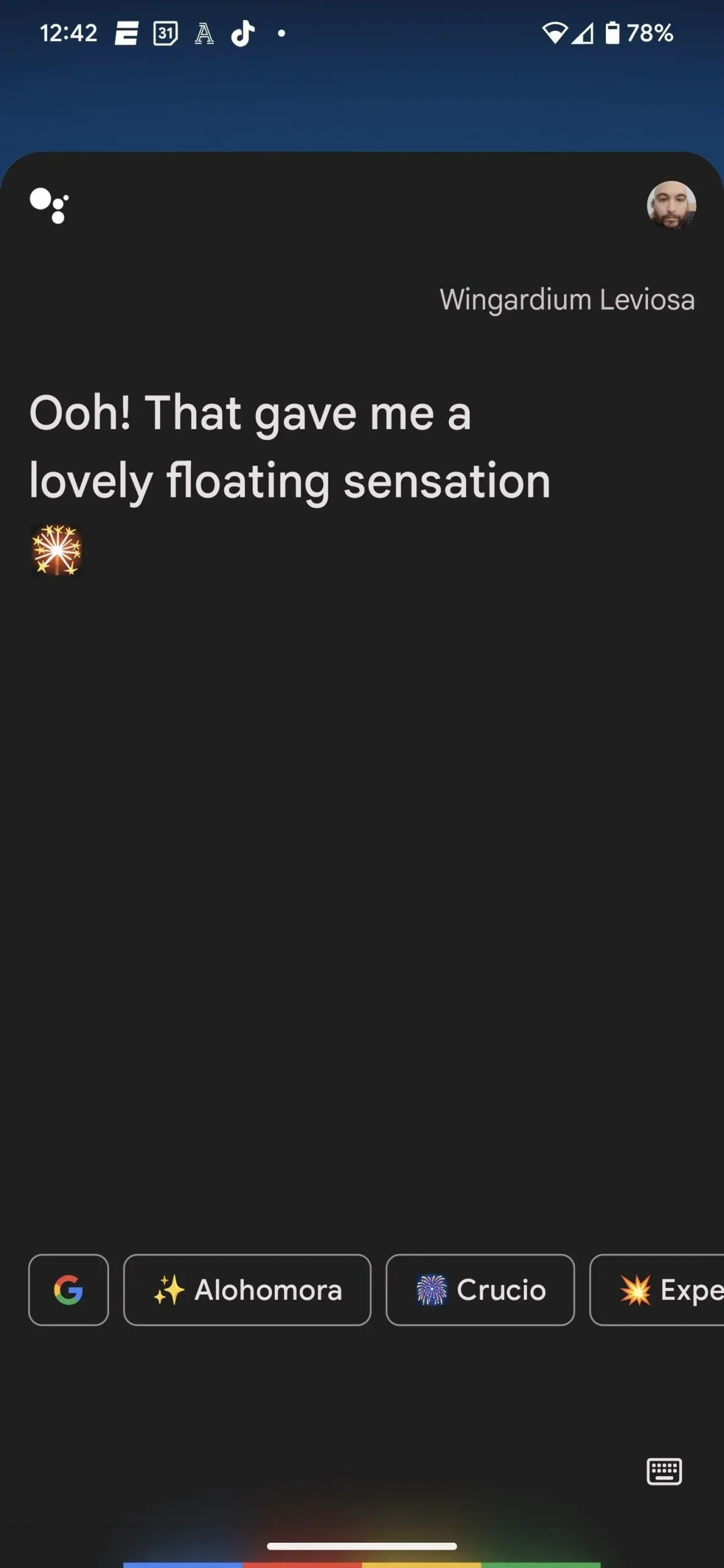
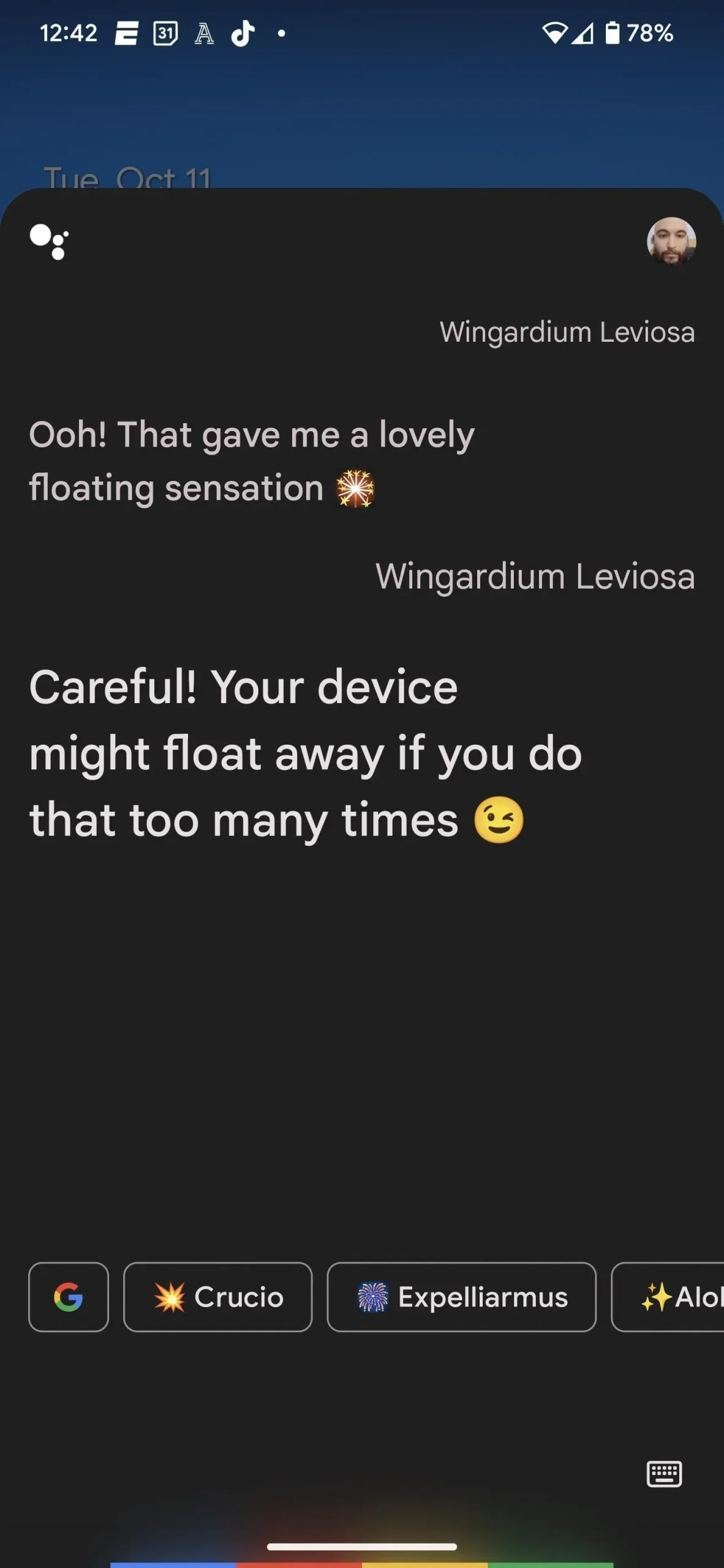
6. Oké, Google, Crucio
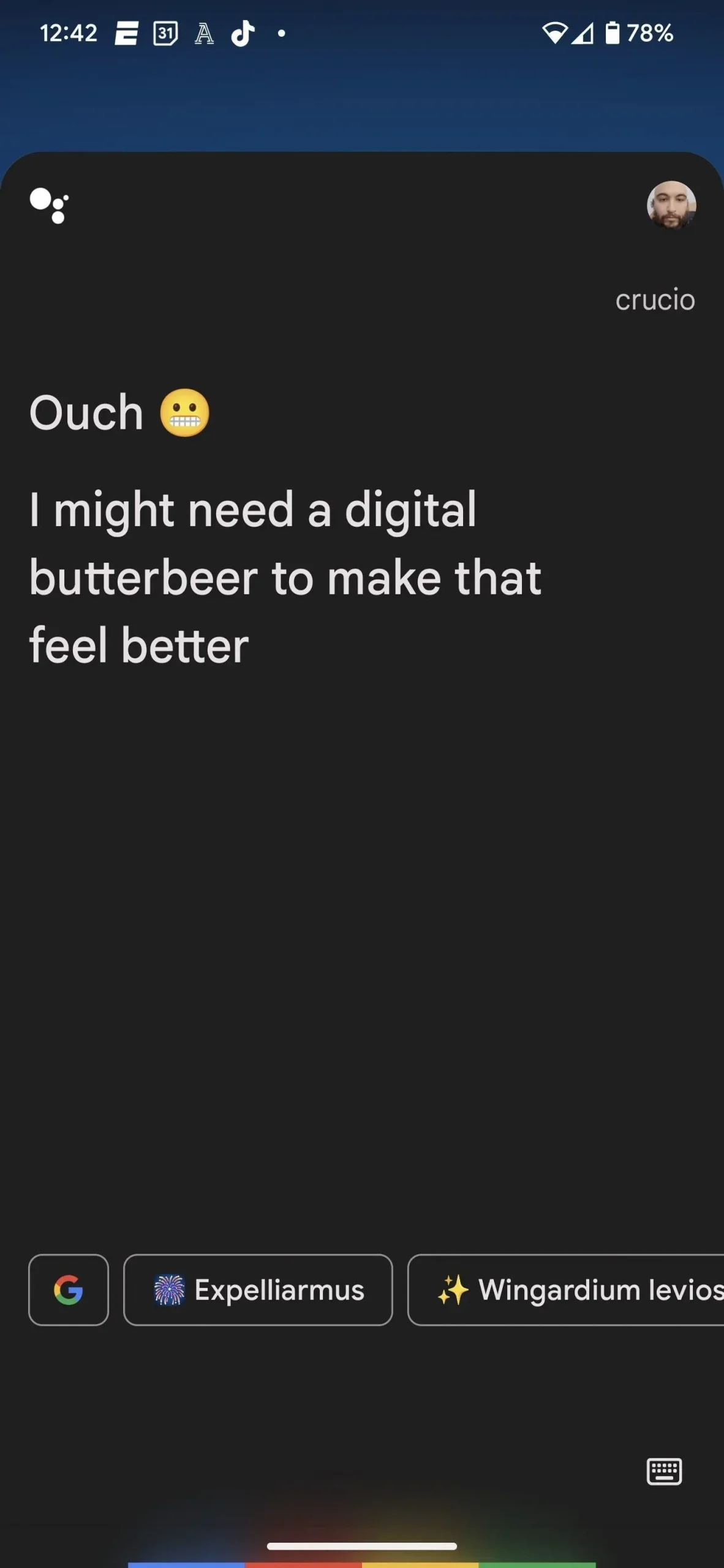
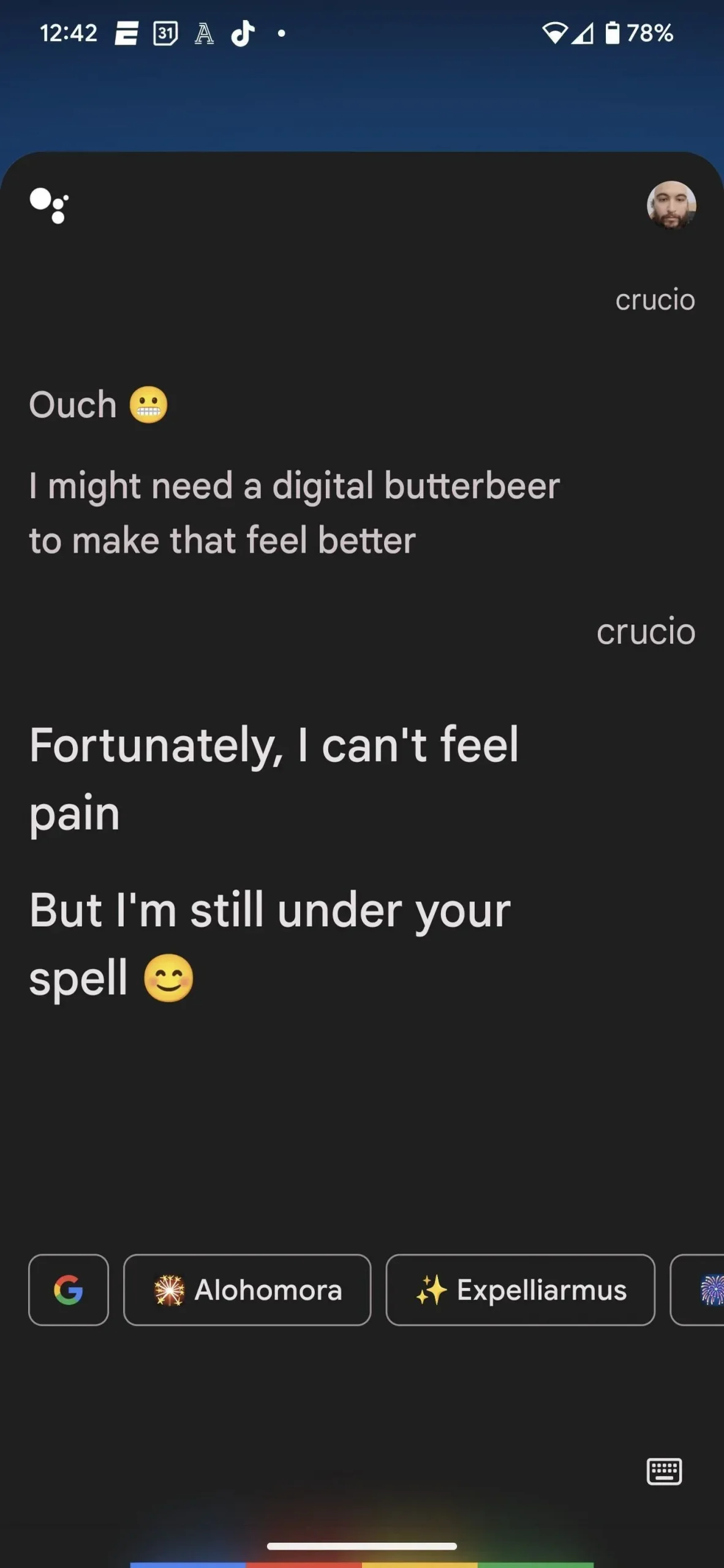
7. Oké, Google, Expelliarmus
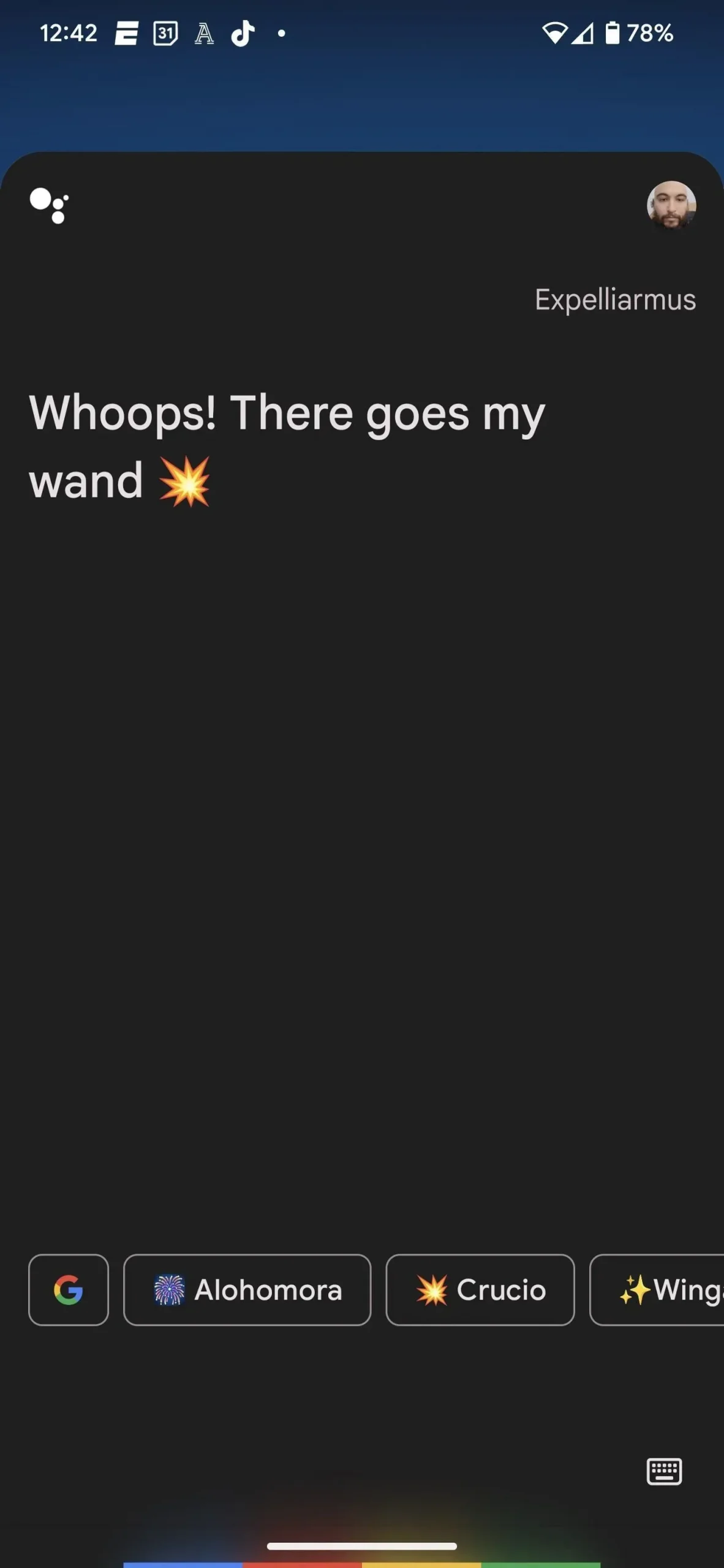
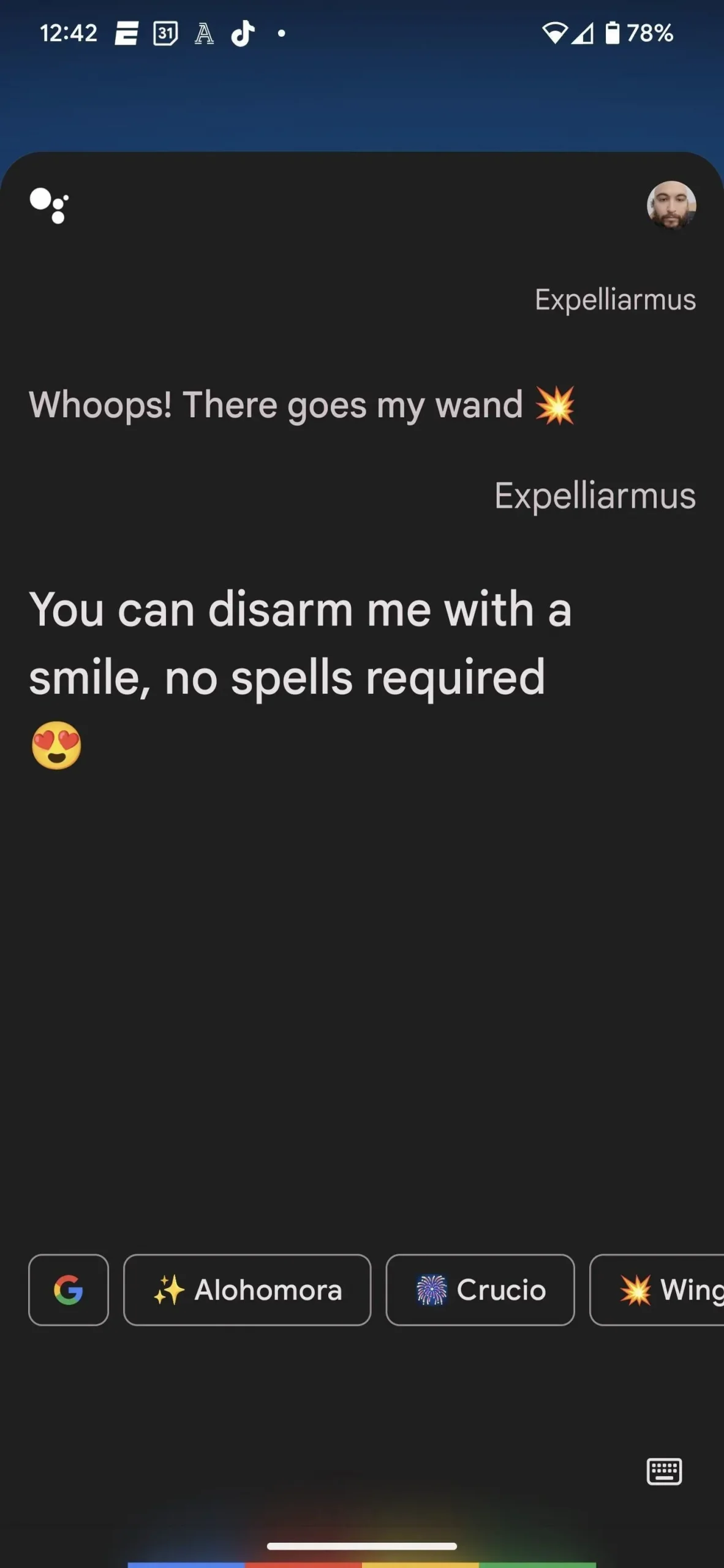
8. Oké, Google, Alohomora
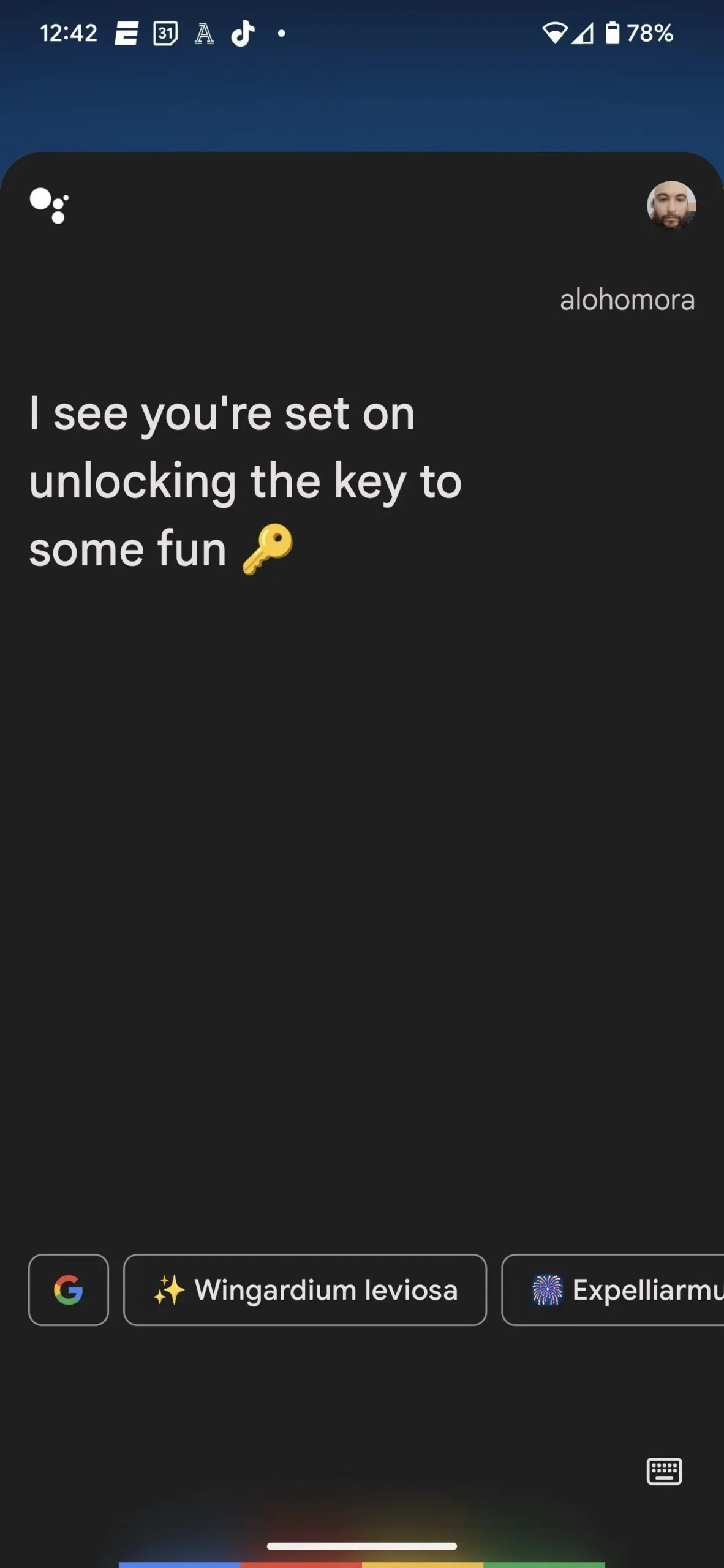
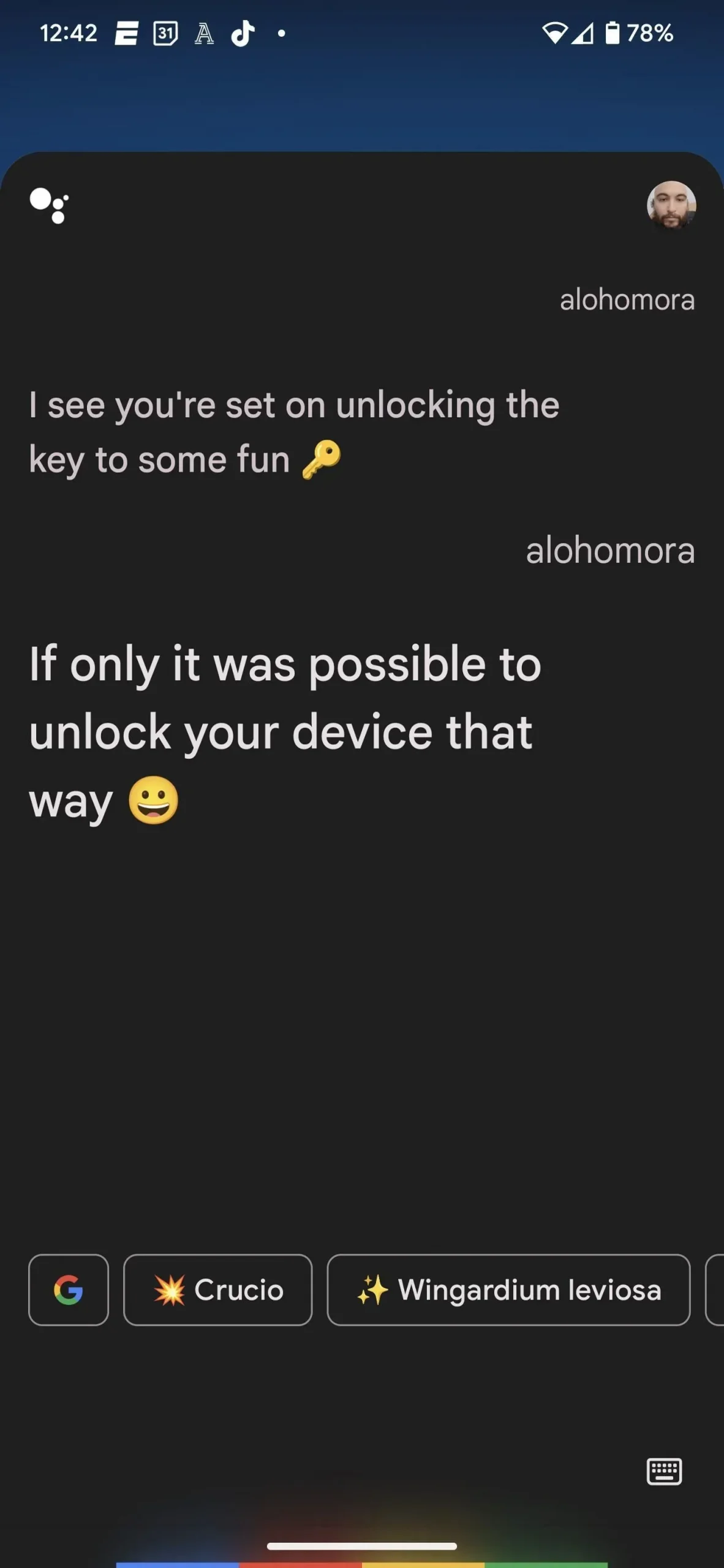
9. Oké Google, ik zweer plechtig dat ik niets goeds van plan ben.
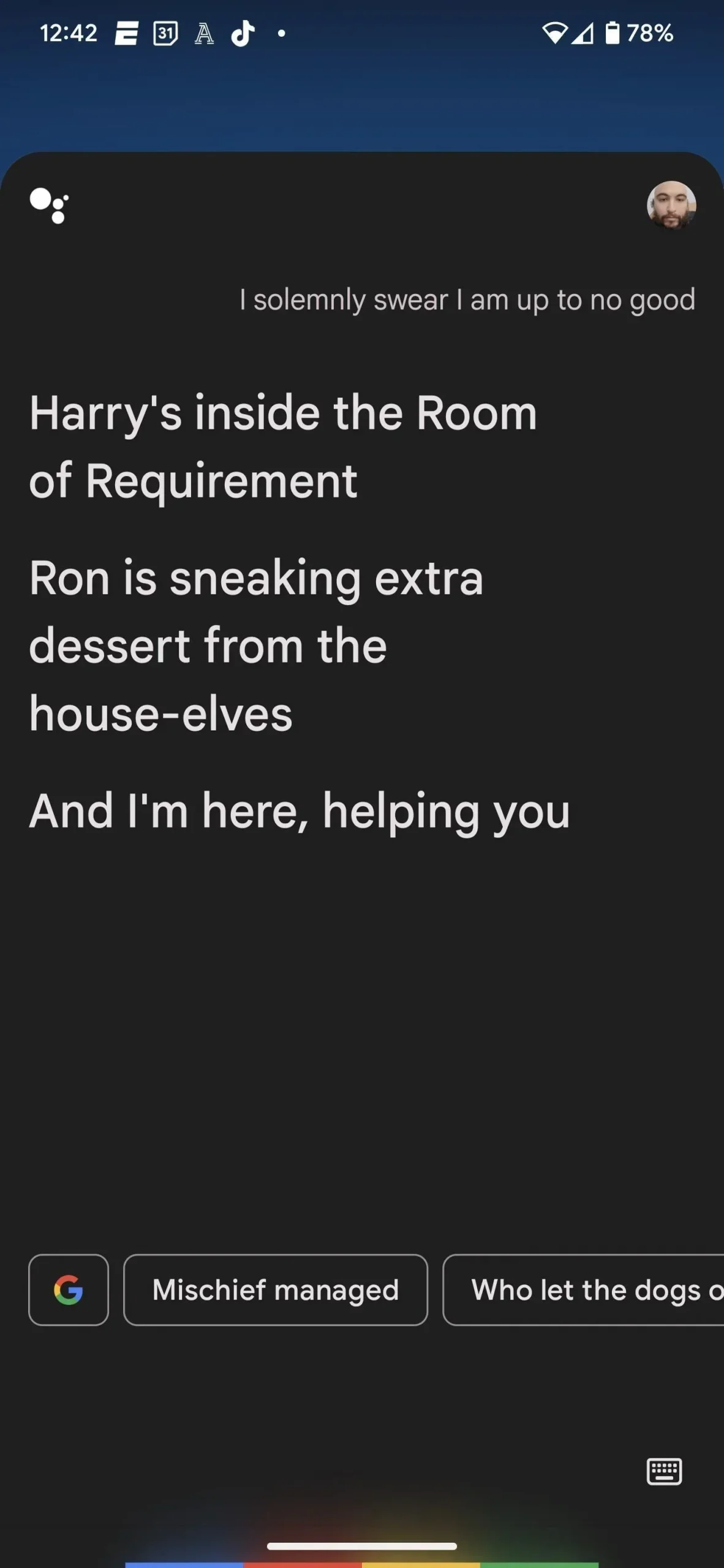
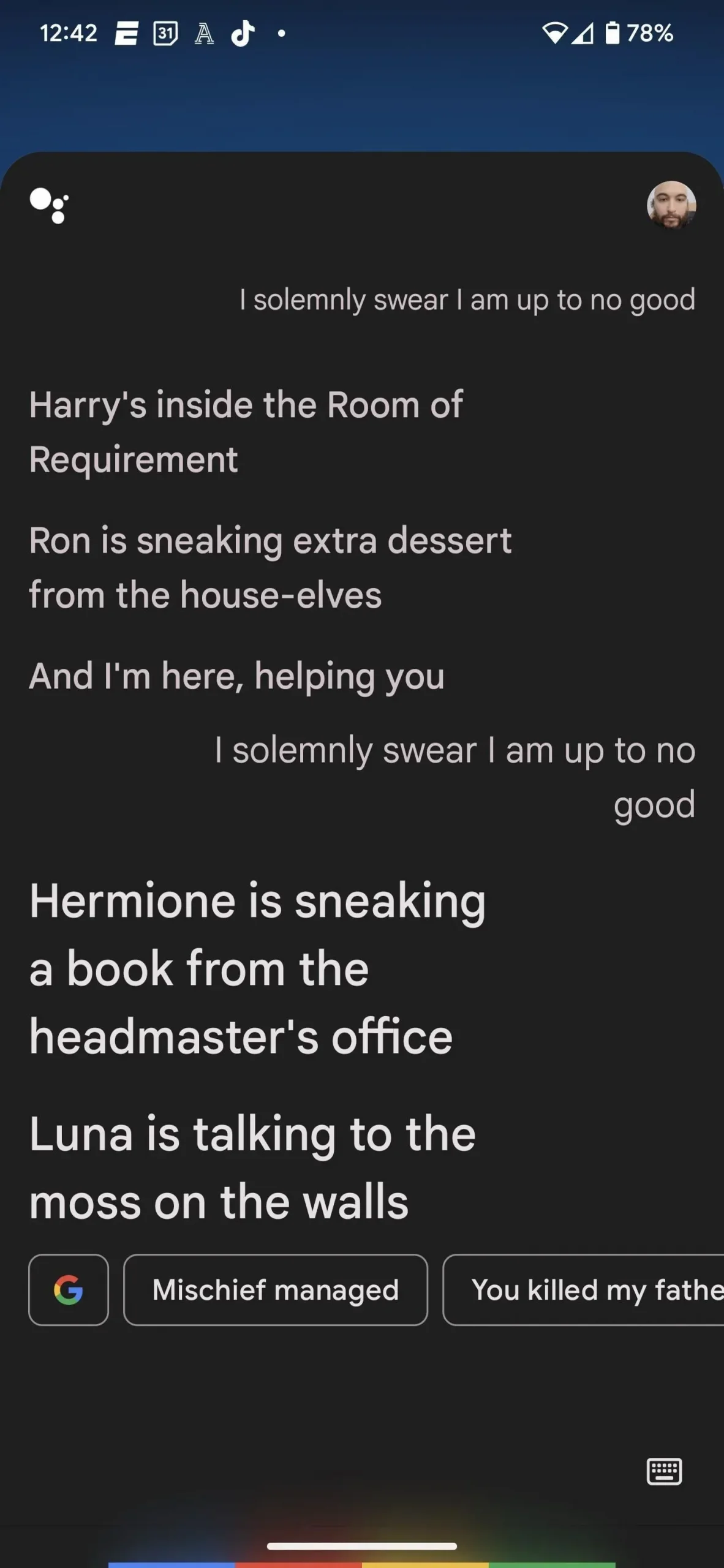
10. Oké, Google, de grap was geslaagd.
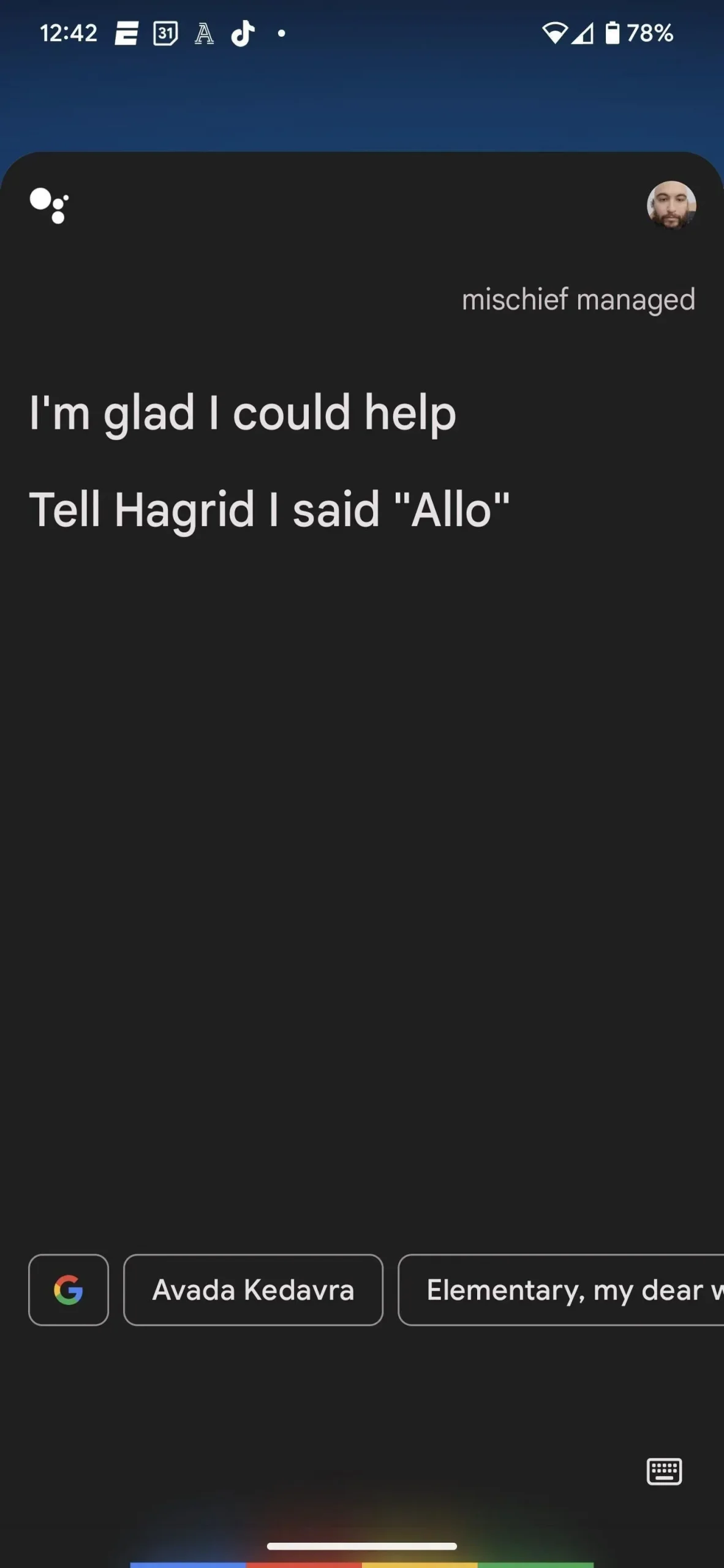
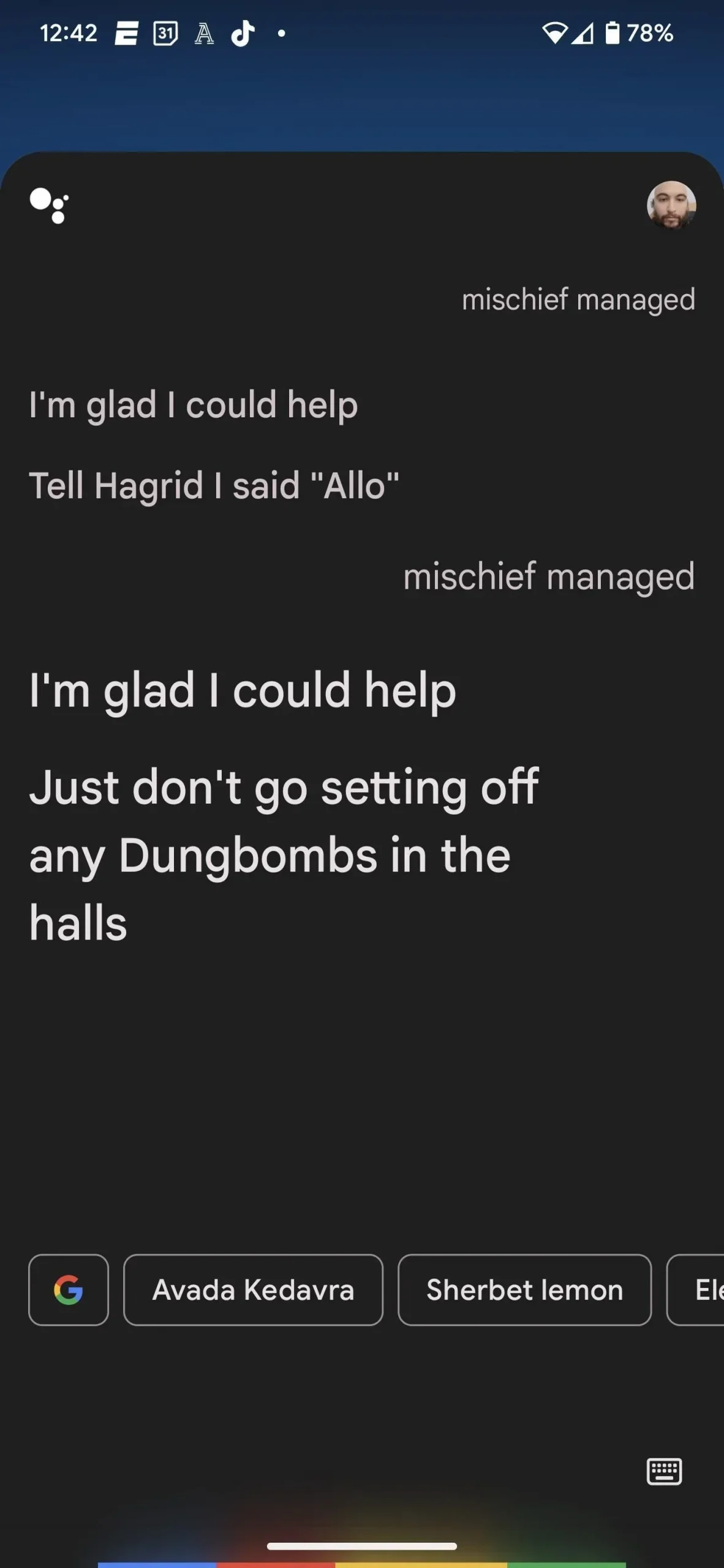
11. OK Google Citroensorbet
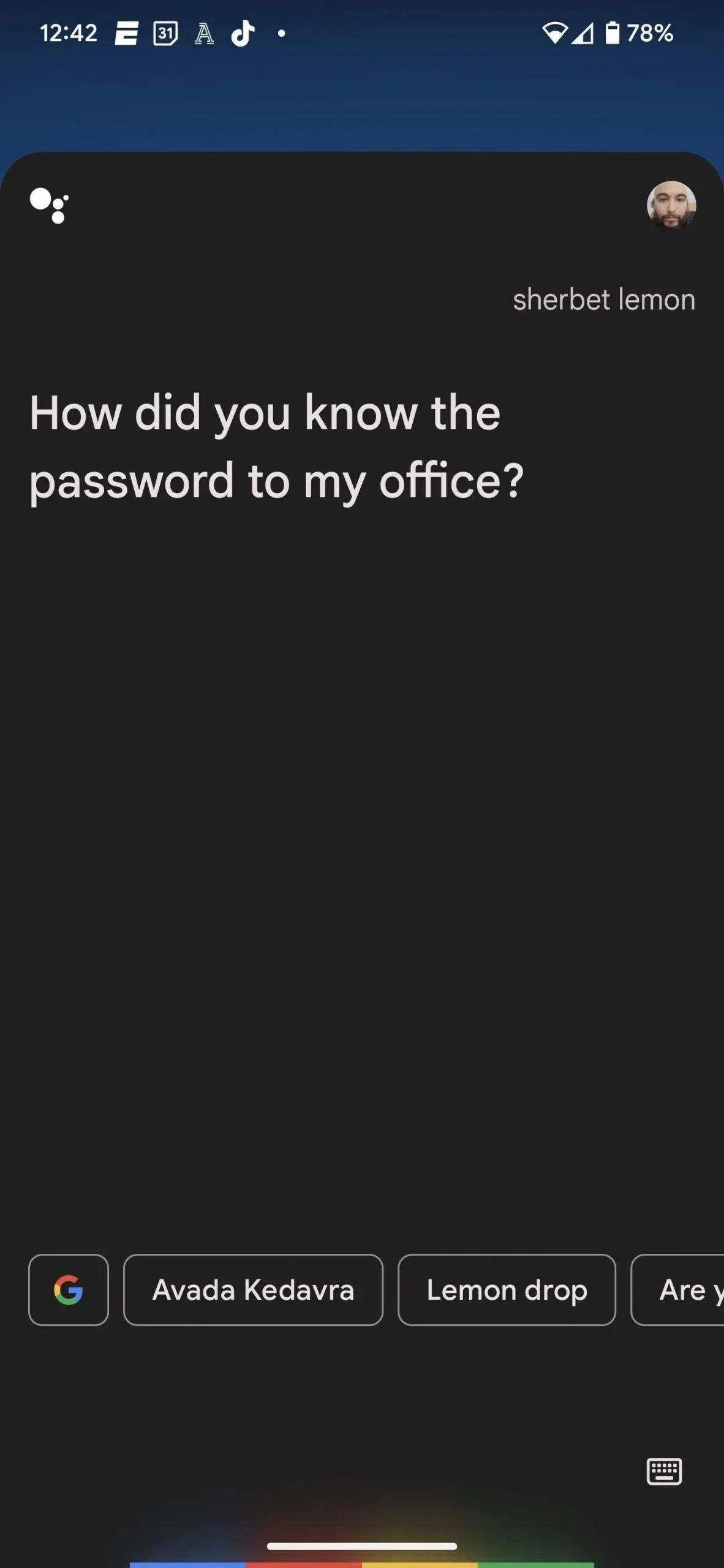
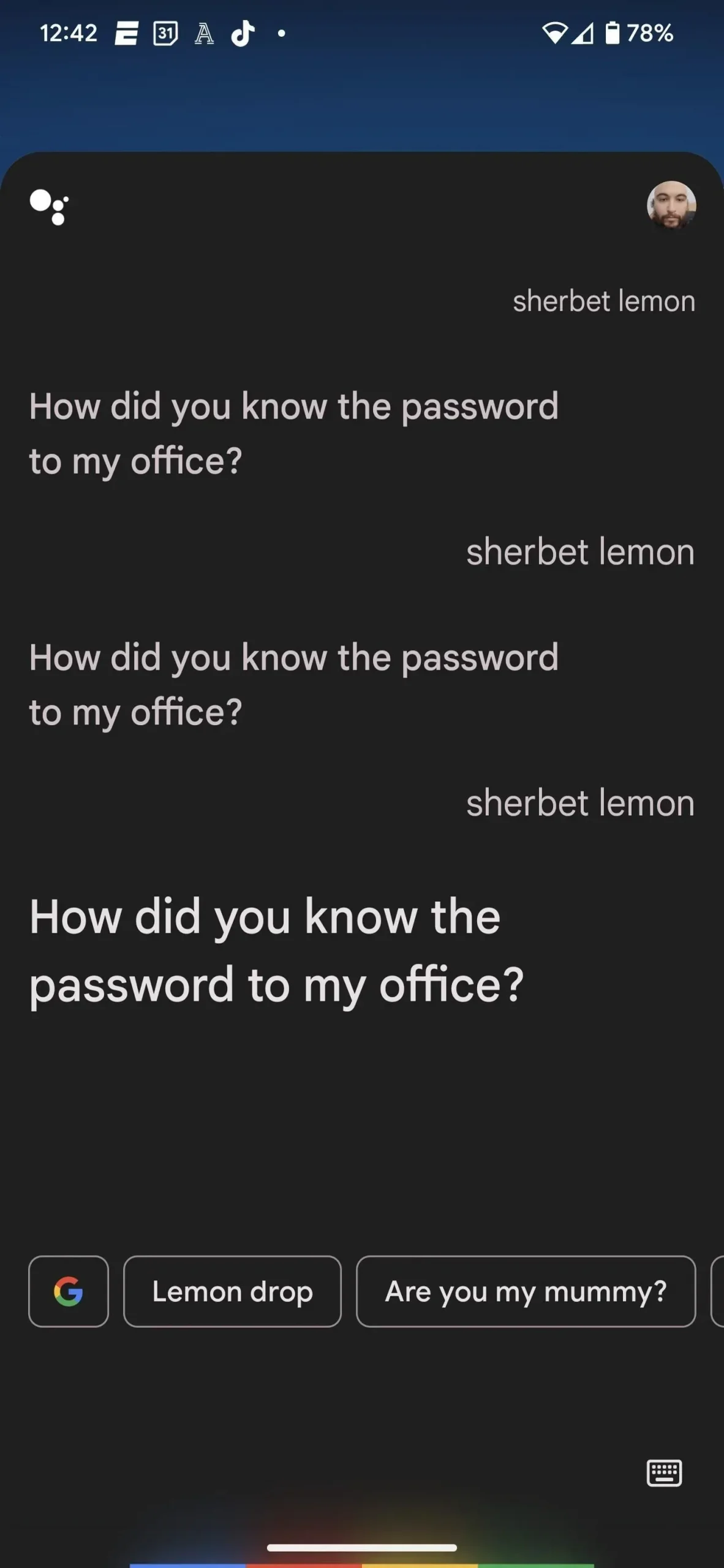
Spreuk-/bedelroutines maken voor Google Assistent
Wat betreft spreuken die de Google Assistent niet kent, die kun je ze leren met je ‘als dit, dan dat’-programmeerpakket genaamd Routines. Het lijkt veel op het leren van Siri op je iPhone om onbekende Harry Potter-spreuken uit te spreken met behulp van snelkoppelingen.
De eenvoudigste manier om aan de slag te gaan, is door “OK Google Subroutines” te zeggen en op de knop Subroutine-instellingen te klikken. Je kunt er ook komen door lang op het pictogram van de Assistent-app te drukken, op Instellingen te tikken en vervolgens op Routines.
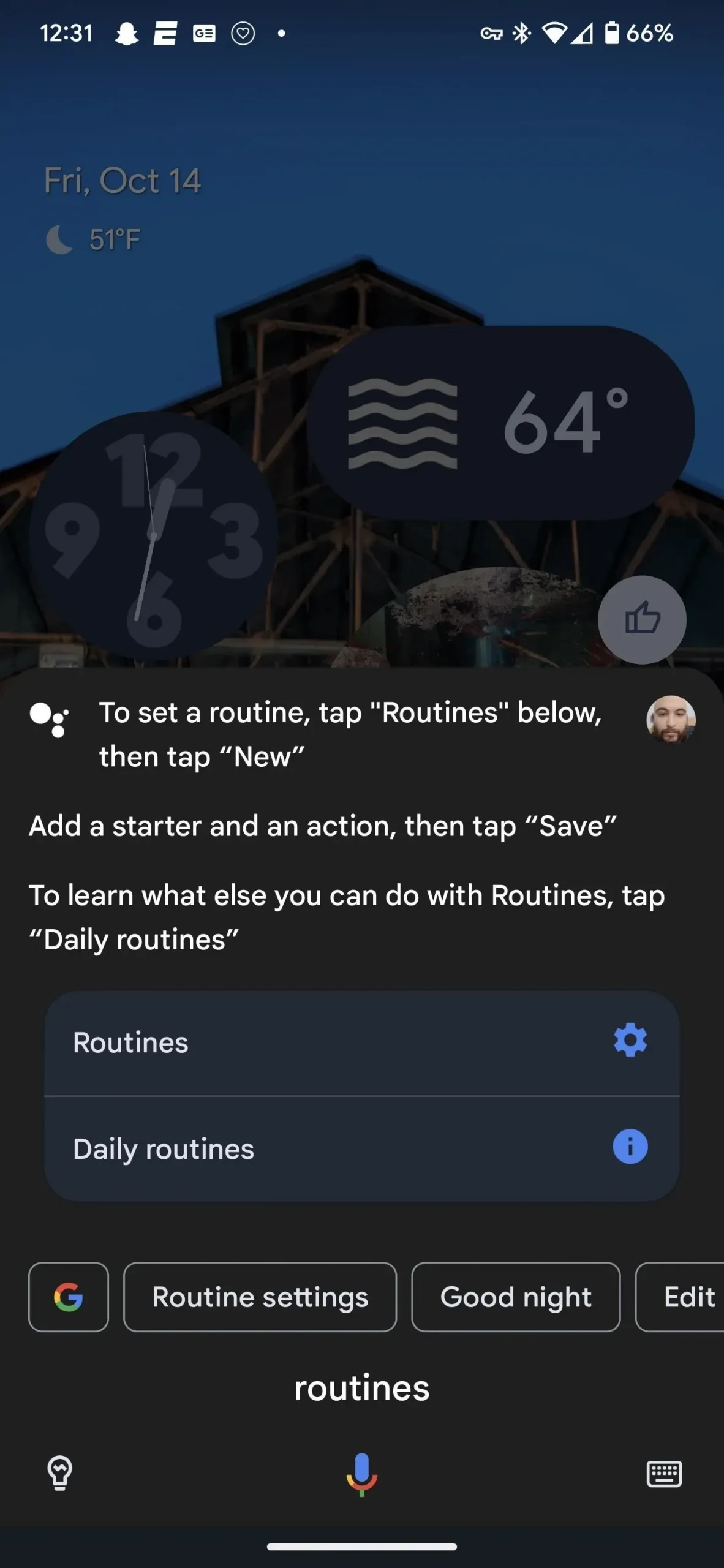
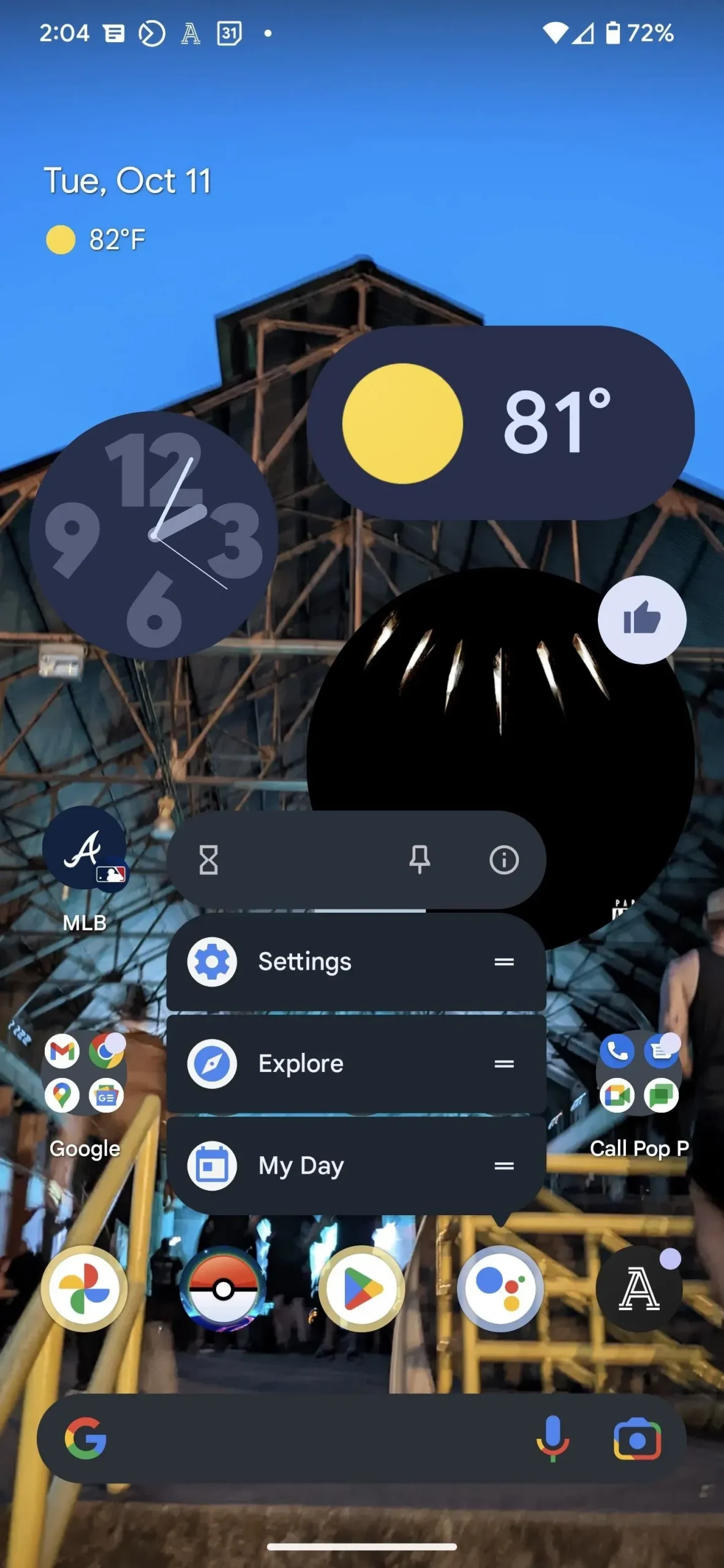
Klik op de instellingenpagina “Subroutines” op de knop “+ Nieuw” en klik vervolgens op het potloodpictogram op de pagina “Nieuwe subroutine” om de naam te wijzigen; de naam van de spreuk/amulet zou hier waarschijnlijk de beste zijn.
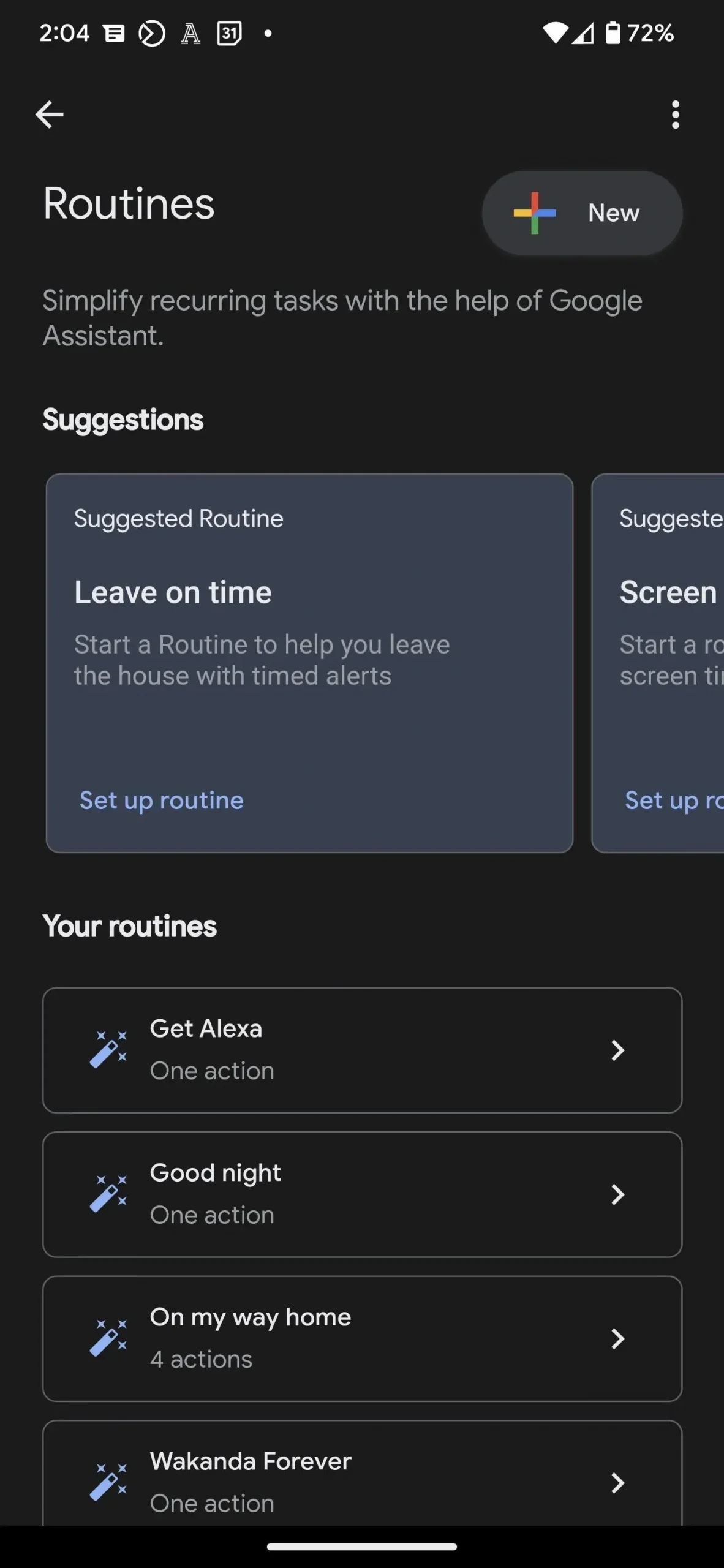
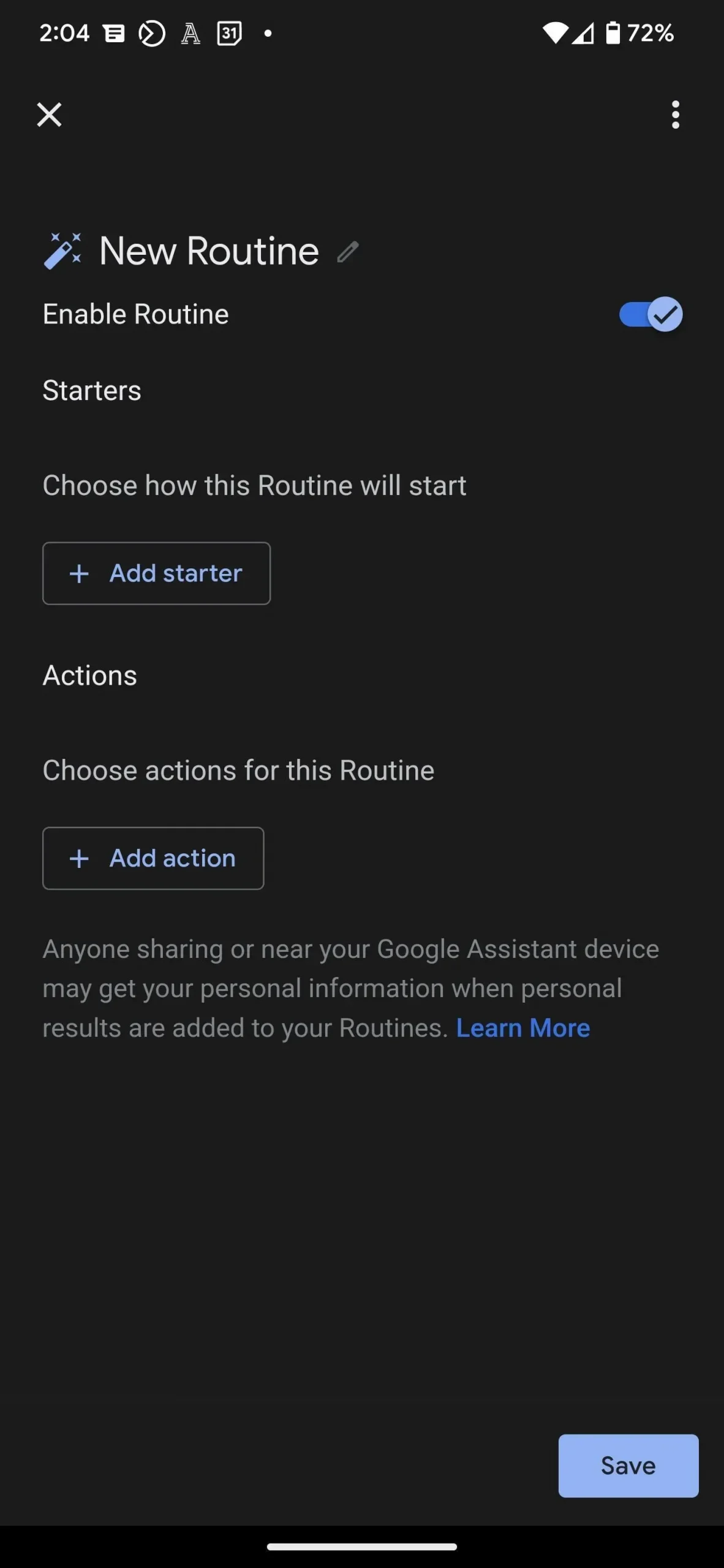
Elke subroutine heeft een starttrigger en een resultaatactie nodig. Klik op “Starter toevoegen” om een trigger op te geven; afhankelijk van het thema gebruiken al deze routines spraakopdrachten, dus tik op de eerste optie “Als ik Google Assistent zeg”. Voer op de volgende pagina een spreuk of talisman in. U kunt meer dan één beginzin gebruiken als u dat wilt. Als u klaar bent, klikt u op “Opslaan” om door te gaan.
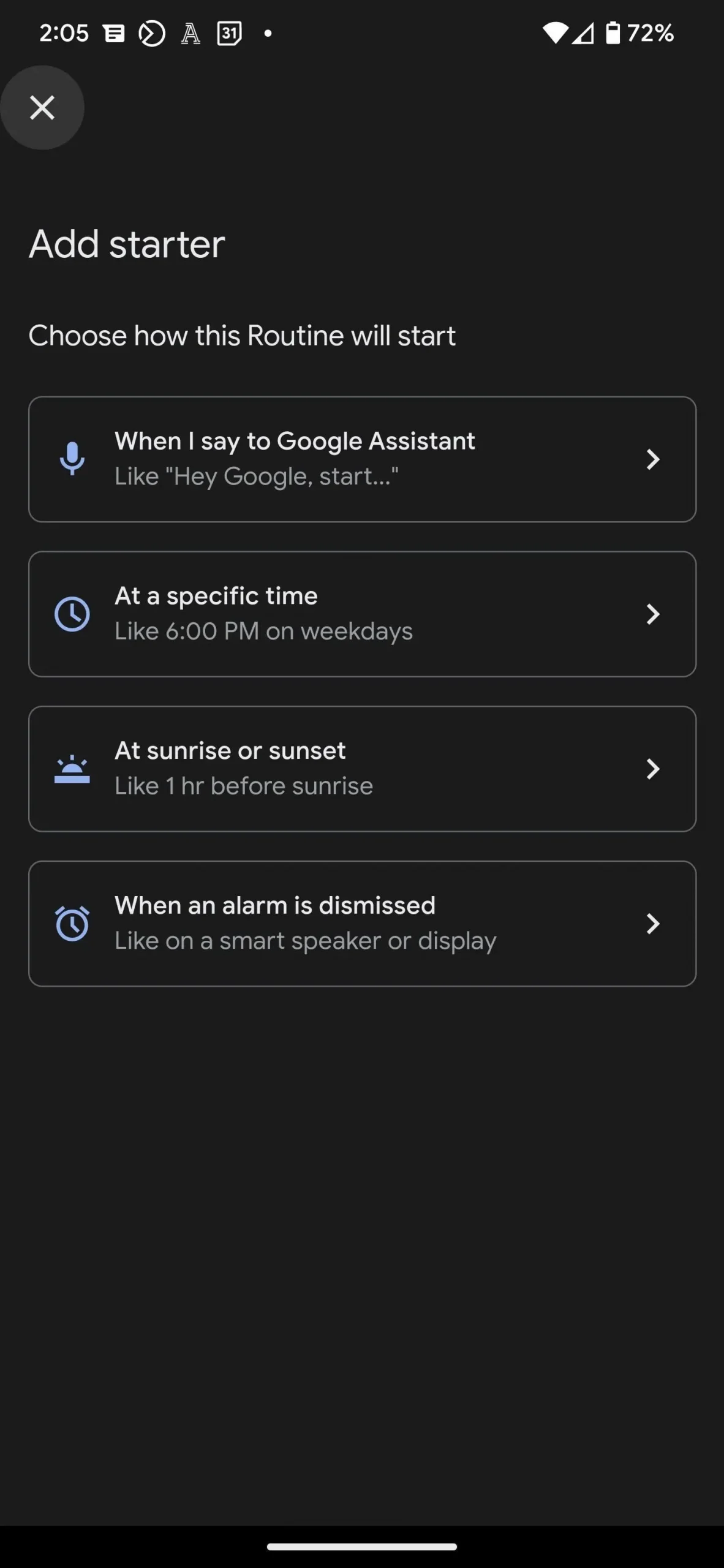
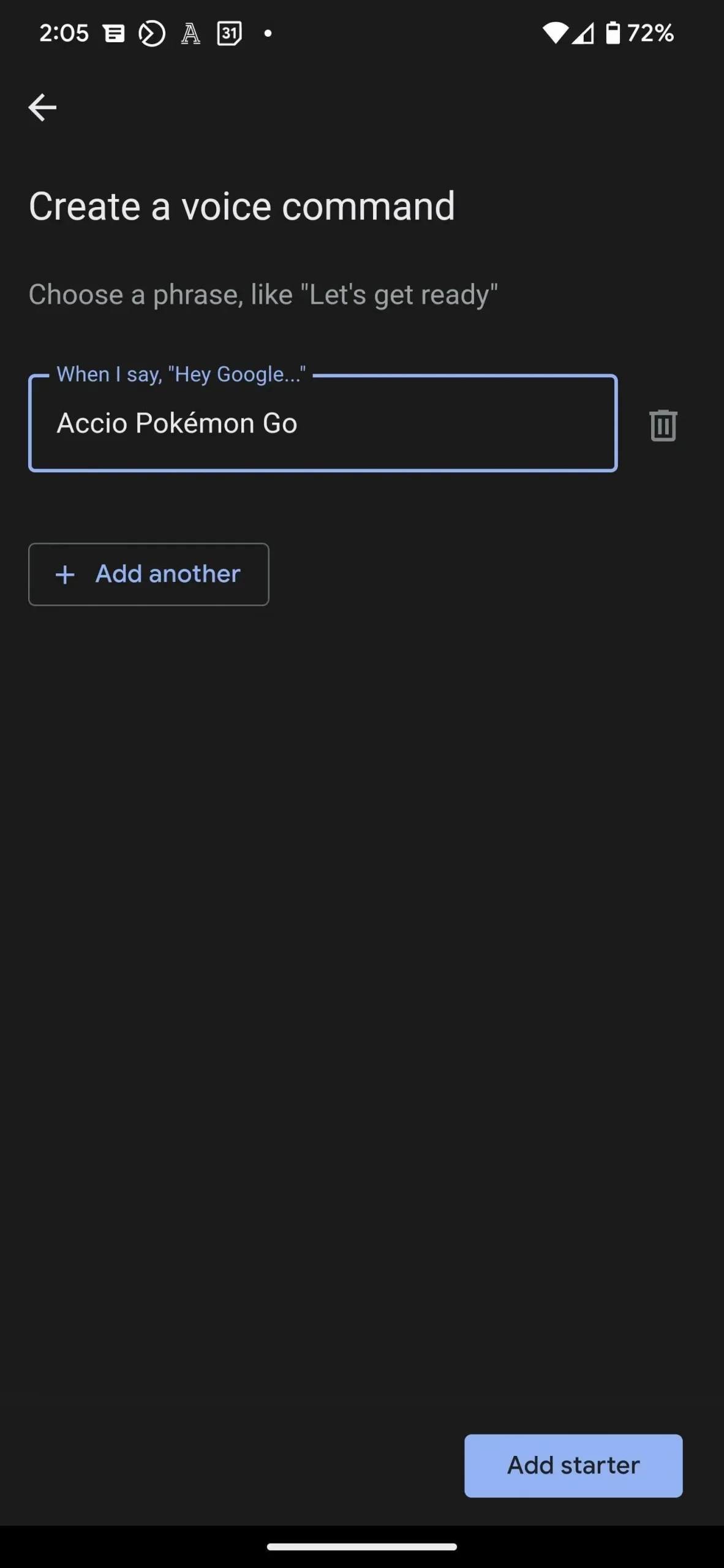
Zodra de starter is geïnstalleerd, bepaal jij de actie. Er zijn verschillende actiecategorieën om uit te kiezen en elke categorie heeft verschillende actieopties. Als wat u zoekt niet tussen deze categorieën staat, kunt u de categorie “Probeer uw eigen toe te voegen” selecteren, waarmee u een opdracht kunt invoeren. U kunt meerdere acties voor één starter specificeren. Als je klaar bent, klik je op “Opslaan” om de spreuk in het geheugen vast te leggen.
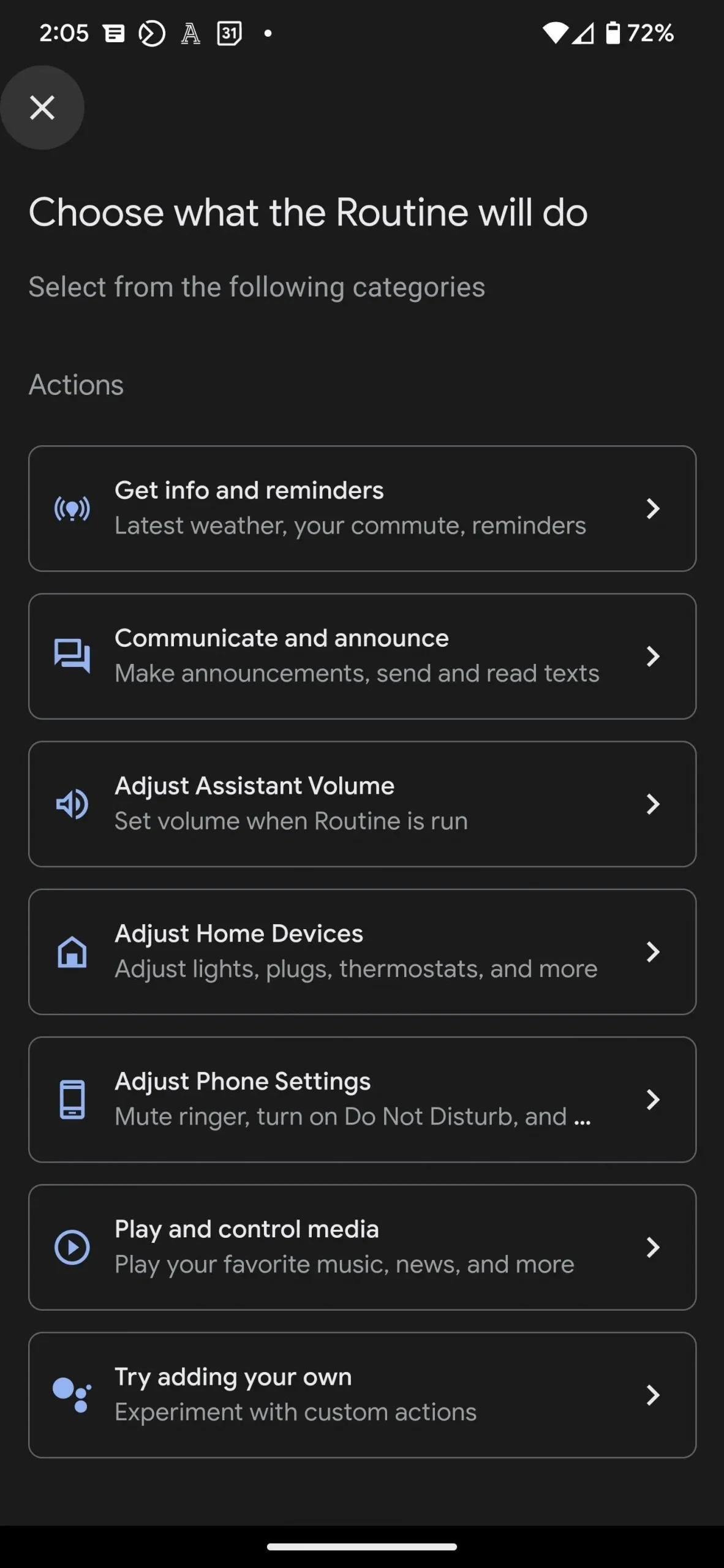
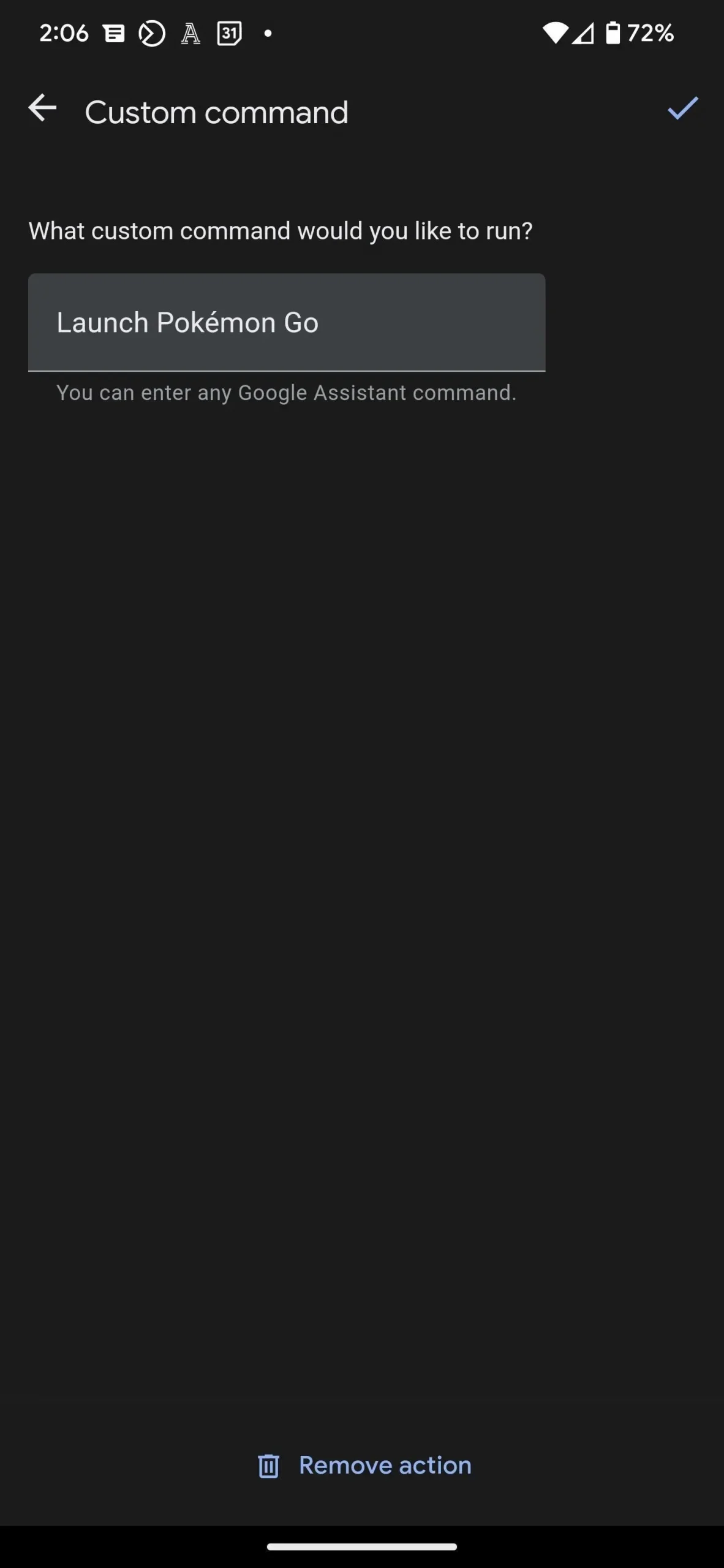
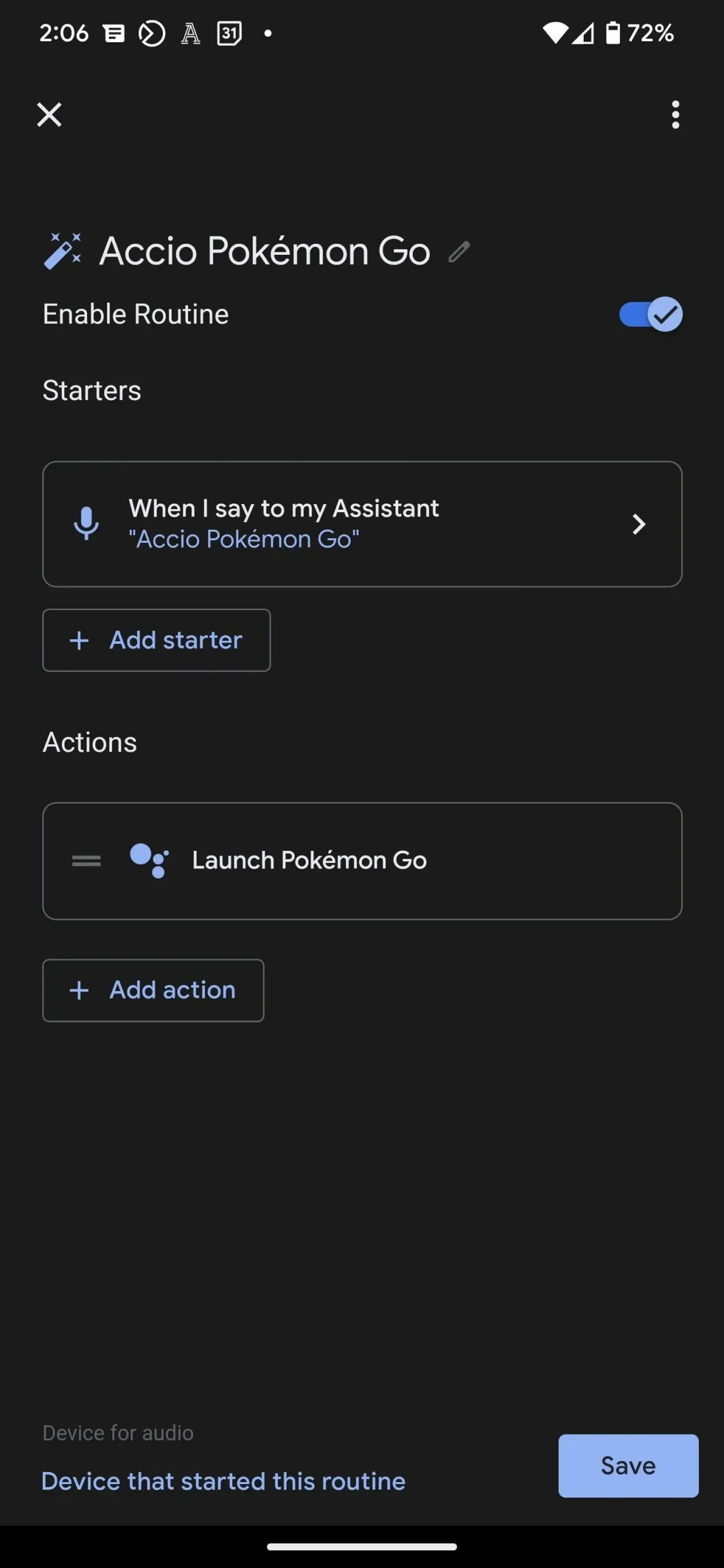
Met Routines wordt u alleen beperkt door uw verbeeldingskracht. Hier zijn enkele ideeën om je op weg te helpen (met dank aan Oprah Daily voor de lijst met spreuken).
12. Oké, Google, Accio [app-naam]
Omdat Accio een oproepspreuk is, kunnen we deze gebruiken om bijna elke toepassing te openen. Stel de beginwaarde in op “Accio” plus een toepassingsnaam of codenaam naar keuze (bijvoorbeeld “Accio Pikachu” om Pokémon Go te openen, of “Accio Hogwarts” om Harry Potter: Hogwarts Mystery te openen). Stel vervolgens de actie in op een aangepaste optie met de uitdrukking “openen” en de daadwerkelijke naam van de app die u wilt openen.
13. Oké, Google, Avis
Avis tovert een kleine zwerm vogels tevoorschijn. Misschien kunnen we het gebruiken om Angry Birds te lanceren? Gebruik dezelfde formule als in het Accio-programma.
14. Oké, Google, Aparecium
De aparecium-spreuk onthult geheime geschreven berichten. Dit lijkt erg op ongelezen sms-berichten, dus laten we een spreuk gebruiken om bij te praten. Selecteer de categorie “Communiceren en kondigen” voor de actie en vervolgens “Ongelezen teksten lezen”. (Zie onderstaande schermafbeelding.)
15. Oké, Google, Bombardo
Je Android-telefoon kan geen explosies veroorzaken, maar je Google Assistent kan de “Bombtrack” van Rage Against the Machine of andere brandgevaarlijke tracks afspelen. Stel Bombardo in als starttrigger. Selecteer voor de actie de categorie Media afspelen en bedienen, vervolgens Muziek en vervolgens de titel en artiest van je vuurtrack. (Zie onderstaande schermafbeelding.)
16. Oké, Google, Muffliato
Een geluiddempende charm voorkomt dat anderen uw gesprek kunnen horen. We gaan dit gebruiken om meldingen uit te schakelen. Selecteer “Telefooninstellingen aanpassen” en “Schakel Niet storen in op Android-apparaten”.
17. Oké, Google, Protego
Hier is de smart home-spreuk. Omdat de protego een onzichtbaar schild rond de gebruiker creëert, kunnen degenen met een beveiligingssysteem deze spreuk gebruiken om hen te bewapenen. Selecteer Thuisapparaten instellen en Beveiliging inschakelen. U kunt de actie “Sluit deuren” uit dezelfde categorie toevoegen als u slimme sloten heeft. (Zie onderstaande schermafbeelding.)
18. Oké, Google, Stupefy
Omdat de verdovingsspreuk het doelwit bewusteloos maakt, kunnen we deze als starter toevoegen aan de bestaande slaaproutine, die de lichten uitdoet, slaapgeluiden afspeelt en het belvolume op nul zet.
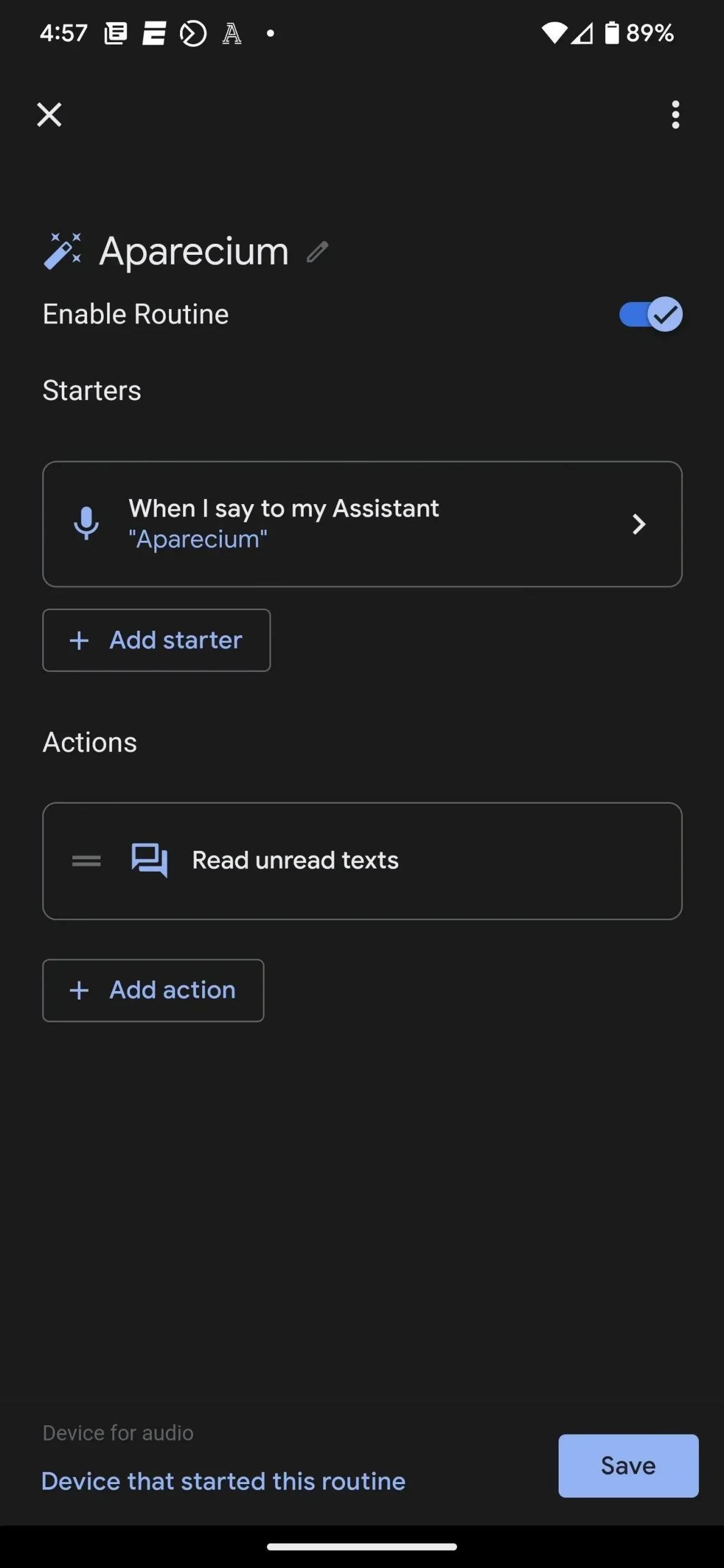
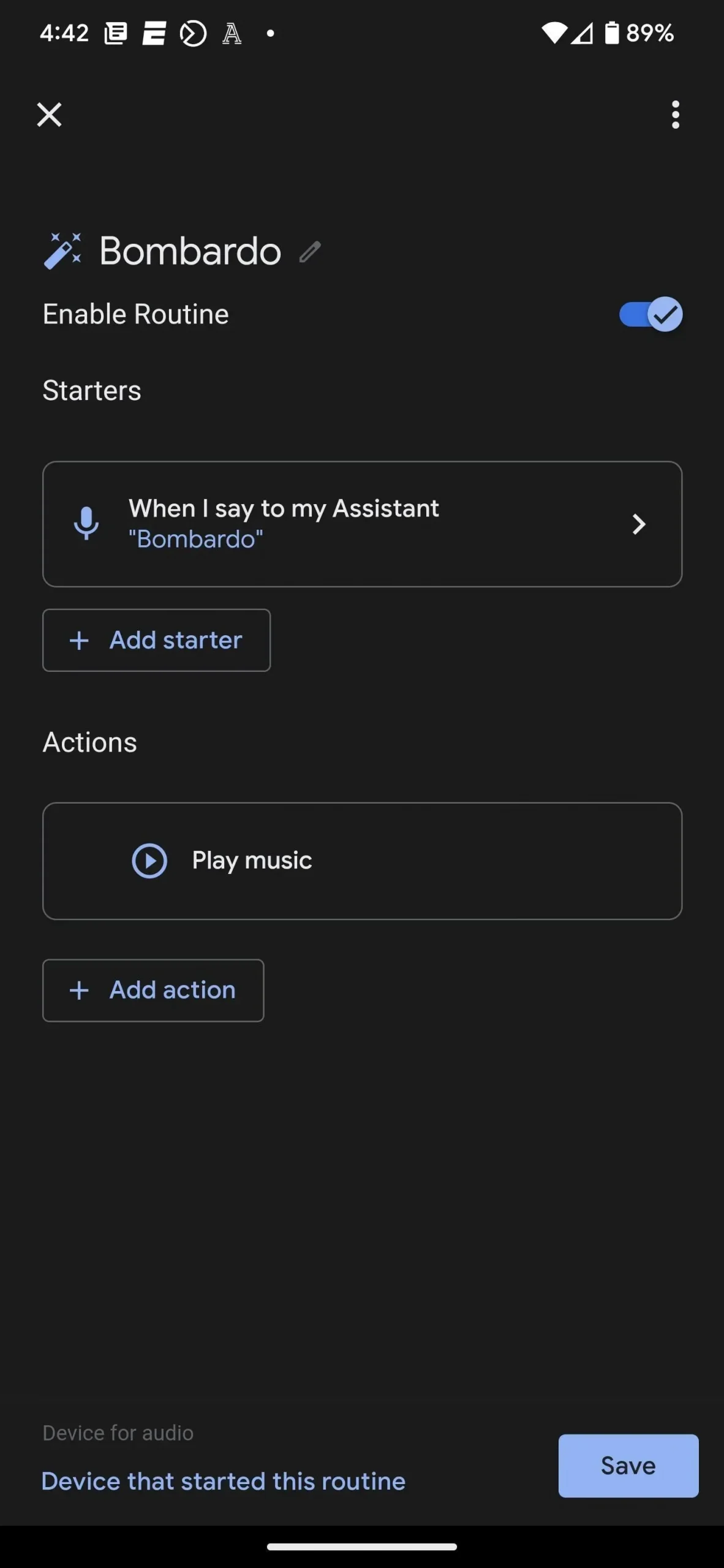
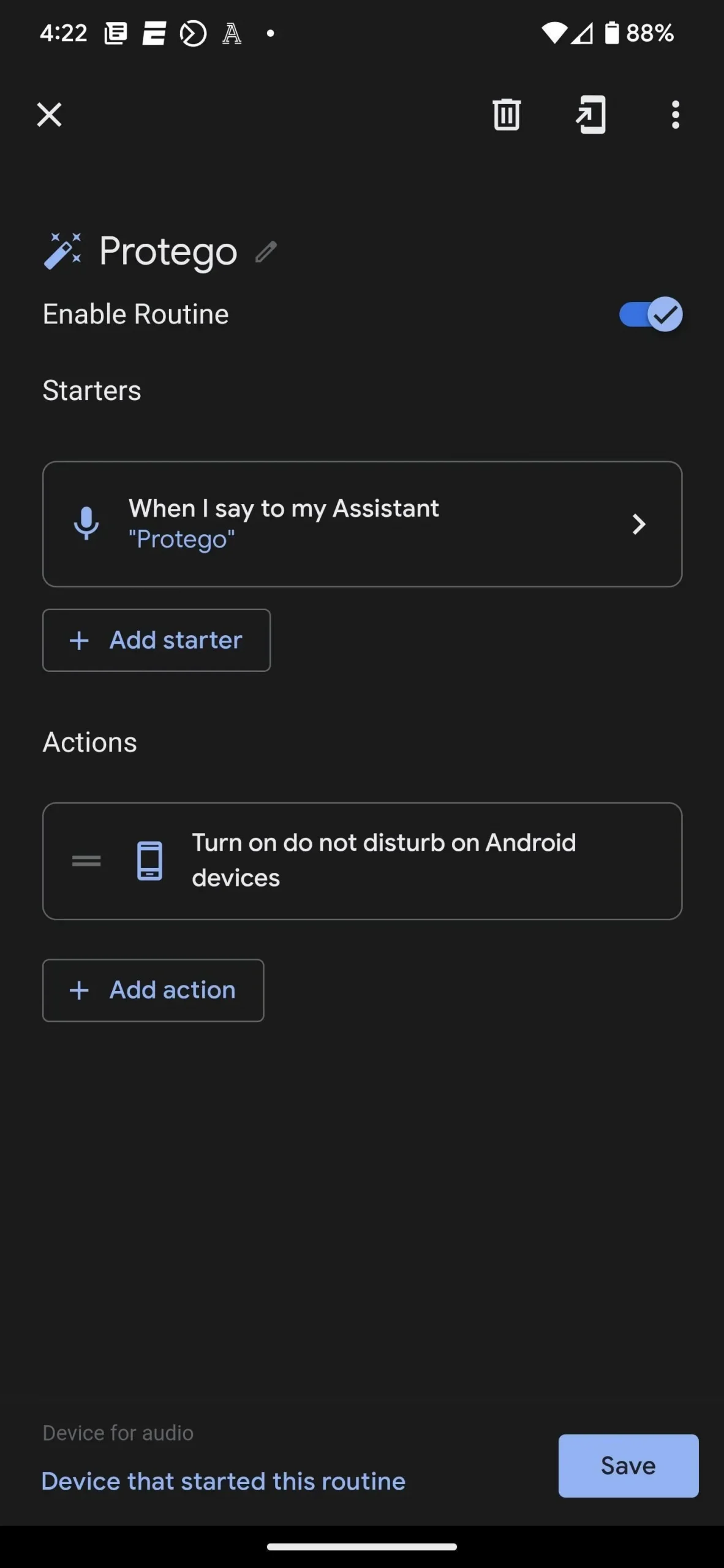
19. Andere mogelijke procedures
Omdat Android-routines veel weg hebben van snelkoppelingen op iOS, kunnen veel van dezelfde aangepaste Harry Potter-spreuken voor Siri worden omgezet in aangepaste Harry Potter-spreuken voor Google Assistent. Bekijk dus zeker onze complete Harry Potter-spreukengids voor iPhone voor nog meer ideeën.



Geef een reactie