Een screenshot maken in Google Pixel 6A (2022)
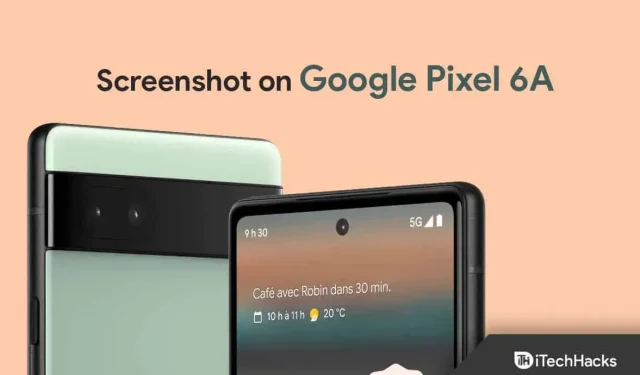
De Google Pixel 6A is een nieuw toestel in de Pixel line-up. De telefoon heeft goede specificaties en functies die je niet op andere telefoons ziet. Als je net je Google Pixel 6A hebt en vertrouwd raakt met enkele belangrijke functies, zoals het maken van schermafbeeldingen, helpt dit artikel je daarbij. De manier waarop u een screenshot maakt, kan variëren voor de verschillende apparaten die u gebruikt.
Inhoud:
- 1 Een screenshot maken op Google Pixel 6A
Een screenshot maken op Google Pixel 6A
In dit artikel bespreken we verschillende manieren om screenshots te maken op Google Pixel 6A.
De aan/uit- en volume-omlaagtoetsen gebruiken
De eerste manier om een screenshot te maken op de Google Pixel 6A is met de fysieke sleutels. Deze methode is hetzelfde voor alle Android-apparaten. Volg deze stappen om een screenshot te maken op de Pixel 6A door een screenshot te maken:
- Open het scherm waarvan je een screenshot wilt maken.
- Druk tegelijkertijd op de knop Power + Volume Down en houd ze ingedrukt totdat je het scherm ziet knipperen.

- Daarna maak je met succes een screenshot, die wordt opgeslagen in je galerij.
Dubbeltik op de achterkant van de telefoon
Een andere manier om een screenshot te maken op de Google Pixel 6A is door te dubbeltikken op de achterkant. U moet dit gebaar installeren om een screenshot op uw apparaat te maken. Volg hiervoor de onderstaande stappen:
- Open de Instellingen-app op je telefoon.
- Ga hier naar Systeem en tik vervolgens op Gebaar.
- Tik nu op de optie ” Snel tikken ” en schakel de schakelaar “Gebruik snel tikken” in.
- Selecteer Maak een screenshot in de lijst met acties .
- Navigeer nu naar het scherm waar je een screenshot wilt maken.
- Dubbeltik nu met uw vinger op de achterkant van uw telefoon om een screenshot te maken.
De Google Assistent gebruiken
Google Assistent kan worden gebruikt om verschillende taken uit te voeren. U kunt de Google Assistent gebruiken om screenshots te maken op uw apparaat. Hieronder staan de stappen om een screenshot te maken in Google Pixel 6A met Google Assistent.
- Ga eerst naar het scherm waar je een screenshot wilt maken.
- Zeg nu OK Google, maak een screenshot.
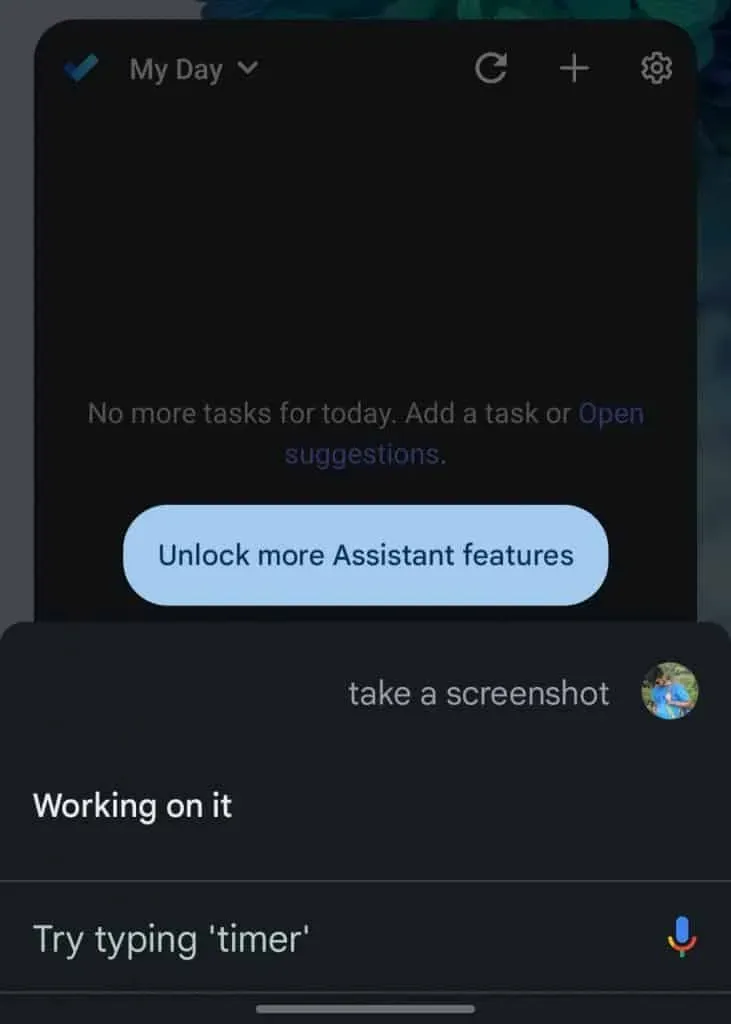
- Hiermee wordt een screenshot gemaakt van het scherm waarop u zich bevindt.
Maak een scrollende schermafbeelding
Als u een screenshot van meer dan één pagina wilt maken, kunt u lange of rollende screenshots maken. U kunt dit doen door de onderstaande stappen te volgen:
- Navigeer naar het scherm dat u wilt vastleggen.
- Maak een screenshot met de Google Assistent, fysieke toetsen of dubbeltik op de achterkant van je telefoon.
- Selecteer nu de optie Meer vastleggen.
- Sleep daarna de schermranden naar het einde van de pagina’s die u wilt vastleggen en klik op Opslaan.
Screenshots openen op Google Pixel 6A
Alle screenshots die je maakt, worden automatisch opgeslagen in de Google Foto’s-app. Volg deze stappen om toegang te krijgen tot schermafbeeldingen op uw Google Pixel 6A:
- Open de Google Foto’s-app .
- Klik hier op de optie ” Bibliotheek”.
- Zoek de map Screenshots en open deze.
- Alle screenshots die je hebt gemaakt, worden hier opgeslagen.
Laatste woorden
Dit waren allemaal manieren om een screenshot te maken op de Google Pixel 6A. Als je een screenshot van je Pixel 6A wilt maken, kun je alle bovenstaande methoden gebruiken.
FAQ
Hoe maak je screenshots op Google Pixel 6A?
Op de Google Pixel 6A kun je op verschillende manieren screenshots maken. Dit doe je met de fysieke toetsen, Google Assistent en een dubbele tik op de achterkant van de telefoon.
Waarom maakt mijn Google Pixel geen screenshot?
Als u geen screenshots kunt maken op uw Google Pixel-apparaat, kan dit komen door minder opslagruimte. Als je telefoon minder geheugen heeft, kom je in de problemen bij het maken van een screenshot.
Kan Google Pixel scherm opnemen?
Ja, u kunt eenvoudig screenshots maken op Google Pixel en schermen opnemen.
Waar gaan screenshots naar Google Pixel?
Screenshots worden opgeslagen in de Foto’s-app op je Pixel-apparaat. Telkens wanneer u een screenshot maakt, wordt deze automatisch opgeslagen in de Foto’s-app.

Geef een reactie