Hoe u uw Android-telefoon artikelen, boeken, nieuws en andere tekst hardop kunt laten voorlezen
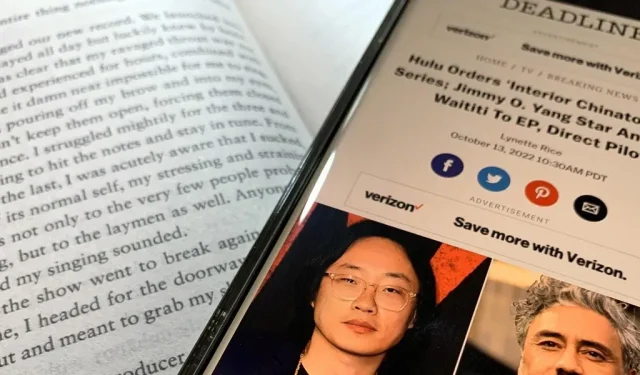
Voor de enthousiaste multitasker is het luisteren naar audioboeken en podcasts de beste manier om passief kennis op te doen tijdens andere activiteiten, maar er zijn andere opties. Je kunt elke geschreven tekst op je Android-telefoon omzetten in spraak die hardop wordt voorgelezen, dus er zijn vrijwel geen grenzen aan wat je kunt horen via je hoofdtelefoon of luidspreker.
U kunt uw Android-smartphone bijna alles laten voorlezen, of het nu gaat om een digitaal boek, een webpagina, een online nieuwsartikel, een e-mail, een kort verhaal, een pdf-document, een tekstbestand of een andere vorm van schrijven. Bovendien heb je opties, en sommige werken beter, afhankelijk van het type tekst dat wordt omgezet in spraak.
Methode 1: Vraag Google Assistent
De Google Assistent is de handigste manier om uw Android-smartphone boeken, verhalen, nieuwsartikelen en andere op tekst gebaseerde inhoud te laten lezen.
Zorg ervoor dat je de nieuwste versie van Google Assistent en de Google-app hebt geïnstalleerd om alles soepel te laten verlopen. Je kunt ze installeren of updaten vanuit de Google Play Store (links: Google Assistant | Google ). Als dit de eerste keer is dat u de Google Assistent gebruikt, moet u hem leren uw stem te horen en andere instellingen aan te passen.
Ga nu gewoon naar de leesselectie en zeg zoiets als het volgende met “Hey Google” of “OK Google”. U kunt Google Assistant ook oproepen via hardware (bijv. Aan/uit-knop, snel indrukken) of andere softwaresnelkoppelingen (bijv. Hoekvegen, Google-zoekwidget), afhankelijk van uw Android-apparaat.
- “Lees mijn scherm.”
- “Lezen.”
- “Lees het”.
- “Lees deze pagina.”
- “Lees hardop.”
De Google Assistent start een gebruikersinterface met bedieningselementen voor de speler en begint de selectie hardop voor te lezen, waarbij de woorden blauw worden gemarkeerd. Sommige applicaties zijn beter geoptimaliseerd voor tekst-naar-spraak; U weet wanneer de Google Assistent de knop Lezen weergeeft zodra deze is geactiveerd.
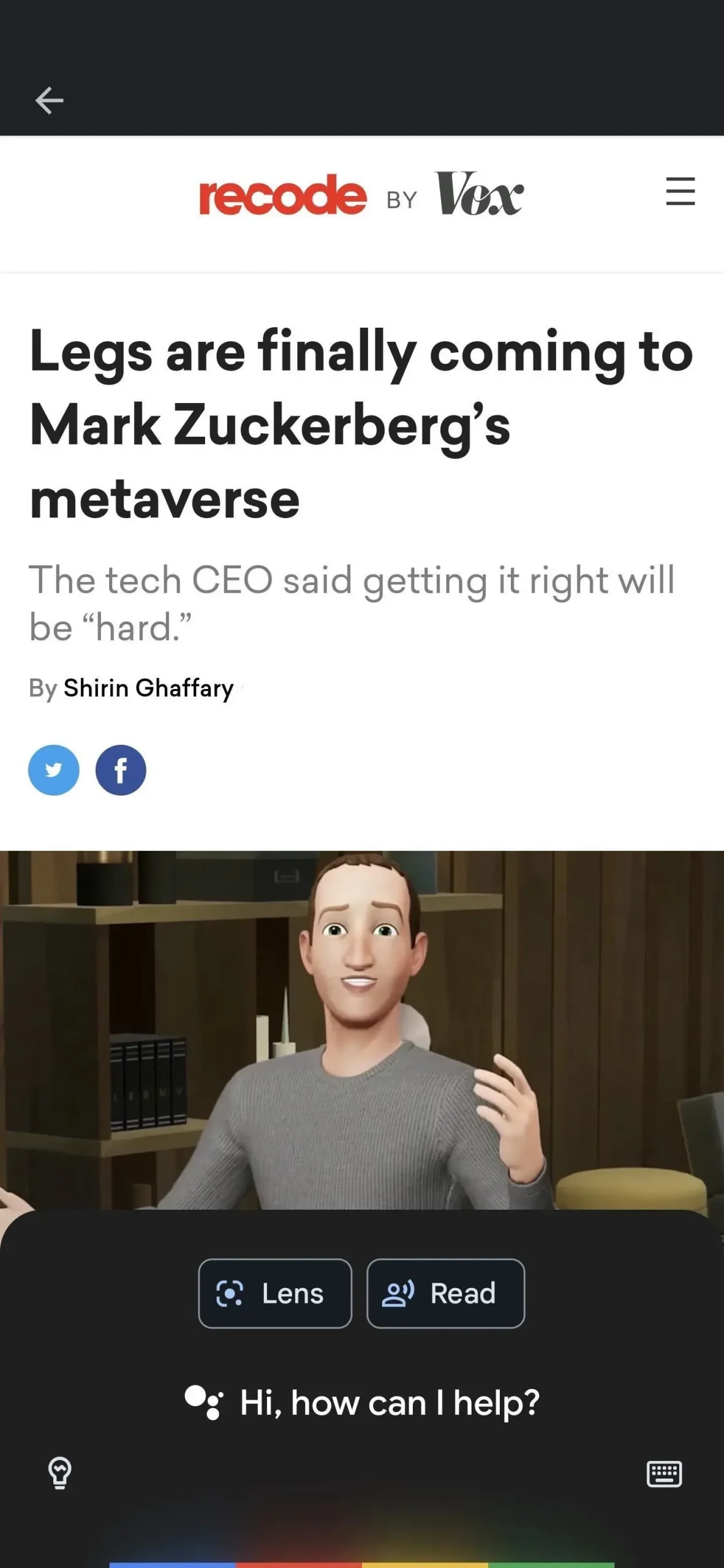
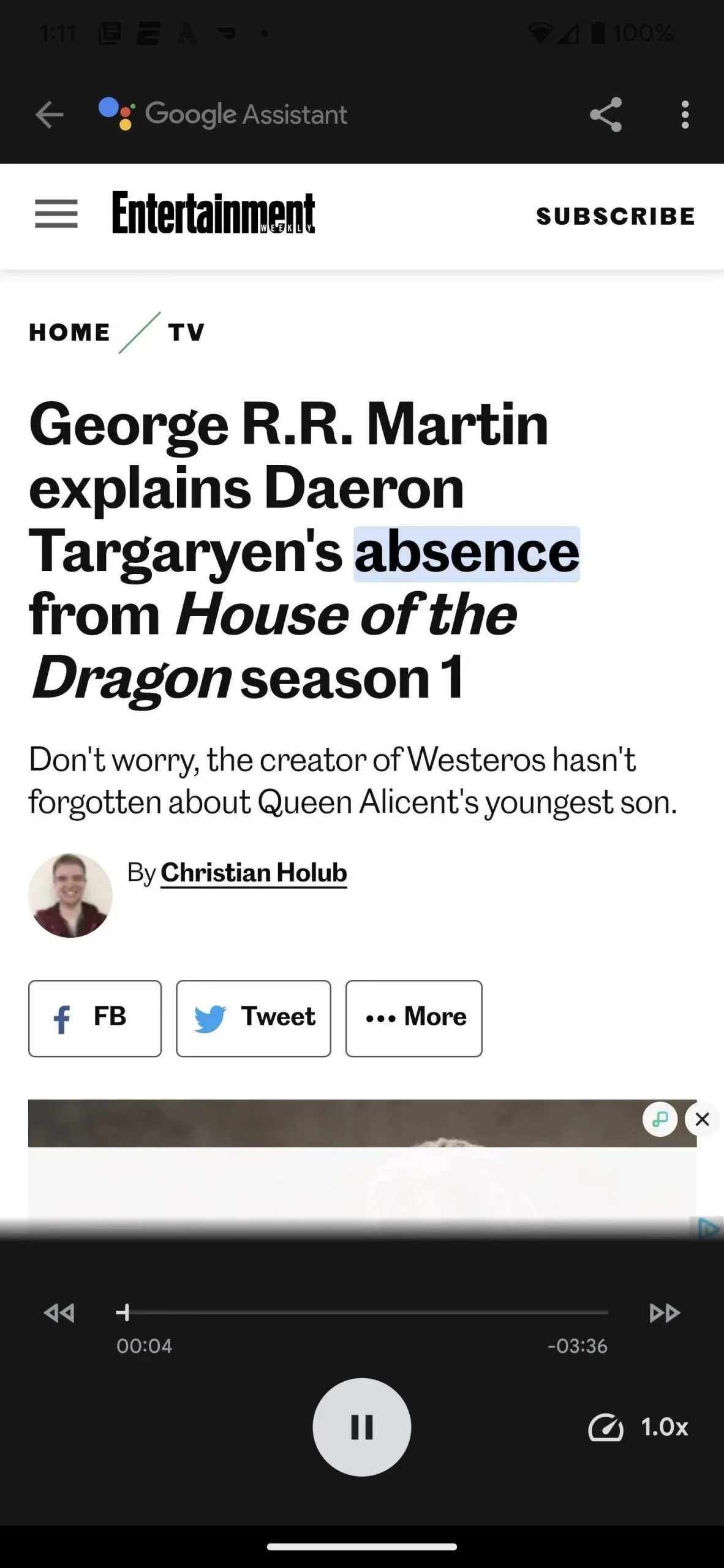
Het menu met drie stippen bovenaan geeft je toegang tot meer opties, zoals ‘Lees hardop voor met je stem’. Gebruik een Brits accent als je je leesuur stijlvol wilt maken. U kunt de optie Tekstsynchronisatie ook uitschakelen als u niet wilt dat de Google Assistent woorden markeert terwijl u leest.
Onderaan bevindt zich een afspeelsnelheidsregeling die u kunt aanpassen om de Google Assistent langzamer of sneller te laten lezen, van 0,5 tot 3,0 keer de normale snelheid.
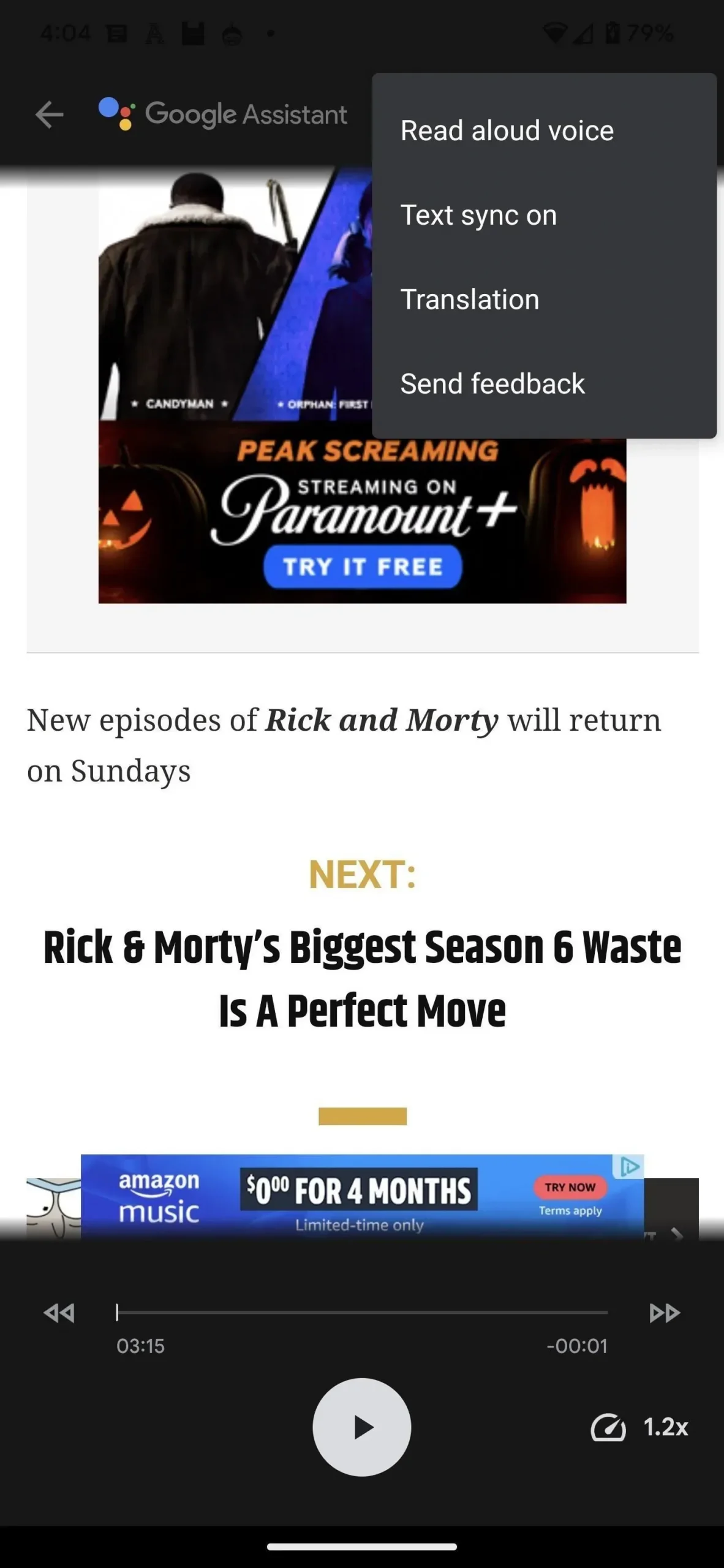
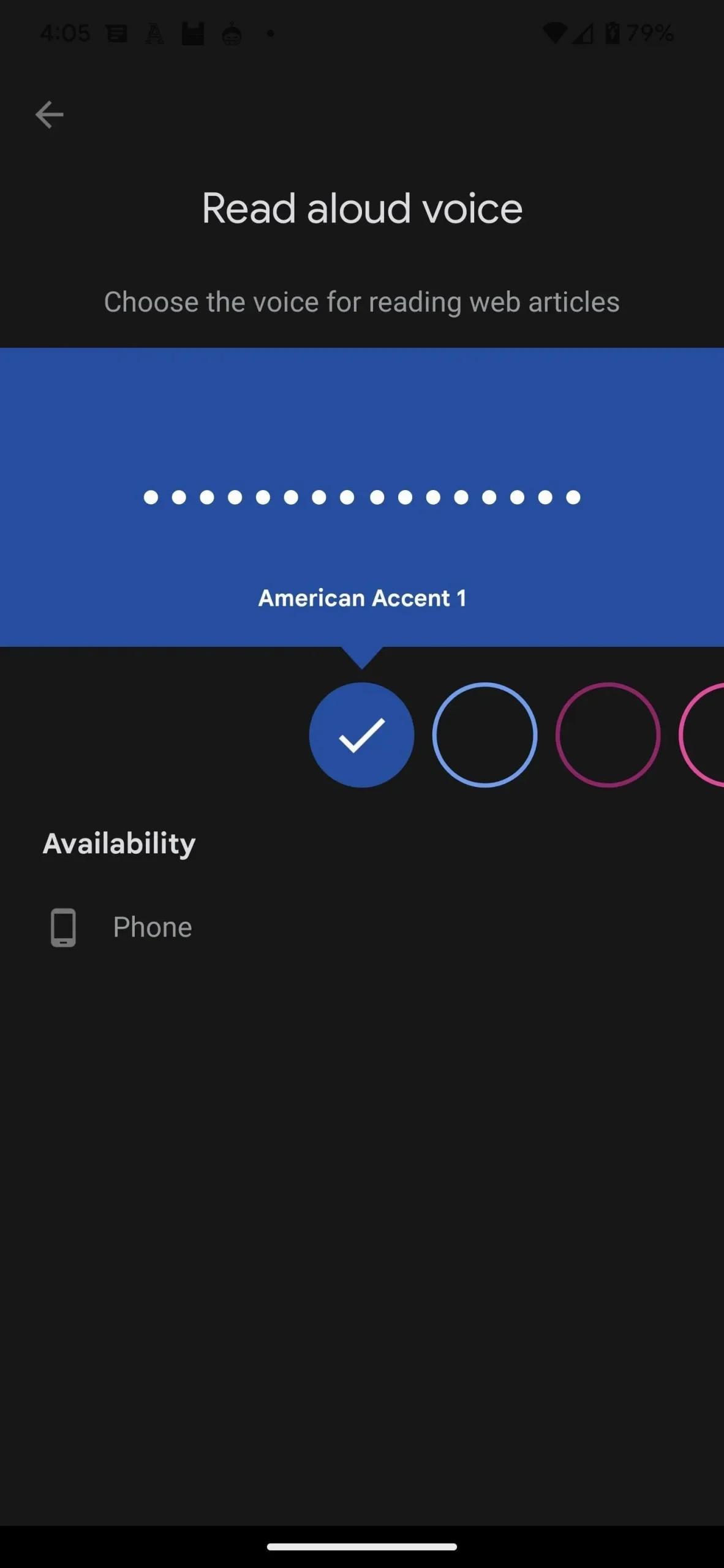
Methode 2: Activeer TalkBack of kies ervoor om te spreken
Als u Google Assistent niet gebruikt, is er een andere optie ingebouwd in Android, TalkBack genaamd. Ga naar Instellingen -> Toegankelijkheid -> TalkBack en schakel vervolgens de TalkBack-schakelaar in om het eens te proberen. Schakel ook de optie TalkBack-snelkoppeling in, zodat u de service kunt in- en uitschakelen door beide volumetoetsen tegelijkertijd ingedrukt te houden.
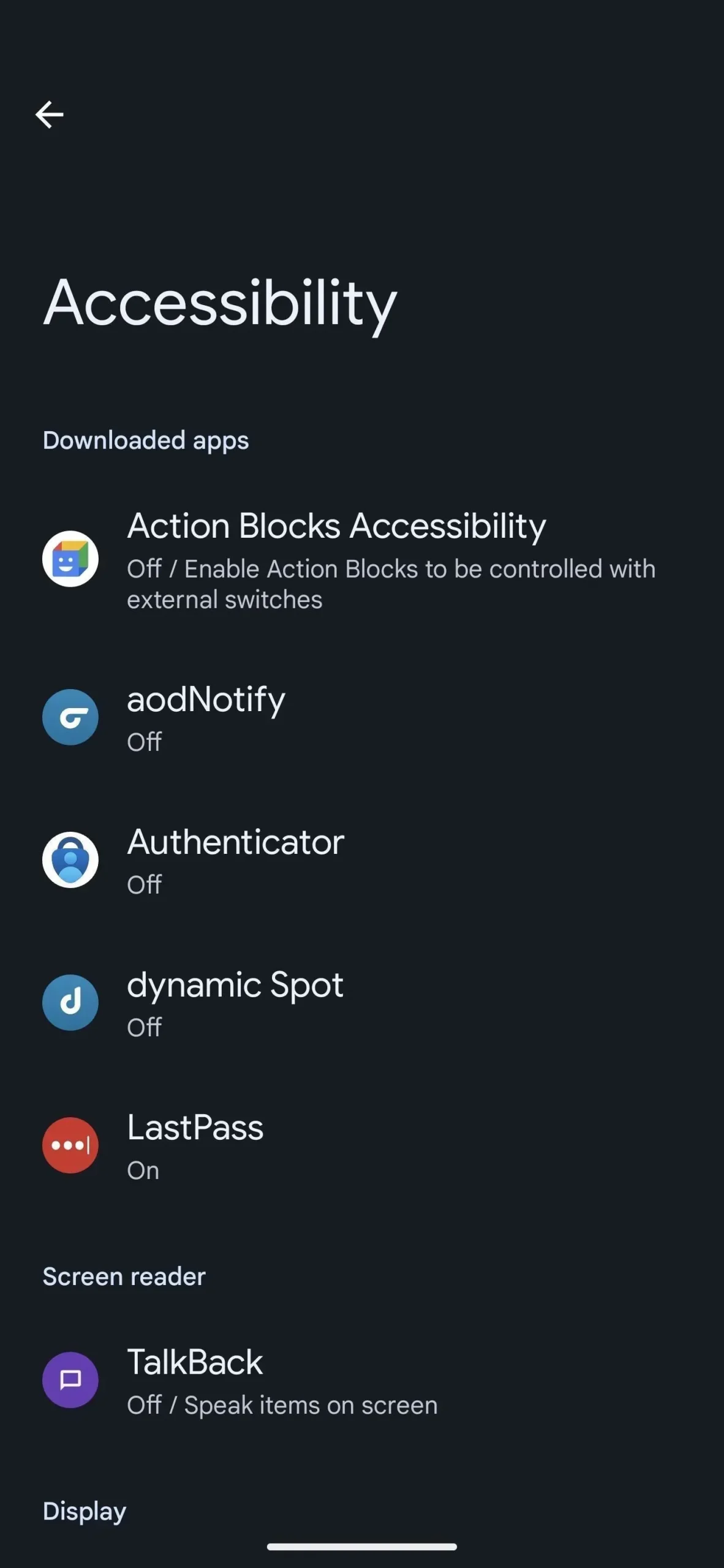
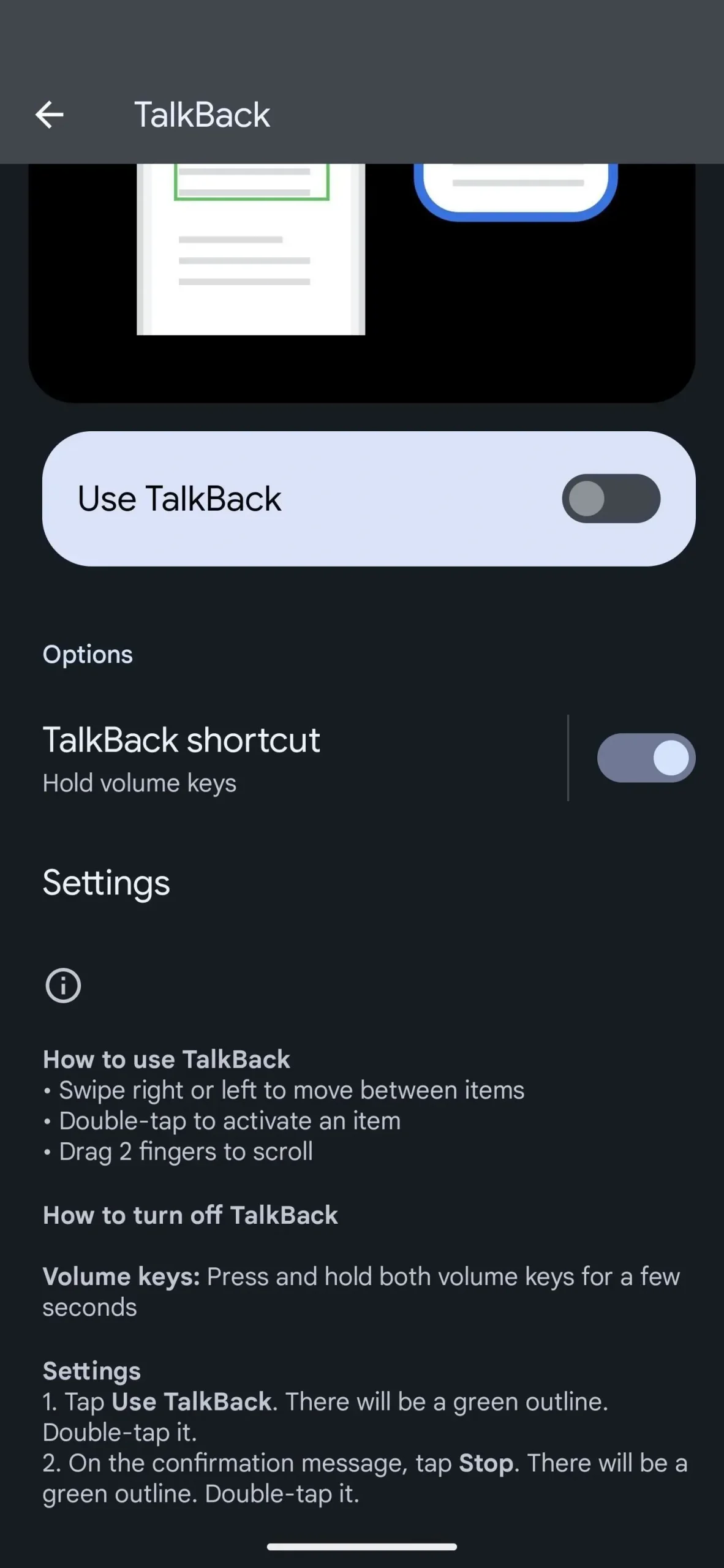
Het nadeel van TalkBack is dat het is ontworpen om mensen met een visuele beperking te helpen bij het navigeren op hun apparaten. Wanneer u een tekstvak selecteert, voegt TalkBack een groene rand toe rond de tekst en leest de inhoud ervan voor. Wanneer u echter een element op het scherm aanraakt, wordt het gemarkeerd en hardop beschreven. Elke actie vereist nu een dubbele tik en een tik met drie vingers opent het TalkBack-menu.
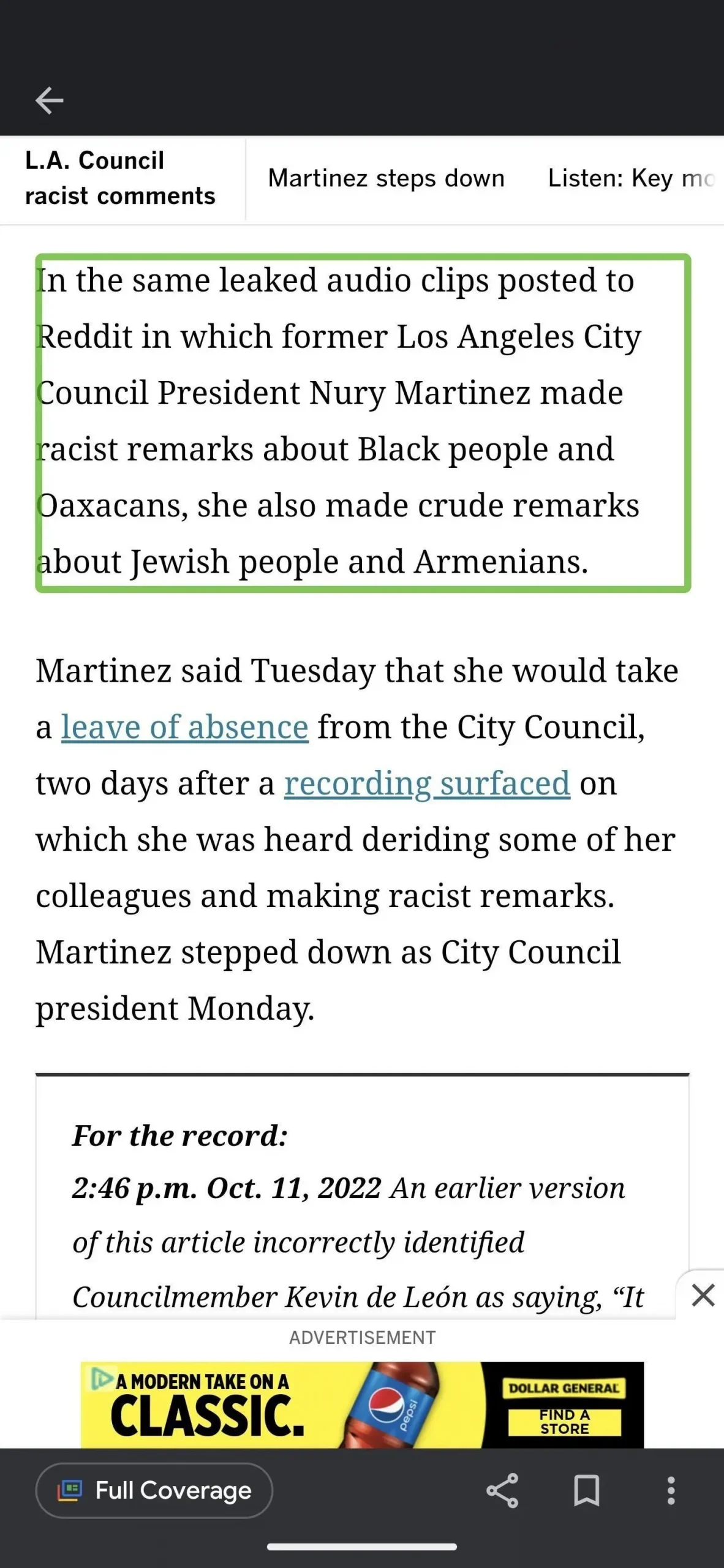
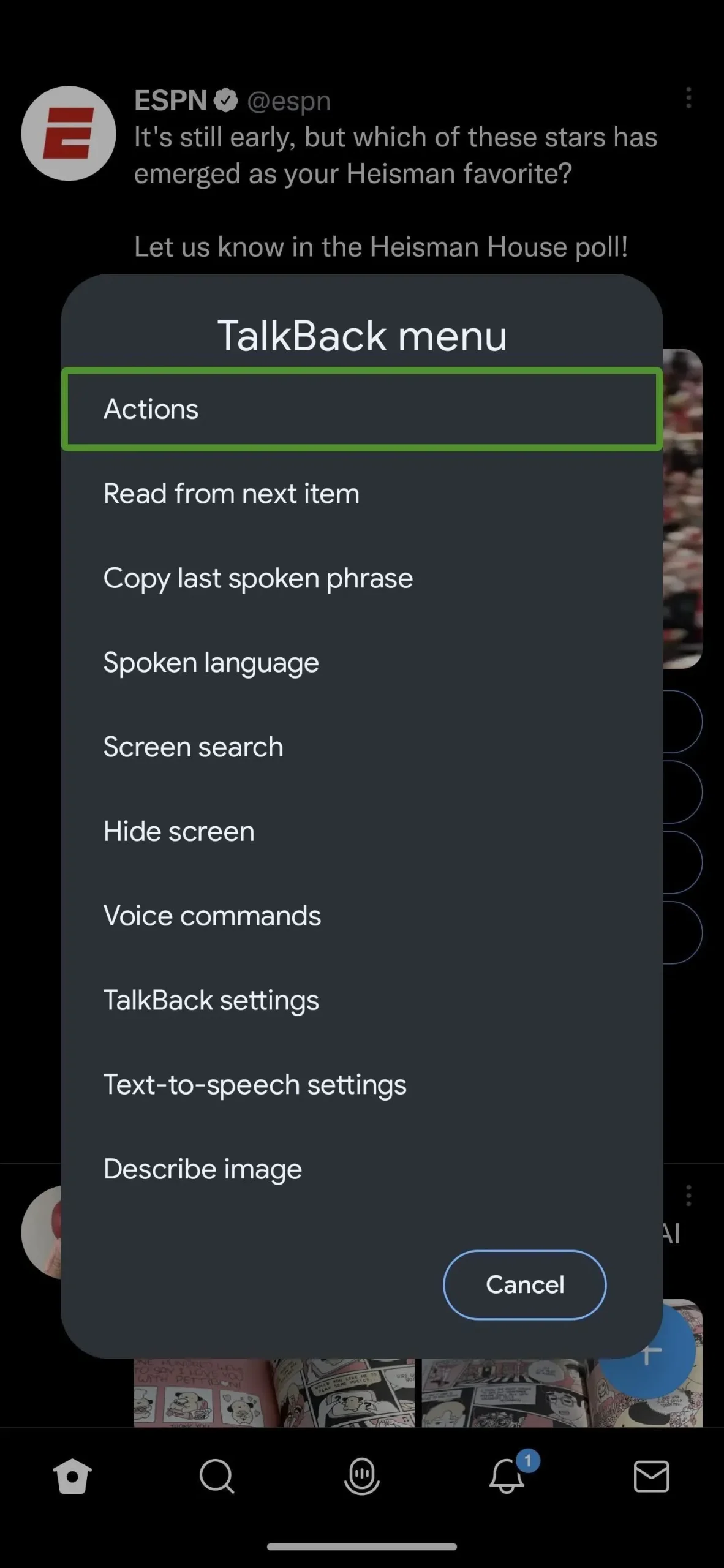
Je kunt ook de Selecteren om uit te spreken-tool proberen in de toegankelijkheidsinstellingen als je die hebt. Het is iets minder onhandig om te gebruiken en je kunt het in- en uitschakelen met de toegankelijkheidsknop op het scherm of door met twee vingers omhoog te vegen vanaf de onderkant van het scherm. U kunt uw snelkoppeling aanpassen in Toegankelijkheidssnelkoppelingen, Toegankelijkheidsknop/-gebaren of gelijknamige instellingen. Wanneer je het activeert, tik je op het tekstblok en het begint te lezen.
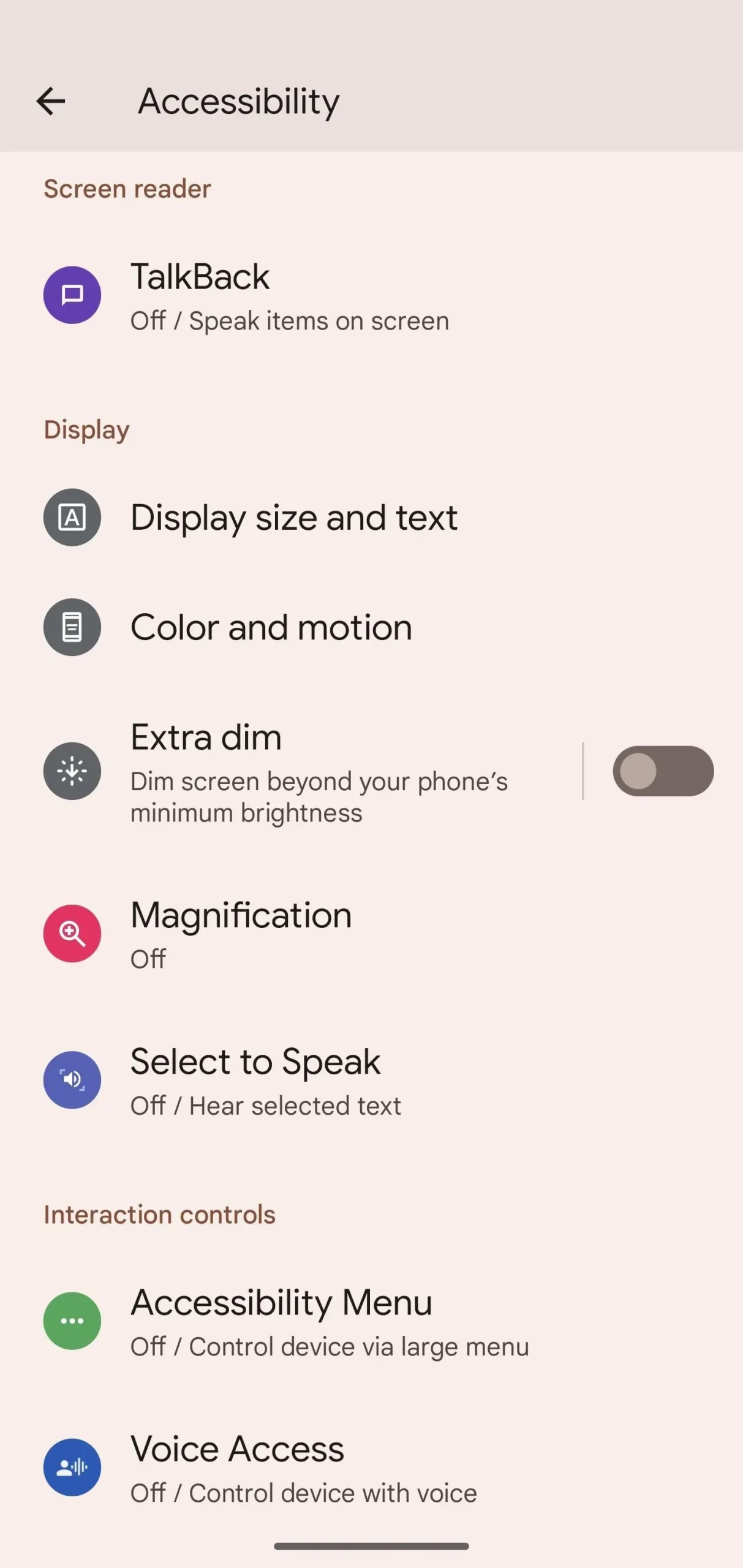


Methode 3: Gebruik voorlezen in Google Play Books
Als u de Google Play Books-app gebruikt, kunt u deze uw boeken laten lezen en deze werkt beter dan de bovenstaande opties. Andere methoden zijn ontworpen om het scherm zelf te lezen en te stoppen wanneer ze het einde van een alinea of artikel bereiken, maar Play Books kan automatisch pagina’s omslaan en verder lezen.
Om te beginnen, opent u een boek op een willekeurige pagina. Veeg vanaf de bovenkant naar beneden om het menu met drie stippen te openen, tik erop en selecteer Voorlezen. De app begint met lezen en markeert elke zin.

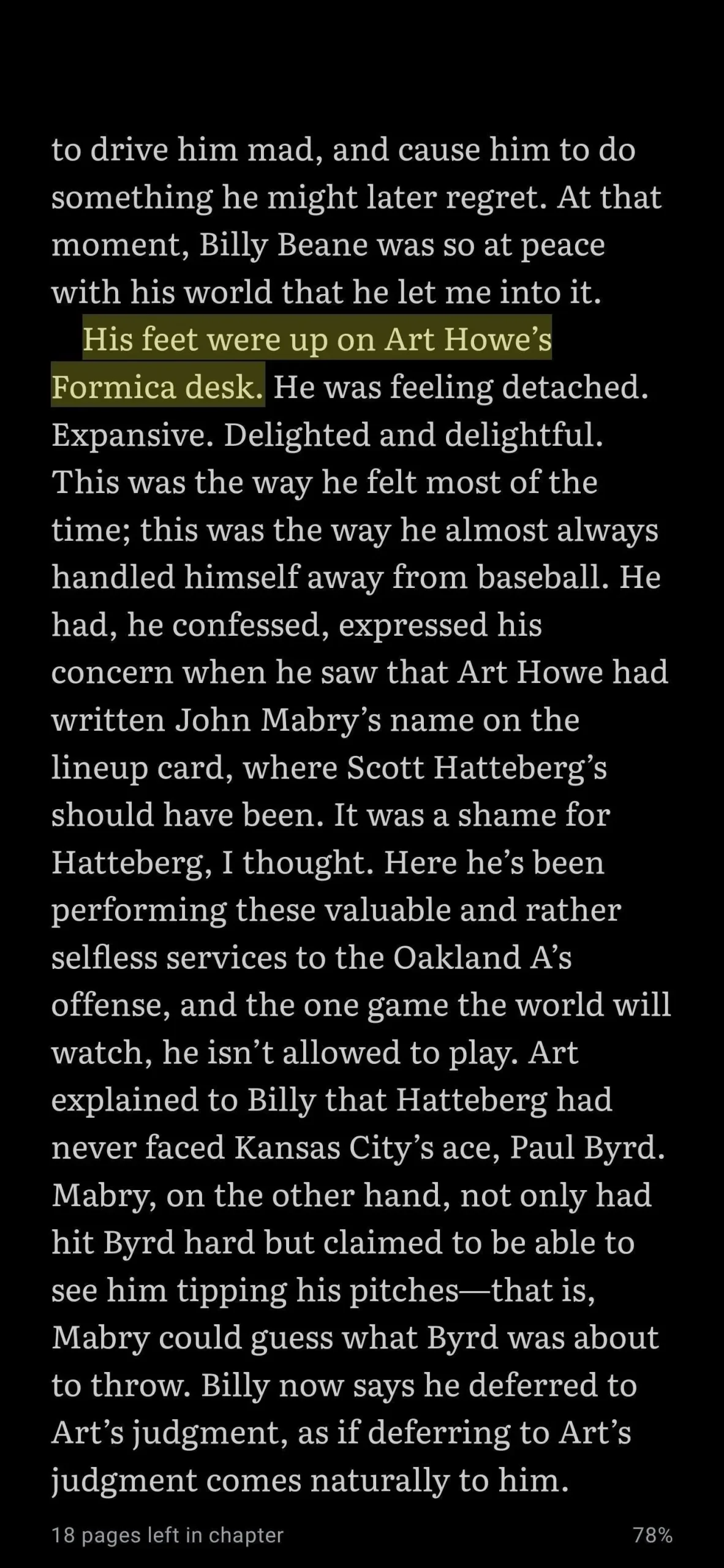
Methode 4: Probeer opties van derden
U bent niet beperkt tot de bovenstaande methoden die door Google zijn gemaakt; Er zijn tal van oplossingen van derden als u andere stemmen, realistischere spraak, eenvoudigere bediening en andere functies nodig heeft. Sommige zijn gratis, andere zijn betaalde services. Populaire apps zijn onder andere Announcer’s Voice, Pocket , Speechify , T2S , Conversation , Text to Speech, TTS Reader en Voice Reader Aloud .



Geef een reactie