Hoe u uw webbrowser zo veilig mogelijk kunt maken
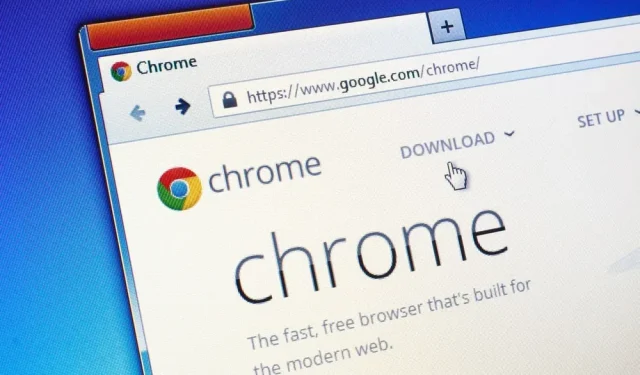
De webbrowser is een essentiële dagelijkse software. Het is ook het invoer- en uitvoerbereik tussen uw machine en de buitenomgeving. Het moet goed worden beschermd.
Uw webbrowser is uw venster naar de buitenwereld. En deze openheid gaat twee kanten op. U kunt zelfs het ergste van internet herstellen: virussen, malware en meer. Het is daarom uiterst belangrijk om uw browser zo goed mogelijk te beveiligen. Het goede nieuws is dat de bediening relatief eenvoudig is in een moderne browser, zolang deze maar up-to-date blijft…
Om te controleren of dit het geval is, klikt u in Chrome op de drie kleine puntjes (in de rechterbovenhoek), vervolgens op “Help” en “Over Google Chrome”. Klik in Edge op de drie kleine puntjes (in de rechterbovenhoek), vervolgens op Help en feedback en vervolgens op Over Microsoft Edge. Klik in Firefox op de drie lijntjes (in de rechterbovenhoek), vervolgens op “Help” en “Over Firefox” in Windows, of open het Firefox-menu en selecteer “Over Firefox” op Mac. Wat betreft Safari, de browser wordt up-to-date gehouden met macOS. Kies in het Apple-menu Over deze Mac en vervolgens Software-update.
Beveiliging in Google Chrome
Chrome heeft een aantal functies waarmee u uw privacy- en beveiligingsinstellingen kunt controleren. Het is toegankelijk via drie kleine puntjes (rechterbovenhoek), vervolgens Instellingen en Privacy en beveiliging. De eerste is de “Privacygids” die kan worden gestart door op “Eerste stap” te klikken. Er is ook een veiligheidscontrole.
Beide dwingen je om de belangrijkste beveiligingsinstellingen van Chrome te controleren, maar je hebt er afzonderlijk toegang toe. Selecteer op de pagina “Privacy en beveiliging” in Instellingen de optie “Beveiliging” en “Geavanceerde bescherming” voor proactieve beveiliging. Dit is de beste beschermingsoptie, maar dit gaat ten koste van het verstrekken van meer gegevens aan Google (inclusief URL’s en paginafragmenten).
Zorg ervoor dat op het scherm “Beveiliging” “Altijd een beveiligde verbinding gebruiken” en “Beveiligde DNS gebruiken” zijn ingeschakeld. Als u risico loopt, kunt u zelfs het “Google Advanced Protection Program” activeren.
Er zijn andere opties om te controleren. Nog steeds in “Privacy en beveiliging”, dan kunt u in “Cookies en andere sitegegevens” het vakje “Cookies van derden blokkeren” aanvinken. Ten slotte ziet u onder “Privacy en beveiliging” en vervolgens “Site-instellingen” alle sites die specifieke machtigingen hebben voor zowel gegevens als machinecomponenten.
Beveiliging in Microsoft Edge
De beveiligingsinstellingen van Microsoft Edge zijn toegankelijk via de drie kleine puntjes (in de rechterbovenhoek) en vervolgens onder Instellingen, Privacy, Zoeken en Services. Selecteer bovenaan dit scherm de agressiviteit van de bescherming: Basis, Normaal gebruik of Strikt. De verschillen worden hieronder toegelicht.
In het gedeelte Browsegegevens wissen kunt u de gegevens wissen die Edge over u heeft, en er ook voor zorgen dat deze worden gewist telkens wanneer u de browser sluit. Schakel vervolgens “Microsoft Defender SmartScreen” en “Blokkeer mogelijk ongewenste toepassingen” in.
Activeer ook de knop “Verbeter uw online beveiliging” en Edge zal zijn best doen om u te beschermen. Nogmaals, drie niveaus: Basic, Regular en Strict. Als u problemen opmerkt met een bepaalde site, kunt u de opgegeven site als uitzondering in een speciale sectie plaatsen.
Er zijn ook andere interessante opties. Onder “Cookies en sitetoestemmingen” en vervolgens onder “Cookies en sitegegevens beheren en verwijderen” kunt u “Cookies van derden blokkeren” activeren. Onderaan de pagina Cookies en siterechten staat ook een lijst met alle individuele siterechten. Controleer zorgvuldig.
Beveiliging in Mozilla Firefox
Het hoofdscherm van Firefox-instellingen is toegankelijk via drie kleine lijnen (rechterbovenhoek) en vervolgens “Instellingen”. Bijzonder interessant op deze pagina is de sectie “Privacy en beveiliging”. Je zult veel opties vinden om jezelf te beschermen. Het strikte niveau is het veiligst, maar sommige sites werken mogelijk niet.
Onderaan deze pagina staat een lijst met siterechten. Klik op ‘Instellingen’ naast een resolutie om te zien welke sites deze hebben. Schakel ook de opties “Pop-ups blokkeren” en “Waarschuw mij wanneer sites add-ons proberen te installeren” in.
Scrol omlaag naar “Beveiliging”, schakel alles in voor de meest proactieve beveiliging die mogelijk is. Selecteer Gevaarlijke of misleidende inhoud blokkeren, Gevaarlijke downloads blokkeren en Ongewenste of ongebruikelijke software melden.
Vink voor nog meer bescherming het vakje “HTTPS-modus alleen in alle vensters inschakelen” aan. Vink ook hierboven “Cookies en sitegegevens verwijderen wanneer Firefox sluit” aan.
Beveiliging in Apple Safari
Apple pronkt met een geweldige beveiliging en u vindt tal van speciale functies in Safari. Om al uw instellingen te zien, gaat u naar het Safari-menu en “Privacyrapport” om de details te zien van alles wat Safari voor u heeft geblokkeerd.
Open het Safari-menu en selecteer Voorkeuren. In de beveiliging zijn er slechts twee opties. “Waarschuwen bij toegang tot een frauduleuze website” en “Schakel JavaScript in”.
Onder “Privacy” kunt u “Voorkom cross-domein tracking” activeren en door op “Websitegegevens beheren” te klikken kunt u per site bepalen welke cookies worden opgeslagen.
Open het tabblad Websites en u kunt eenvoudig zien welke websites toegang hebben tot de componenten en gegevens van uw machine. Verwijder wat u vreemd lijkt. U kunt ook het standaardgedrag instellen voor wanneer sites om deze machtigingen vragen, maar u mag nooit automatisch machtigingen verlenen.



Geef een reactie