Scherm opnemen op Galaxy Z Fold 4
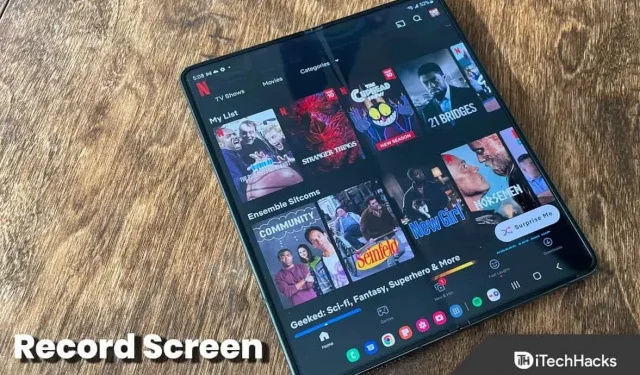
U kunt schermopname op uw apparaat inschakelen als u een screenshot in videoformaat wilt maken. Schermopname kan laten zien hoe een specifieke taak wordt uitgevoerd, clips en status opnemen en voor verschillende andere doeleinden.
U kunt eenvoudig een scherm opnemen op de Samsung Galaxy Z Fold 4 met een paar eenvoudige stappen. U hoeft geen schermrecorder van derden op uw Samsung-telefoon te installeren, omdat deze al is ingebouwd. In dit artikel bespreken we hoe je een scherm kunt opnemen op de Galaxy Z Fold 4.
Inhoud:
- 1 Scherm opnemen op Galaxy Z Fold 4
- 2 Wat moet ik doen als de schermopnamefunctie niet beschikbaar is op de werkbalk Snelle toegang?
- 3 Instellingen voor schermopname
Scherm opnemen op Galaxy Z Fold 4
Volg deze stappen om de opname op de Galaxy Z Fold 4 te bekijken:
- Open de werkbalk Snelle toegang door vanaf de bovenkant van het scherm naar beneden te vegen.
- Tik hier op de schermopname- optie .
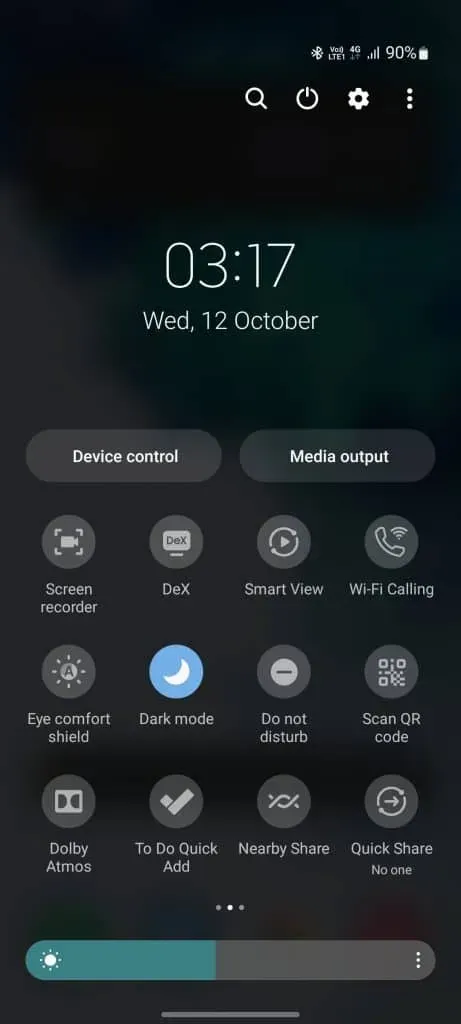
- U moet bepaalde toestemmingen geven als u Screen Recorder voor het eerst gebruikt.
- U krijgt nu drie opties voor geluidsinstellingen: ” Geen “, ” Media” en ” Media en microfoon”.
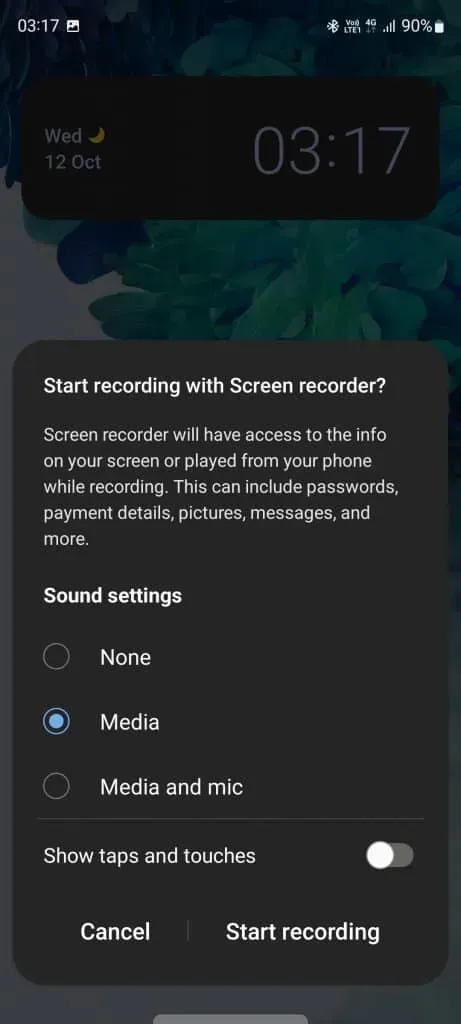
- Nee – Als u deze optie selecteert, wordt er geen audio opgenomen.
- Media Audio van je telefoon wordt alleen opgenomen.
- Media en microfoon. Ook het geluid van je telefoon en microfoon wordt opgenomen.
Wat moet ik doen als de optie voor schermopname niet beschikbaar is op de werkbalk Snelle toegang?
Als de optie voor schermopname niet beschikbaar is in de werkbalk Snelle toegang, kan het zijn dat de snelkoppeling niet is toegevoegd aan de werkbalk Snelle toegang. U moet de optie voor schermopname handmatig toevoegen voor schermopname op de Galaxy Z Fold 4. Volg hiervoor deze stappen:
- Veeg vanaf de bovenkant van het scherm omlaag om de werkbalk Snelle toegang te openen. Veeg nogmaals naar beneden voor volledige toegang.
- Klik nu op de drie puntjes die je ziet in de rechterbovenhoek. Tik in het menu dat wordt geopend op de optie Knoppen wijzigen .

- Sleep de schermrecorder van het gedeelte Beschikbare knoppen naar beneden.
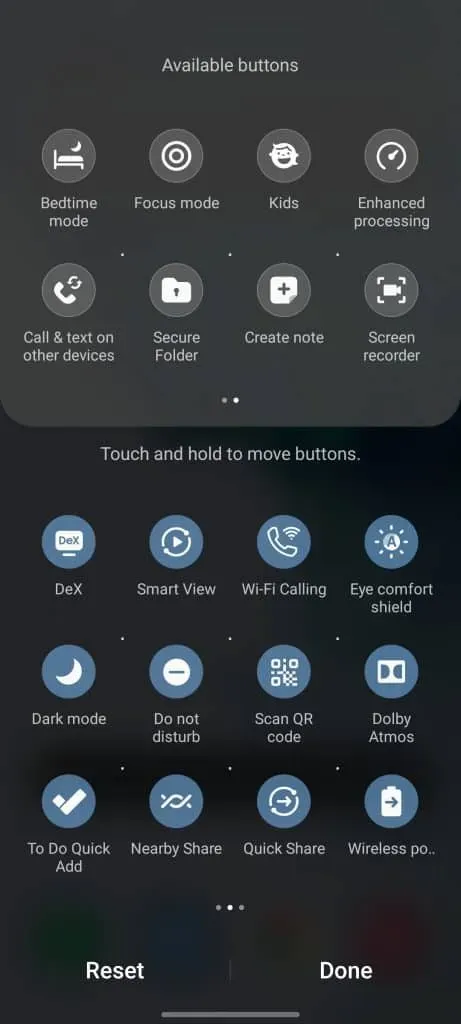
- Dat is alles; Het pictogram van de schermrecorder wordt toegevoegd aan de werkbalk Snelle toegang.
Instellingen voor schermopname
U kunt de resolutie van de schermopname en het videoformaat van de selfie wijzigen. Volg hiervoor de onderstaande stappen:
- Veeg omlaag op de werkbalk Snelle toegang .
- Houd hier de optie Schermopname ingedrukt om de instellingen te openen.
- Klik op Videokwaliteit om de resolutie van de opgenomen video te wijzigen. Je kunt kiezen uit verschillende videokwaliteiten.
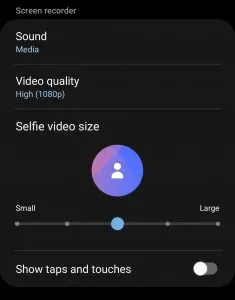
- Sleep de schuifregelaar onder Selfie-videoformaat om het selfie-videoformaat te wijzigen. Naar rechts slepen vergroot de grootte, naar links slepen verkleint de grootte.
Conclusie
In dit artikel wordt uitgelegd hoe je een scherm kunt opnemen op de Galaxy Z Fold 4 met de ingebouwde schermrecorder. Als u de ingebouwde schermrecorder op uw Samsung-apparaat wilt gebruiken om uw scherm op te nemen, kunt u de bovenstaande stappen volgen.
FAQ
Heeft Samsung een optie voor schermopname?
Ja, Samsung-apparaten hebben een ingebouwde schermopnamefunctie waarmee u schermen kunt opnemen.
Hoe neem ik mijn scherm op mijn Samsung Z Fold op?
Open het Quick Access Panel op je telefoon en tik op de optie Schermopname om het scherm op de Galaxy Z Fold op te nemen. We hebben de stappen hiervoor in het bovenstaande artikel besproken. U kunt het bovenstaande artikel volgen om het scherm op de Galaxy Z Fold op te nemen.
Heeft Samsung Z Flip schermopname?
Net als elk ander Samsung-apparaat heeft de Samsung Z Flip ook een schermopnamefunctie.



Geef een reactie