Hoe notities van iPhone naar Mac te synchroniseren in 2022
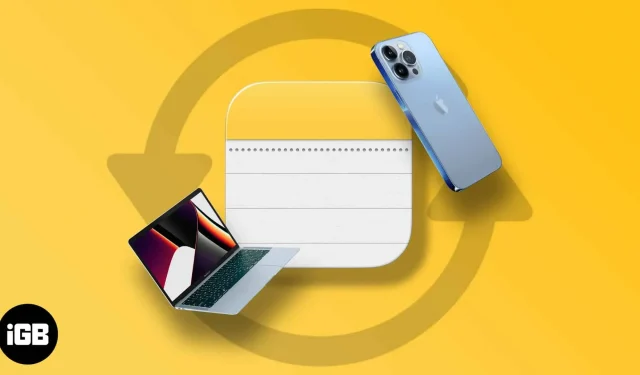
Snelle aantekeningen maken op de iPhone is een geweldige manier om onderweg ideeën of herinneringen op te schrijven. Maar wat als u toegang wilt tot dezelfde notities vanaf uw Mac?
Gelukkig zijn er verschillende manieren om notities van iPhone naar Mac te synchroniseren, met en zonder iCloud. Laat me je door de verschillende methoden hieronder leiden.
Voordat u Notes van iPhone naar Mac synchroniseert:
- Zorg ervoor dat uw Apple ID op beide apparaten hetzelfde is.
- Zorg ervoor dat uw iPhone en Mac zijn verbonden met internet.
Hoe iPhone-notities met Mac te synchroniseren met behulp van iCloud
iCloud is een van de gemakkelijkste manieren om Notes tussen iPhone en Mac te synchroniseren. Bovendien worden uw notities automatisch gesynchroniseerd op alle apparaten die met hetzelfde iCloud-account zijn ingelogd. Het enige dat u hoeft te doen, is ervoor te zorgen dat iCloud Notes-synchronisatie is ingeschakeld op uw apparaten.
I. Op je iPhone:
- Ga naar Instellingen.
- Tik op [uw naam] → iCloud.
- Notities aanzetten.
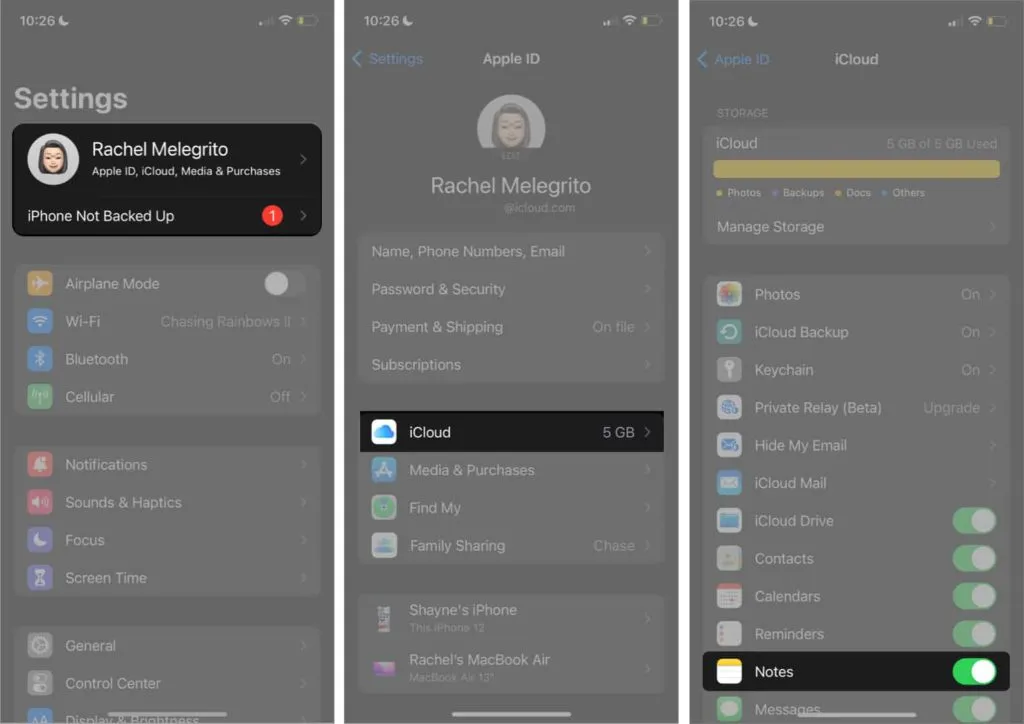
Nu worden alle aantekeningen die u op uw iPhone maakt automatisch gesynchroniseerd met uw iCloud. U moet echter ook iCloud-synchronisatie inschakelen voor Notes op Mac.
II. Op je Mac:
- Ga naar Systeemvoorkeuren → Apple ID.
- Selecteer iCloud in het linkerdeelvenster → vink “Notities” aan.

U kunt dit ook rechtstreeks vanuit de Notes-app op uw Mac instellen:
- Notities openen.
- Klik op “Notities” in de menubalk → “Accounts”.
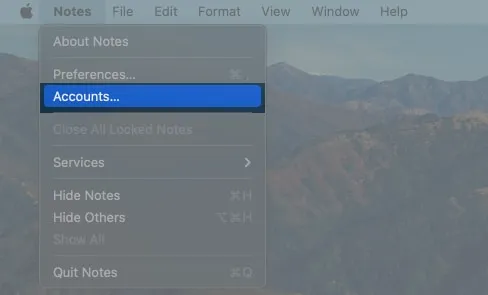
- Selecteer iCloud in het linkerdeelvenster → scrol omlaag en vink Notes aan.
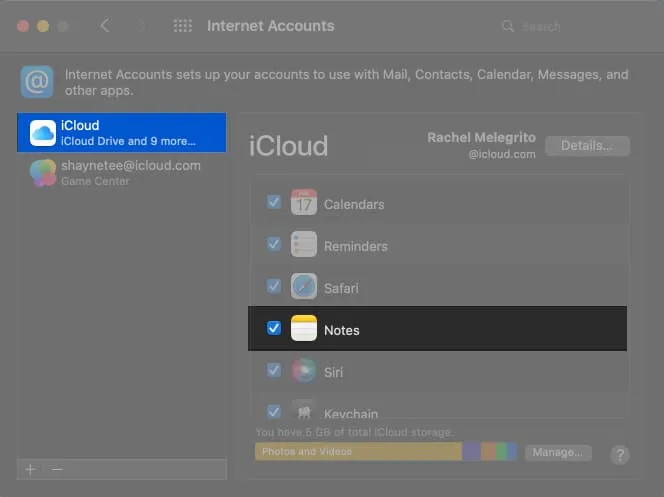
Als u merkt dat uw notities niet worden gesynchroniseerd, is uw standaardaccount op iPhone mogelijk niet ingesteld op iCloud. Om dit te controleren, opent u Instellingen → Notities → Controleren of het standaardaccount iCloud is.
Naast het synchroniseren van Notes op al uw apparaten, kunt u hetzelfde doen voor Safari-bladwijzers, agenda’s, herinneringen en meer.
Hoe Apple Notes van iPhone naar Mac te synchroniseren zonder iCloud
Hoewel iCloud-synchronisatie de gemakkelijkste manier is om toegang te krijgen tot uw notities op verschillende apparaten, zijn er andere manieren om dit te doen zonder de hulp van iCloud.
I. Synchroniseer notities van iPhone naar Mac met een e-mailaccount van derden.
Hoewel uw notities lokaal op uw iPhone of iCloud worden opgeslagen, kunt u ze opslaan in een e-mailaccount van derden, zoals Gmail.
Opmerking. Dit creëert een speciale ruimte in Apple Notes voor het geselecteerde externe account.
Als je dat nog niet hebt gedaan, is de eerste stap het toevoegen van een e-mailaccount van derden, zoals Gmail, aan de Notes-app op iOS:
- Open Instellingen → Notities.
- Klik op Account → Account toevoegen.

- Selecteer een e-mailaccount → Doorgaan.
- Meld u aan bij uw account.
- Ga dan naar “Account”→ kies je e-mailaccount.
- Zorg ervoor dat notities zijn ingeschakeld.
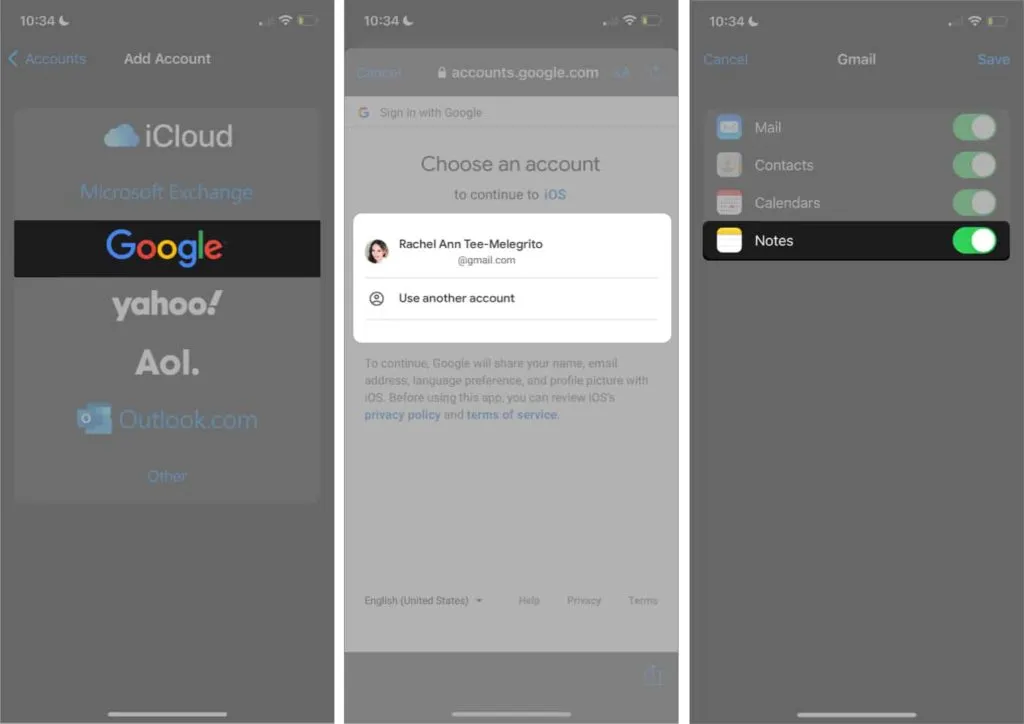
Zodra de installatie is voltooid, kunt u een notitie maken die automatisch wordt opgeslagen in uw Google-account. Ga naar Notities → druk op het terugpictogram totdat u alle mappen ziet → selecteer Notities onder e-mailaccount → druk op Nieuw.
U zou de categorie Notities moeten zien in uw Gmail-account waar al uw notities zijn opgeslagen.
II. Synchroniseer notities van iPhone naar Mac met Mail
U kunt ook een briefje per post sturen. Het verzendt uw notitie eenvoudig als een e-mail waarmee u uw e-mail op Mac kunt openen en de notitie kunt kopiëren en plakken.
Op je iPhone:
- Open Notities → selecteer de notitie die u naar uw Mac wilt sturen.
- Houd ingedrukt om het contextmenu te openen → Een kopie verzenden.
- Selecteer Mail → voer uw e-mailadres in.
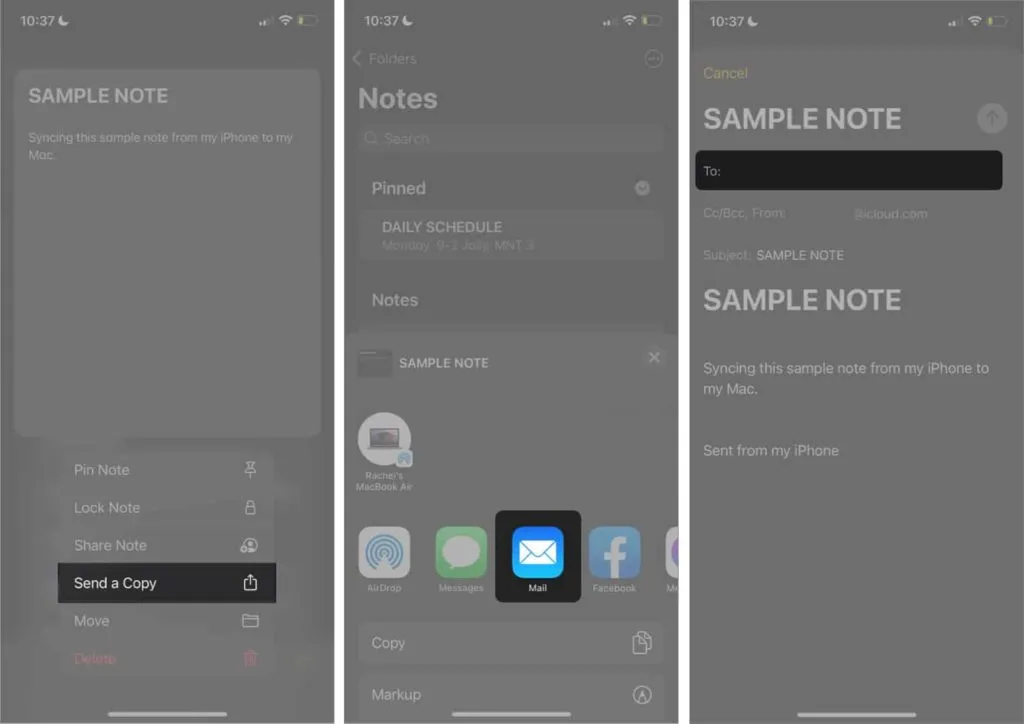
III. Synchroniseer notities van iPhone naar Mac via AirDrop
Je kunt ook een notitie versturen via AirDrop. Zorg ervoor dat AirDrop op beide apparaten is ingeschakeld.
Om AirDrop op de iPhone in te schakelen, gaat u naar Control Center → houd de kaart met netwerkinstellingen ingedrukt → tik op AirDrop → selecteer Iedereen.
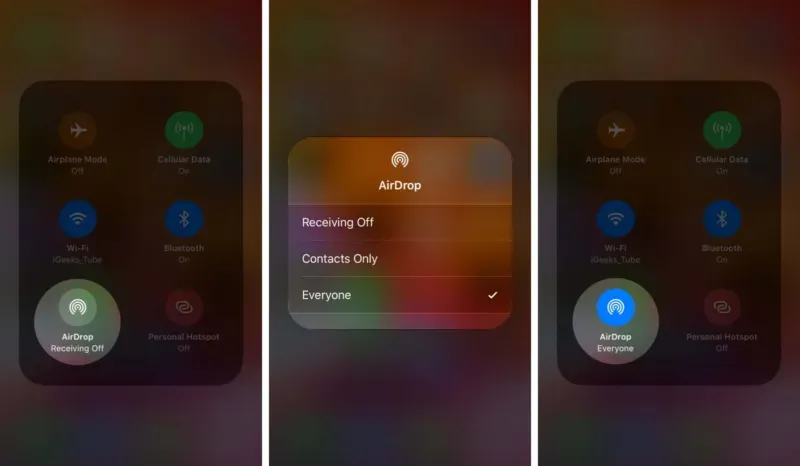
Tik op een Mac op het Control Center-pictogram in de menubalk → klik op AirDrop → schakel AirDrop in → selecteer Iedereen.
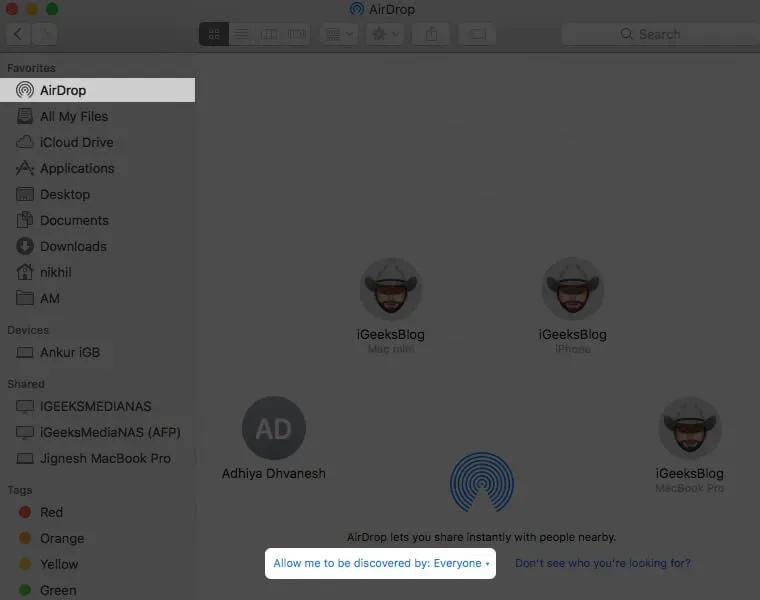
Ga nu naar Notes op je iPhone → selecteer de notitie die je wilt verzenden → stuur een kopie → tik op AirDrop. Zoek je Mac en tik erop. Na verzending wordt uw notitie automatisch geopend in de Notes-app op uw Mac.
IV. Synchroniseer notities van iPhone naar Mac via Berichten
Berichten kunnen een andere optie zijn als u iMessage op uw iPhone gebruikt. U moet echter ook iMessage op uw Mac instellen en inschakelen als u dat nog niet hebt gedaan. Zorg ervoor dat beide berichten dezelfde Apple ID gebruiken. Nadat beide zijn geconfigureerd:
- Ga naar Notities op je iPhone.
- Selecteer en houd de notitie ingedrukt die u naar Mac wilt verzenden → Een kopie verzenden.
- Selecteer Berichten → voer uw naam of nummer in.
- Tik op het pictogram Verzenden (↑).
- Open Berichten op je Mac om toegang te krijgen tot je notitie.
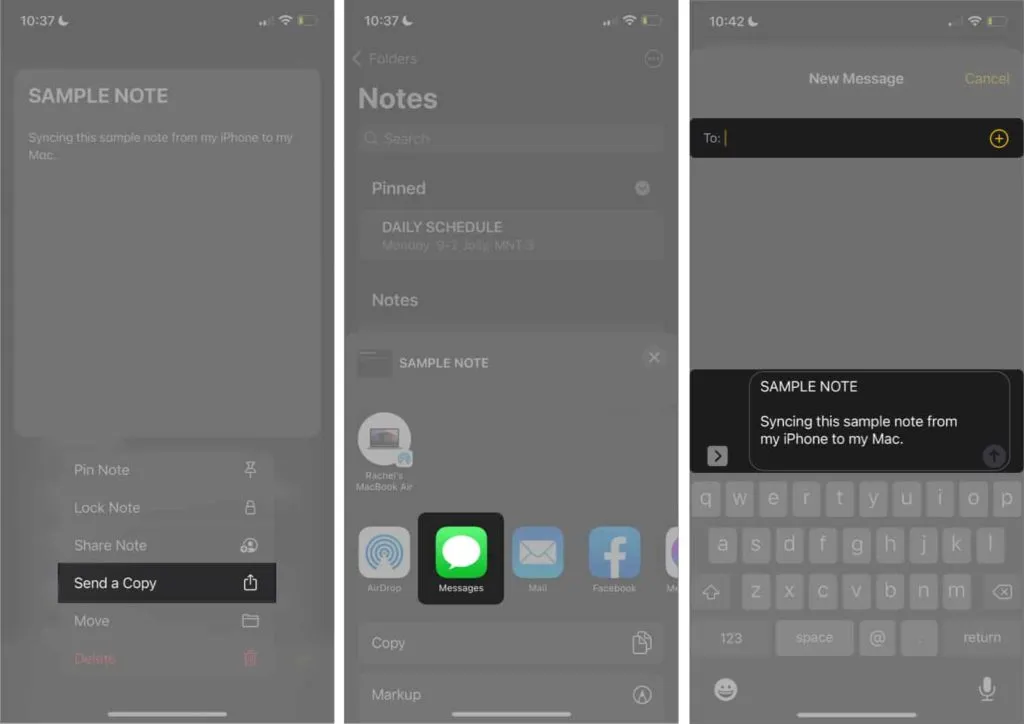
V. Synchroniseer notities met een app van derden
Als geen van deze methoden werkt, kunt u de hulp inroepen van iPhone-software voor gegevensoverdracht, zoals EaseUS MobiMover of FoneDog .
Hun vermogen om u te helpen uw notities gesynchroniseerd te houden, is slechts een van hun vele functies. Ze dienen ook als back-uptool waarmee u andere soorten bestanden kunt synchroniseren en back-ups en herstel kunt uitvoeren.
FAQ
Dit kan te wijten zijn aan het wijzigen van bepaalde instellingen op een van de apparaten. Zorg ervoor dat u op beide apparaten met dezelfde Apple ID bent ingelogd. Controleer vervolgens of je aantekeningen lokaal op je iPhone staan en niet in iCloud. Zorg er ten slotte voor dat iCloud-synchronisatie voor Notes op beide apparaten is ingeschakeld.
Dit gebeurt meestal wanneer u Notes uit iCloud-synchronisatie deselecteert. Bekijk het op je Mac door naar Systeemvoorkeuren → Apple ID te gaan. Selecteer iCloud in het linkerdeelvenster en zorg ervoor dat iCloud is aangevinkt.
Voltooiing…
Notities zijn een handige manier om uw gedachten en ideeën gedurende de dag op te schrijven. Het synchroniseren met je Mac kan perfect zijn als je het soort persoon bent dat wil bladeren, ordenen of aantekeningen wil maken en brainstormen op hun Macs.
Persoonlijk geef ik de voorkeur aan iCloud omdat het de handigste methode is. Jij ook? Deel uw favoriete synchronisatiemethode hieronder in het opmerkingengedeelte!



Geef een reactie