Video’s downloaden van Safari naar iPhone en iPad

In tegenstelling tot wat vaak wordt gedacht, is het eenvoudig om video’s op iPhone en iPad te downloaden met behulp van Safari. In deze zelfstudie laten we u zien hoe u videobestanden lokaal kunt opslaan in de filmrol van uw iPhone en de app Bestanden voor offline weergave.
Welke video’s kunnen op de iPhone worden gedownload?
Chat-applicaties
In bijna alle chat-apps zoals Berichten, WhatsApp, Telegram, Signal, etc. kun je de video’s die mensen je sturen downloaden en bekijken in deze berichten-app of ze exporteren naar de Foto’s-app op je iPhone.
Sociale toepassingen
Met de meeste apps voor sociaal netwerken, zoals Twitter, Instagram en Facebook, kunt u niet eenvoudig videoclips op uw filmrol opslaan. Met sommige gratis apps voor het downloaden van video’s in de App Store, iOS-snelkoppelingen en websites van derden kunt u echter video’s van deze sociale platforms op uw iPhone opslaan.
YouTube
De YouTube-app heeft een video-downloadoptie en de enige legale manier om een YouTube-video te downloaden, is door op de downloadknop in de officiële app te klikken. De opgeslagen video blijft in de sandbox in de YouTube-app staan, waar je hem offline kunt bekijken, maar je kunt hem niet overzetten naar je iPhone-filmrol.
In ongeveer 125 landen en regio’s, zoals India, Israël, Egypte, Maleisië, Pakistan, de Filippijnen, Saoedi-Arabië, Zuid-Afrika, Thailand, Turkije, de VAE en Vietnam, kun je de meeste YouTube-video’s naar de app downloaden om ze offline te bekijken – zonder YouTube Premium . benodigd voor.
In landen zoals de VS, het VK, Australië, Frankrijk, Italië en meer is voor het downloaden van YouTube-video’s echter een Premium-abonnement vereist .
safari
U kunt door websites bladeren met Apple Safari en zoeken naar de video die u wilt downloaden. Sommige sites bieden een gemakkelijke manier om video’s te downloaden, andere niet, en wanneer u de video aanraakt, begint deze te spelen in Safari zonder zichtbare knop om het videobestand op te slaan. Maar maak je geen zorgen, we laten je zien hoe je dit probleem kunt oplossen. Deze tips werken niet voor alle websites, maar zouden de meeste wel moeten dekken.
Hoe video’s te downloaden op iPhone en iPad
1) Open Safari en zoek naar een video op de bijbehorende website. Voor deze zelfstudie gebruik ik Pixabay , een royaltyvrije videotheek.
2) Wanneer u op de videopagina terechtkomt, klikt u op de downloadknop of link. Als je de downloadknop niet ziet, ga dan naar het volgende gedeelte .
3) Zodra u op het videodownloadpictogram op een website in Safari tikt, zou u een iOS-pop-upmenu moeten zien met twee opties: Bekijken en Downloaden. Klik op “Uploaden” en het bestand wordt opgeslagen. U zult merken dat de adresbalk van Safari nu een klein pijlpictogram en een ronde blauwe voortgangsbalk heeft om de downloadstatus aan te geven.

4) Tik op het Safari-pijlpictogram en selecteer “Downloads” om naar de downloadmanager te gaan, die de gedownloade bestanden weergeeft. Deze bestanden worden opgeslagen in een map in de app Bestanden.
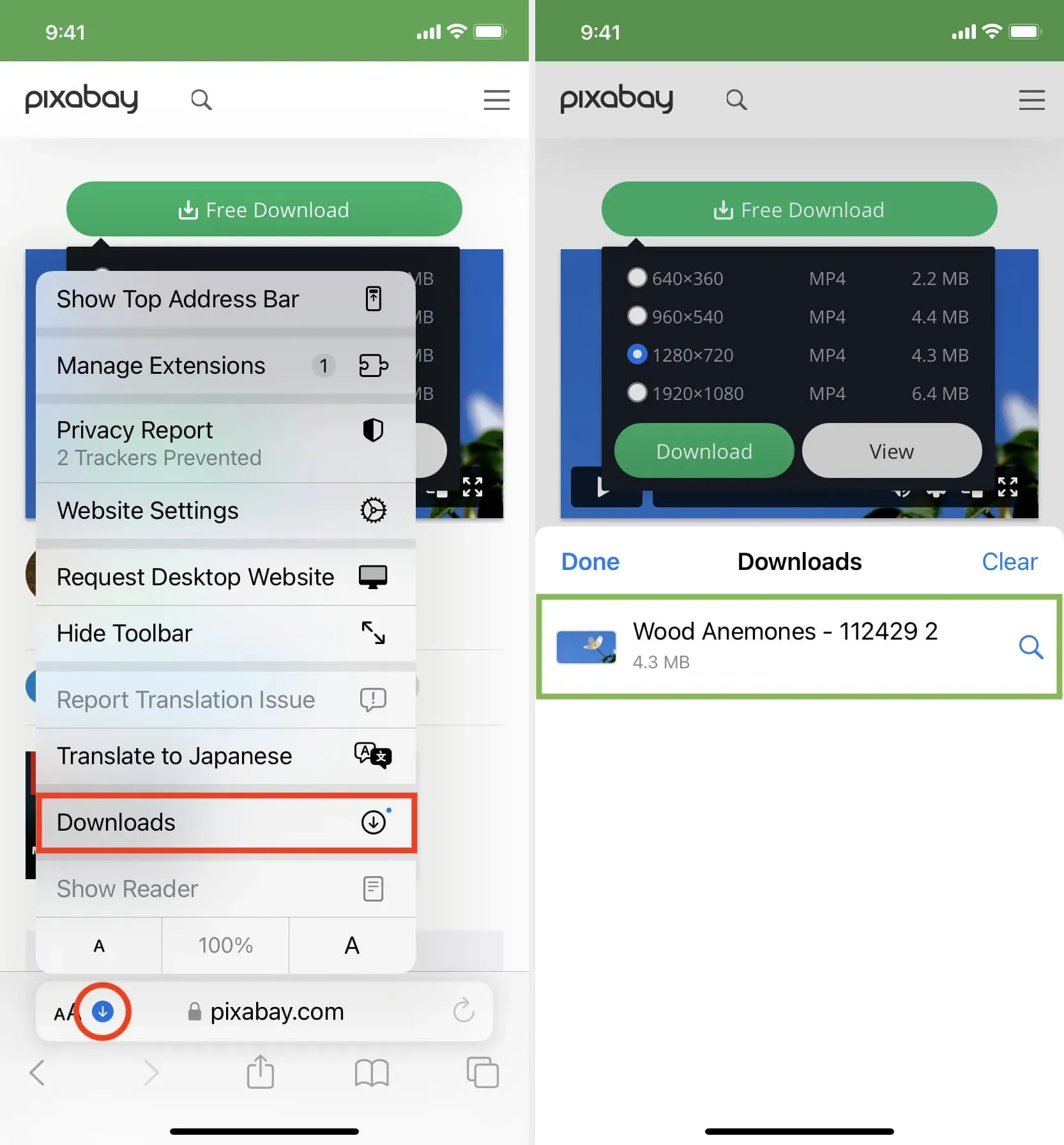
Maar u kunt ze eenvoudig op een van de volgende twee manieren toevoegen aan de filmrol van uw iPhone:
Video opslaan: tik op het videobestand > knop Delen > Video opslaan.
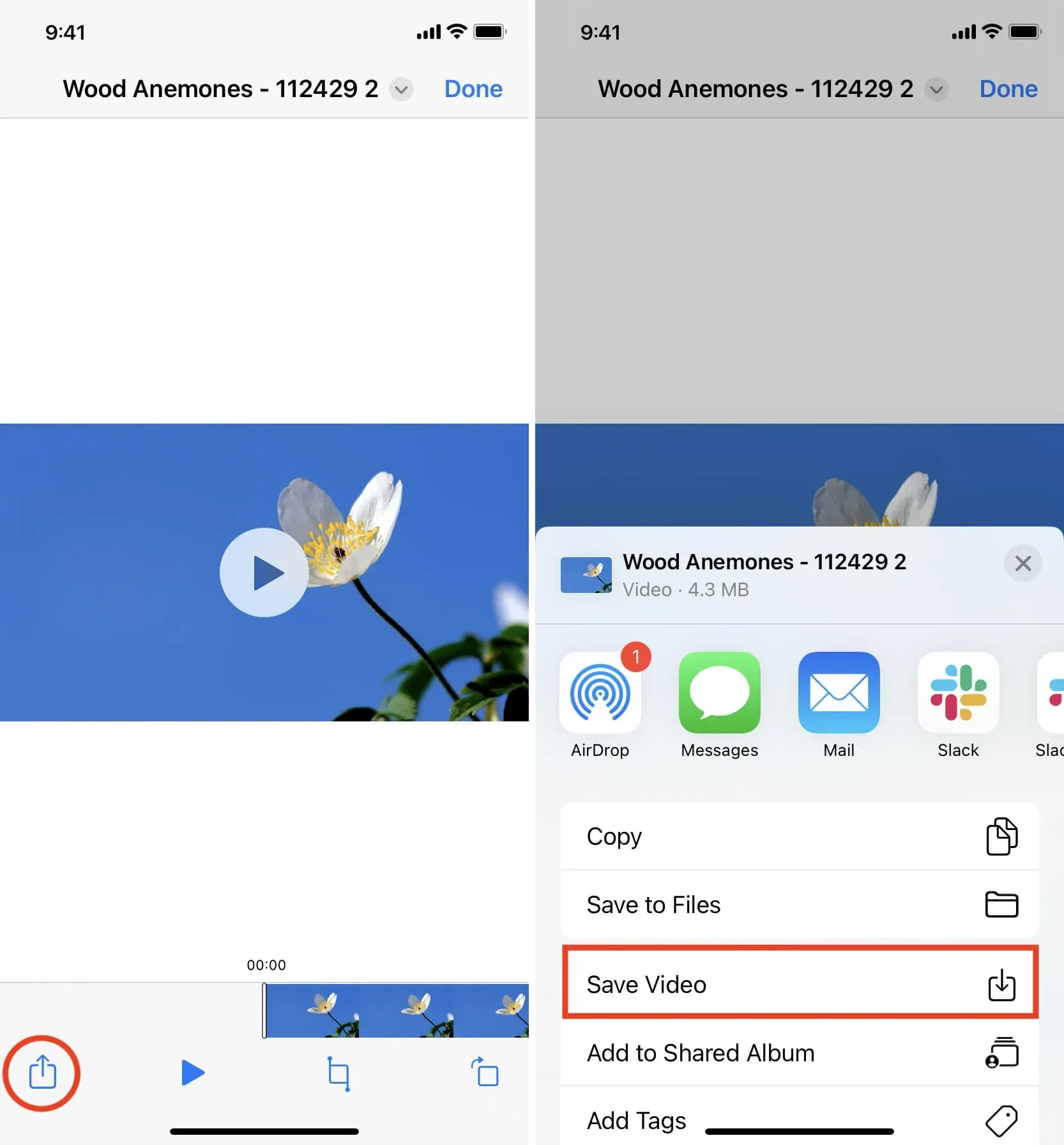
Slepen: Tik op een videobestand en houd het vast om de tegel iets omhoog te laten komen. Sleep het iets vanuit de oorspronkelijke positie om het los te maken, maar til uw vinger nog niet op. Veeg nu met uw andere hand omhoog (of druk op de startknop) om naar het startscherm van de iPhone te gaan. Open vanaf hier de app Foto’s en zorg ervoor dat u zich in Recent of een album bevindt. Sleep ten slotte het videobestand door uw vinger op te tillen. Je zult zien dat de video nu is toegevoegd aan de app Foto’s.
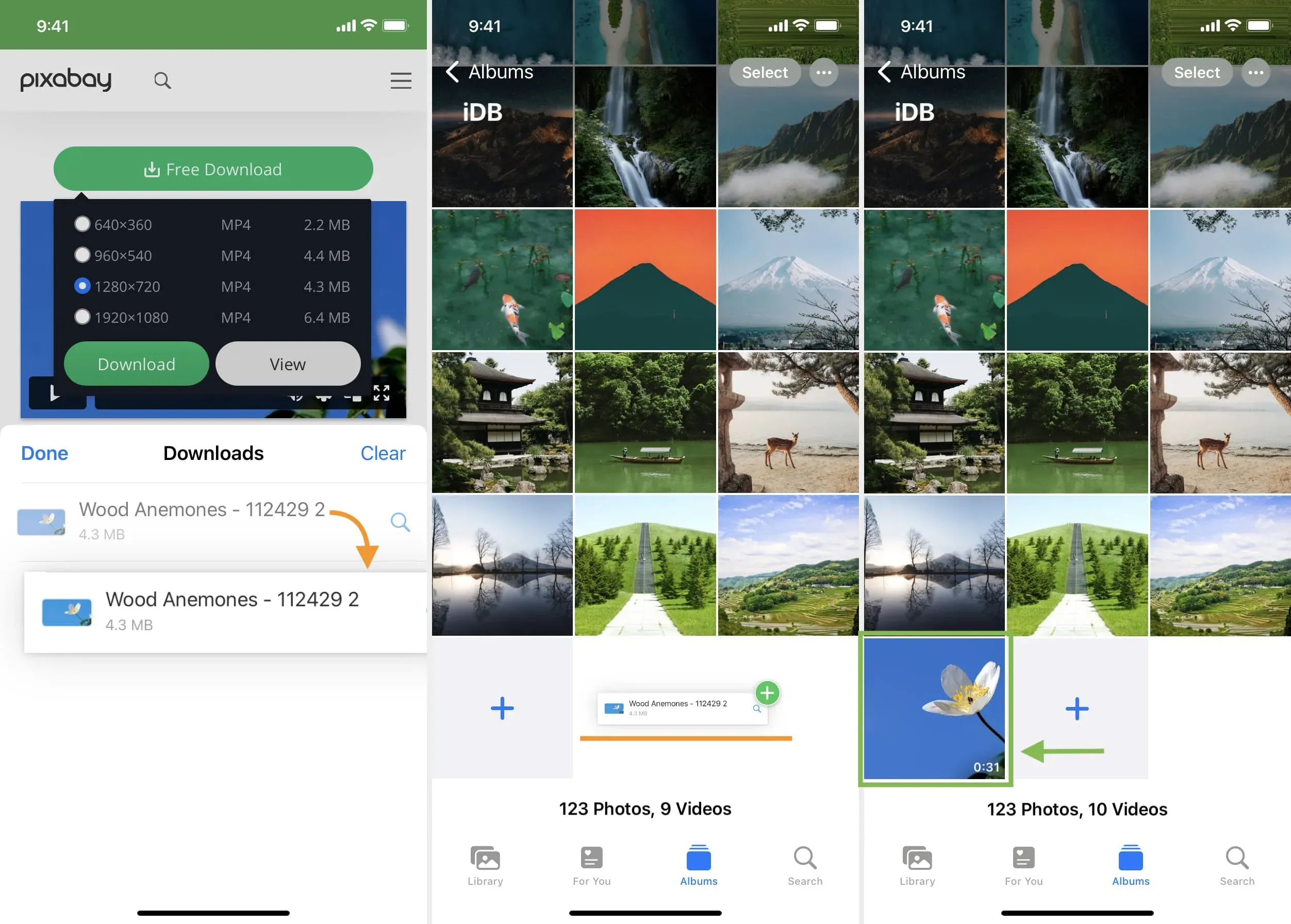
Een andere manier om een videobestand op te slaan met Safari op iOS
Zoals eerder vermeld, bieden niet alle websites een downloadknop. Maar voor video’s ziet u een afspeelknop en als u erop klikt, wordt het afspelen van de video in Safari gestart. Dus als u zich op zo’n website bevindt, speelt u de video af en volgt u deze stappen:
1) Klik in de Safari-videospeler op de Picture-in-Picture-knop, die de video loskoppelt en in een klein zwevend venster plaatst. Dit werkt niet als u rechtstreeks op de knop Picture-in-Picture klikt in de videospeler van een webpagina, zoals Vimeo.
2) Klik op de knop Delen op het scherm van de videospeler.
3) Selecteer “Opslaan in bestanden”> selecteer “iCloud” of “Op mijn iPhone”> “Opslaan”.
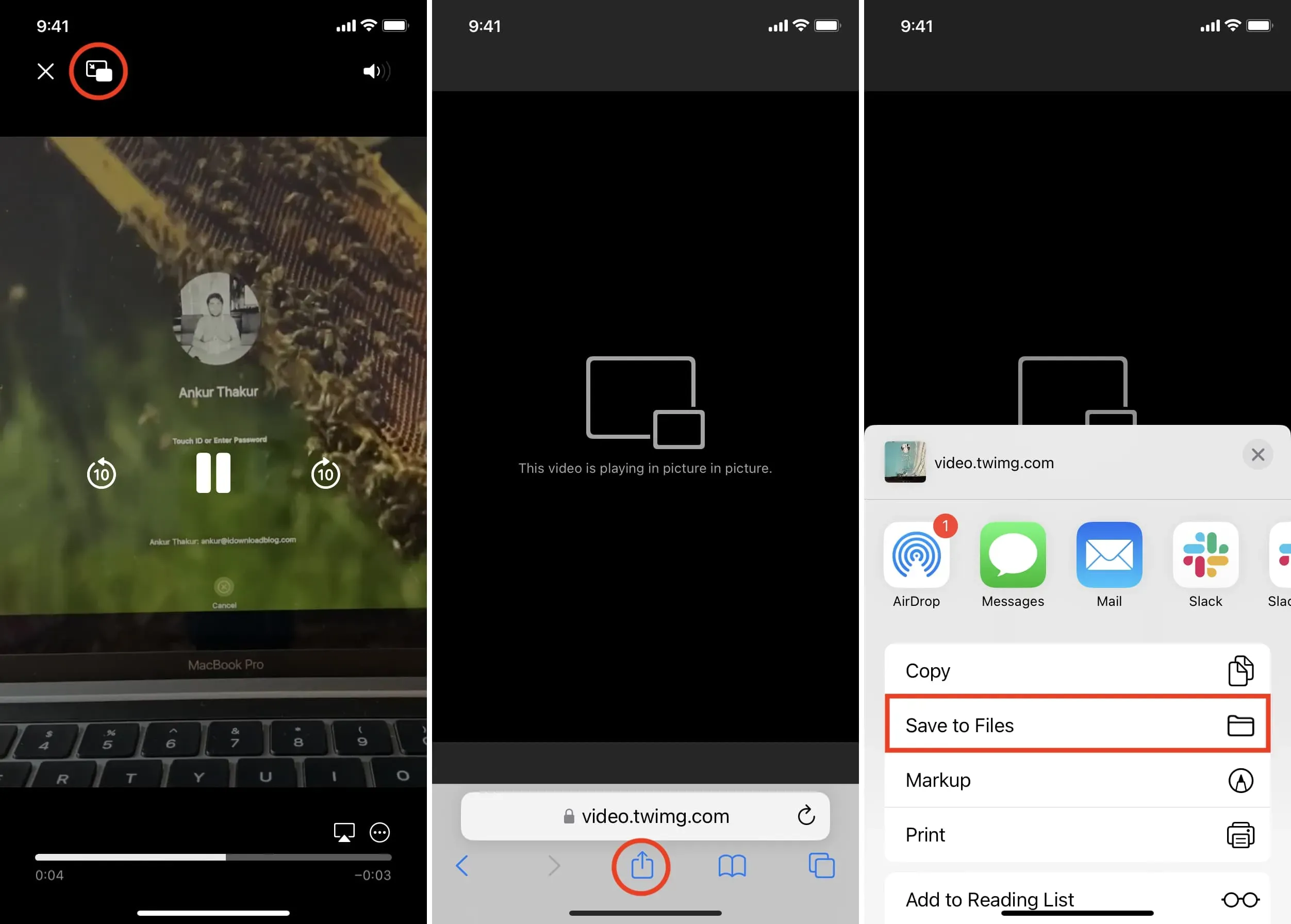
Zie je de deelknop niet in stap 2?
In de linker schermafbeelding ziet u de video die wordt afgespeeld/gestreamd op de webpagina. En in de rechterafbeelding zie je een videobestand dat begint te spelen in de standaard mediaspeler van Safari.
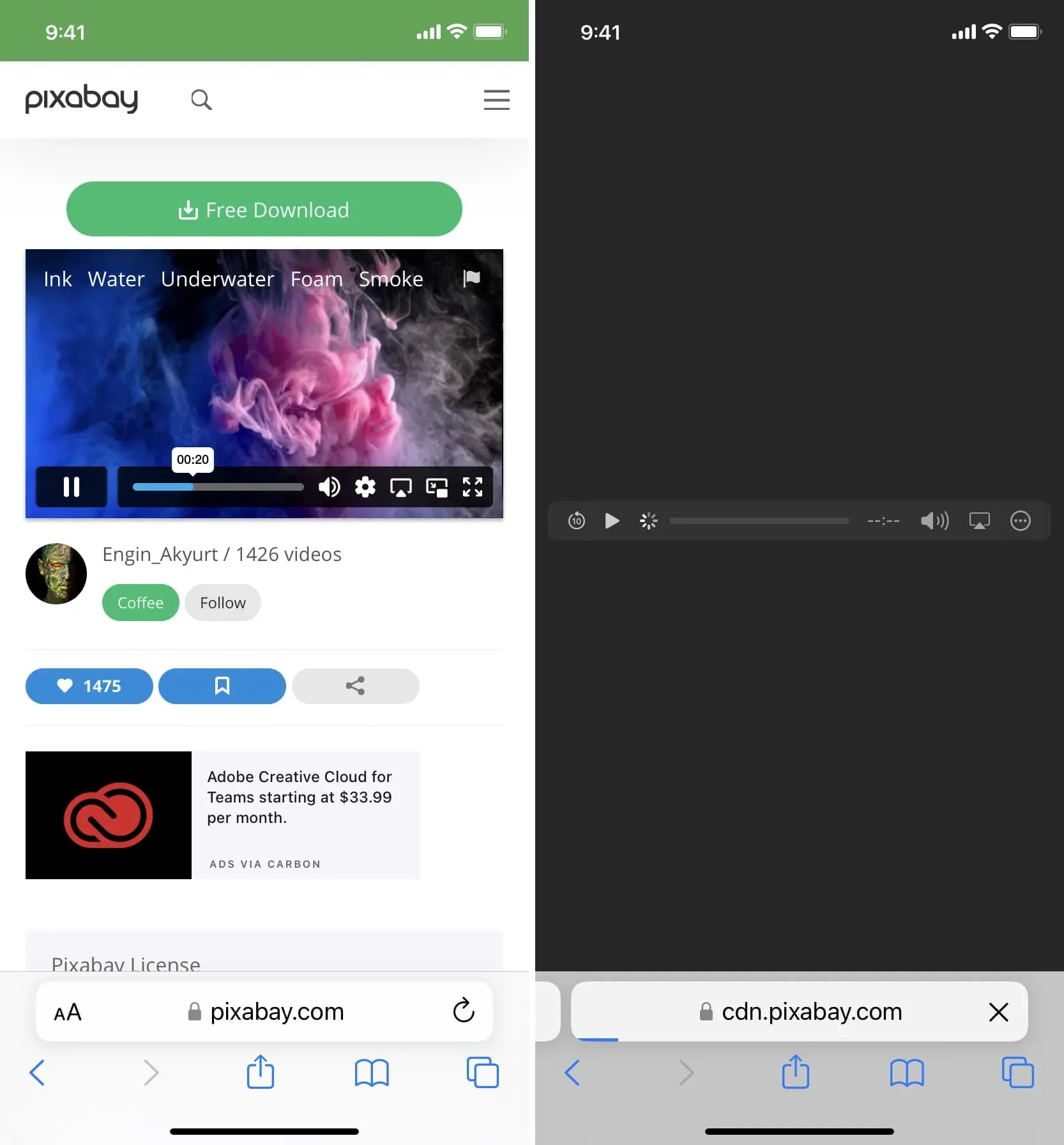
Als een video is ingesloten in een website, wordt deze meestal op dezelfde webpagina afgespeeld (afbeelding linksboven) en wordt de videospeler in Safari niet gestart. In dit geval kunt u de video niet downloaden, tenzij u zoekt naar sites van derden die dergelijke video’s kunnen opslaan. Als u bijvoorbeeld op een Twitter-video klikt, wordt deze in de browser afgespeeld en kunt u deze niet rechtstreeks vanuit Safari downloaden, maar u kunt een site zoals Twitter Video Downloader in Safari gebruiken, die de Twitter-video ophaalt en afspeelt in de Safari-video. player (afbeelding rechtsboven) en stelt u in staat het bestand op te slaan.
Op sommige sites kan het indrukken van de driehoekige afspeelknop op een video ertoe leiden dat deze op de webpagina wordt afgespeeld, waardoor het onmogelijk wordt om te downloaden. Hopelijk kun je dit oplossen door een View-, Download- of Play-knop te vinden die het eigenlijke videobestand downloadt en begint af te spelen in de Safari-videospeler. Zodra het bestand in de Safari-videospeler verschijnt, typt u “Beeld in beeld” en klikt u op de knop Delen > Opslaan in bestanden.
Vind gedownloade bestanden op iPhone of iPad
U vindt de gedownloade video op de volgende locaties:
Binnen Safari: Klik op de downloadknop in de adresbalk, klik op Downloads en je ziet het videobestand.
In de Filmrol: Open de app Foto’s en tik op Recent op het tabblad Albums.
In de Bestanden-app: Open de Bestanden-app en tik op Recent om video’s te bekijken. U kunt ook op “Bladeren” klikken en de video zoeken in uw downloadmap. Houd in de Bestanden-app een videominiatuur aangeraakt en kies vervolgens ‘Deel’ > ‘Bewaar video’ om deze toe te voegen aan de Foto’s-app.
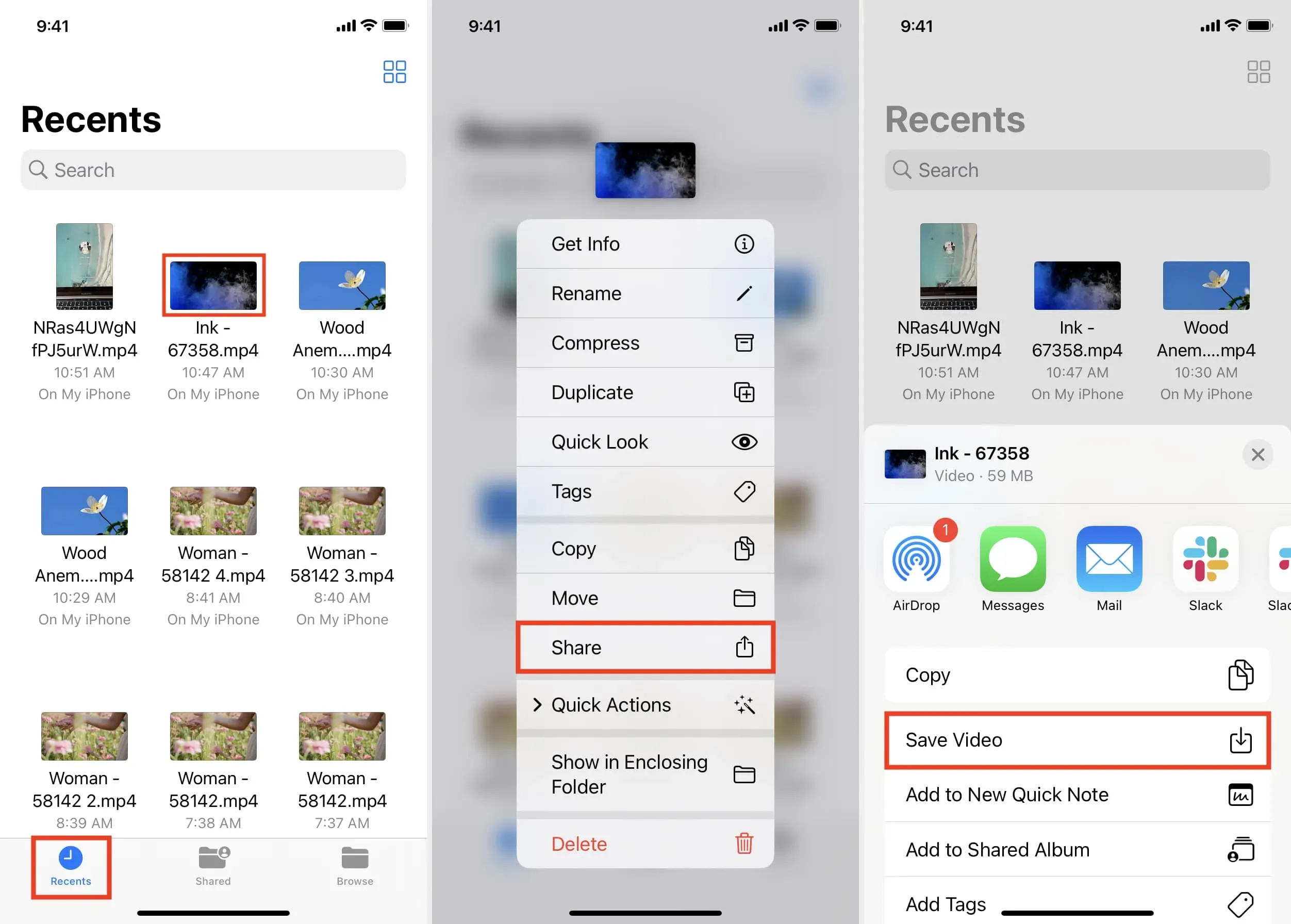
Zo kun je videobestanden downloaden naar je iOS- of iPadOS-apparaat. Niet op alle websites kun je video’s downloaden. Maar in veel situaties kunt u de bovenstaande methoden gebruiken om het lokaal op te slaan en offline te bekijken zonder wifi of mobiele verbinding.



Geef een reactie