Apps downloaden op iPhone en iPad

Heb je je eerste iPhone of iPad en vraag je je af hoe je belangrijke apps zoals YouTube, WhatsApp, Facebook, Instagram, Uber, Gmail, Amazon, Google Maps, Spotify, Bible, Bank of America, etc. kunt downloaden?
In deze stapsgewijze handleiding begeleiden we u bij het downloaden van uw eerste apps uit de App Store. We zullen ook belangrijke informatie over de installatie van iOS-apps delen.
Apps downloaden voor iPhone en iPad
Volg al deze stappen in de juiste volgorde.
1. Open de appstore
De App Store is de enige plek waar je apps voor iOS en iPadOS kunt downloaden. Zoek na het instellen van een nieuwe of gebruikte iPhone of iPad de App Store en tik op het pictogram. U zult het waarschijnlijk op de eerste pagina van het startscherm zien. Hier is hoe het eruit ziet:
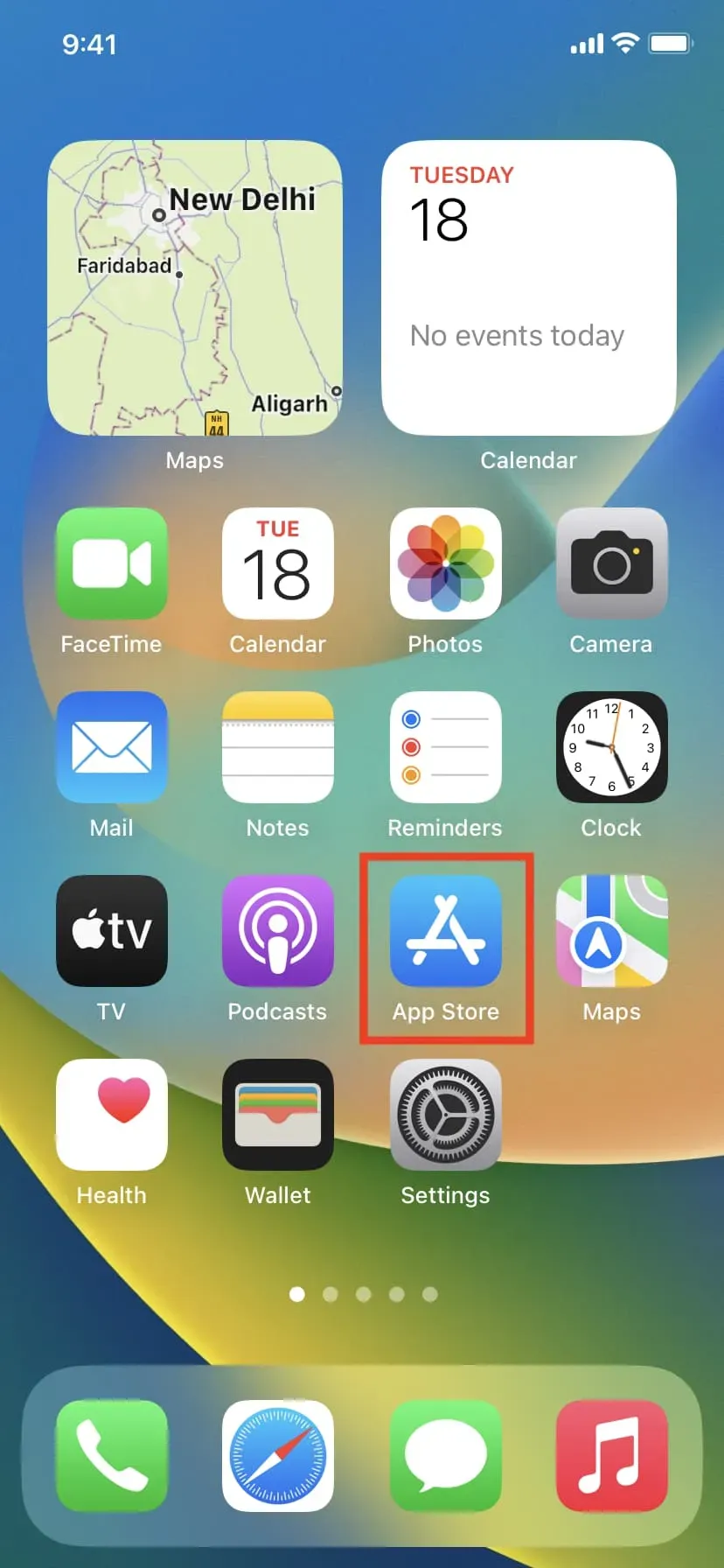
Opmerking. Als u het niet kunt vinden, veegt u omlaag op het startscherm of tikt u op de kleine knop “Zoeken” en typt u daar App Store. U zult het zien in de resultaten waar u op het pictogram kunt klikken om het te openen.
2. Bekijk de lijst met de meest populaire apps
Wanneer u de App Store opent, wordt u naar het Today-scherm geleid, dat apps toont die door Apple zijn gemaakt. Je kunt het later bestuderen. Tik in de tussentijd op de knop Apps onder aan het scherm. Blader vervolgens naar beneden en u ziet het gedeelte Beste gratis apps. Klik ernaast op “Alles weergeven”.

3. Blader door de beste gratis en betaalde apps.
Het gedeelte Toplijsten heeft 200 gratis en 200 betaalde apps die het populairst zijn in uw land. Aangezien u net begint, raden we u aan de sectie Gratis apps te bekijken. Daar vind je ongeveer 75% van de applicaties die je nodig hebt. Naast gratis apps wordt een GET-knop weergegeven. Betaalde apps hebben een apart tabblad waar de prijs wordt vermeld in $ (dollars), € (euro), £ (ponden), ¥ (yen), ₹ (roepia) of in uw lokale valuta.
4. Download handige apps
Om een gratis app te downloaden, klikt u op de GET-knop ernaast. U kunt ook op de naam van de app tikken om de volledige beschrijving te zien en vervolgens op GET tikken. De eerste keer dat u op GET drukt, wordt u mogelijk gevraagd uw Apple ID-wachtwoord in te voeren. Doe het alsjeblieft.
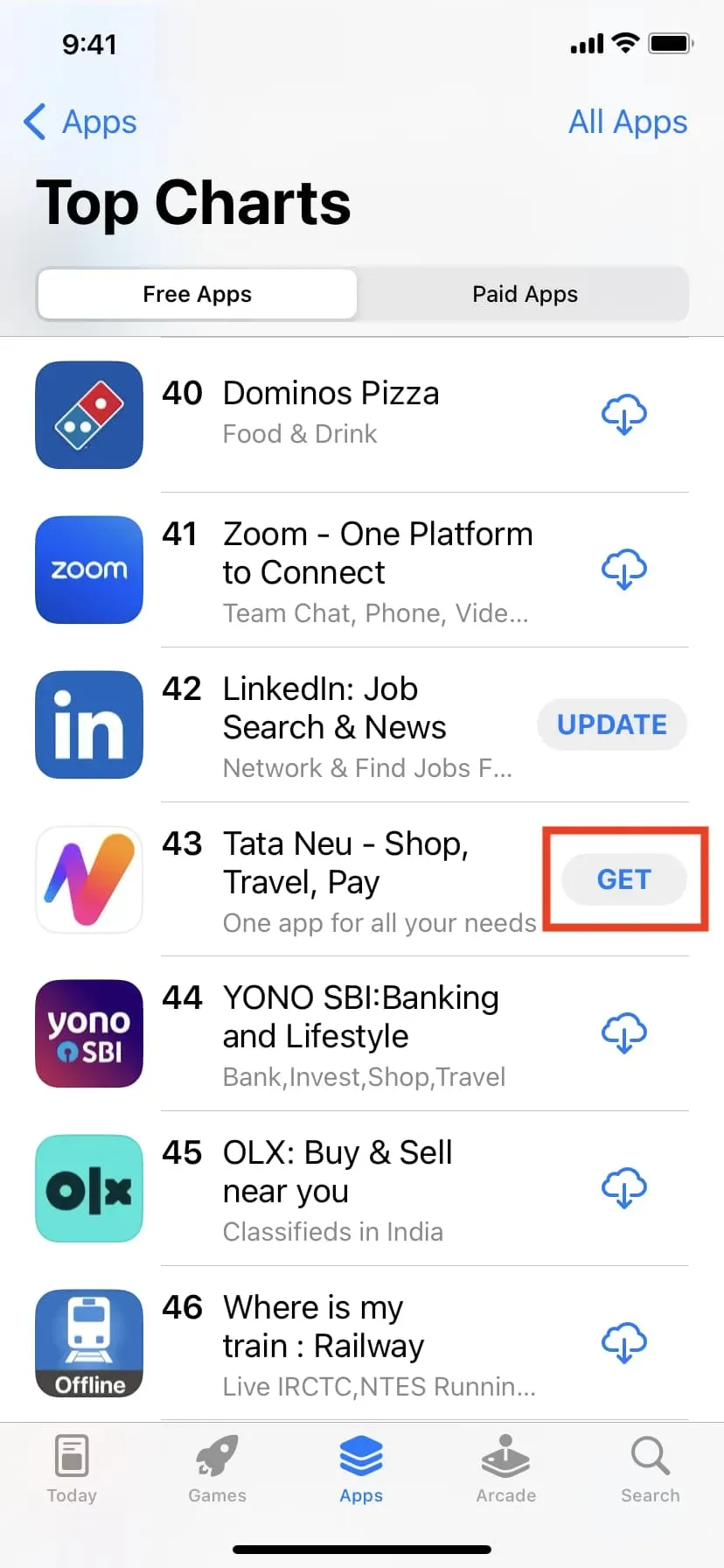
De stappen om de betaalde app te downloaden zijn hetzelfde, maar u moet een betaalmethode aan uw Apple ID toevoegen. We zullen er hieronder meer over zien.
5. Voeg betalingsgegevens toe
Als dit uw eerste Apple-apparaat is, is de kans groot dat u een nieuwe Apple ID hebt gemaakt toen u uw iPhone of iPad instelde. Dus nadat u uw allereerste app probeert te downloaden, ziet u een melding waarin u wordt gevraagd uw factuuradres in te voeren. Dit is een eenvoudige eenmalige procedure. U zult in de nabije toekomst niet meer worden gevraagd om het opnieuw te doen.
Nadat je op GET hebt geklikt om je eerste app te downloaden, ga je akkoord met de App Store-waarschuwing en voer je je straat, stad, staat, postcode, land en telefoonnummer in. Geen verplichting om uw creditcardgegevens toe te voegen. Aarzel niet om “Geen” te selecteren als uw betaalmethode. Maar als u betaalde apps wilt downloaden of nummers, films, tv-programma’s, abonnementen en meer wilt kopen, kunt u nu uw kaartgegevens toevoegen. Of u kunt ze later toevoegen.
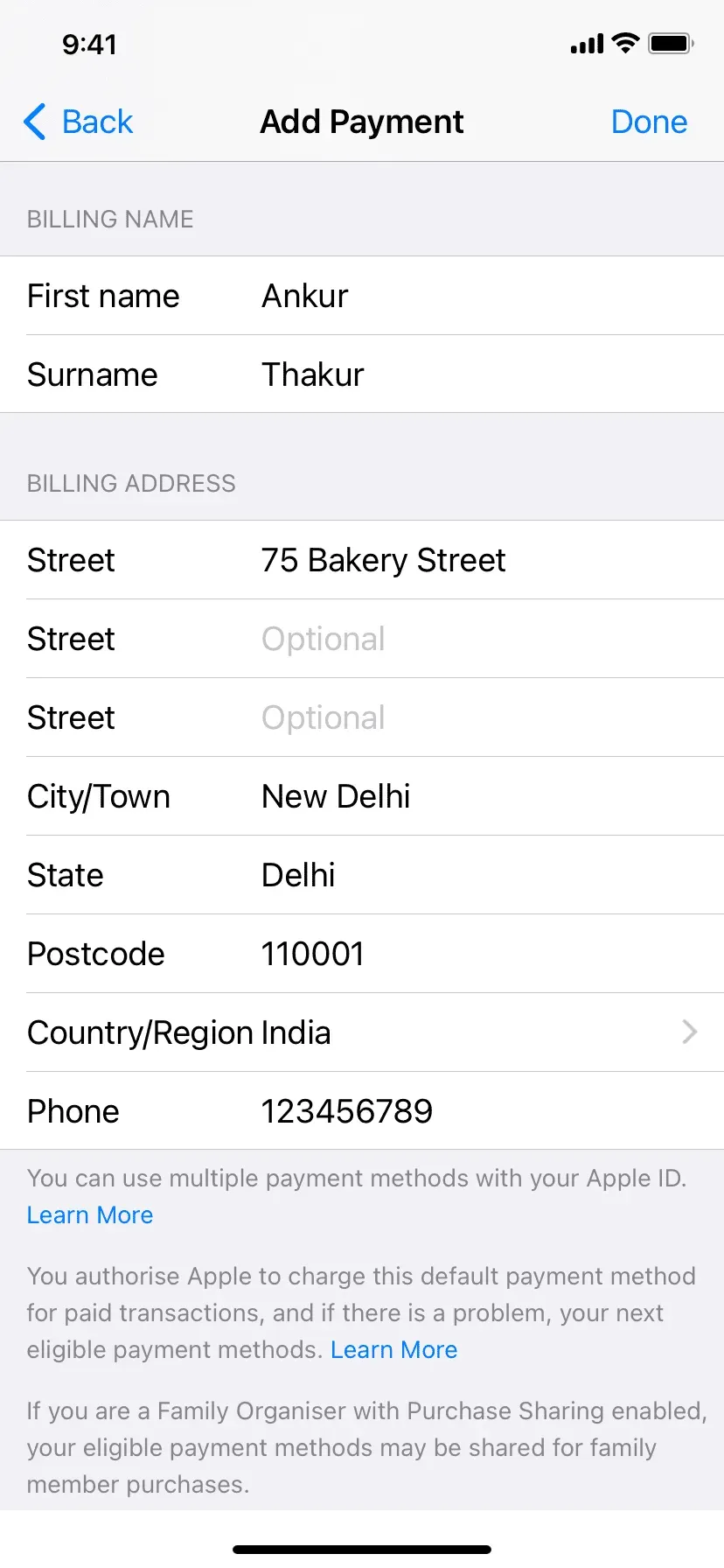
6. De applicatie begint te downloaden
Zodra u klaar bent met het toevoegen van uw factuuradres aan uw nieuwe Apple ID, zou het downloaden van uw eerste app moeten beginnen. Zo niet, ga dan terug naar de App Store en klik nogmaals op GET. Wanneer een app wordt geladen, ziet u het pictogram met een ronde pijl op het startscherm van uw iPhone.
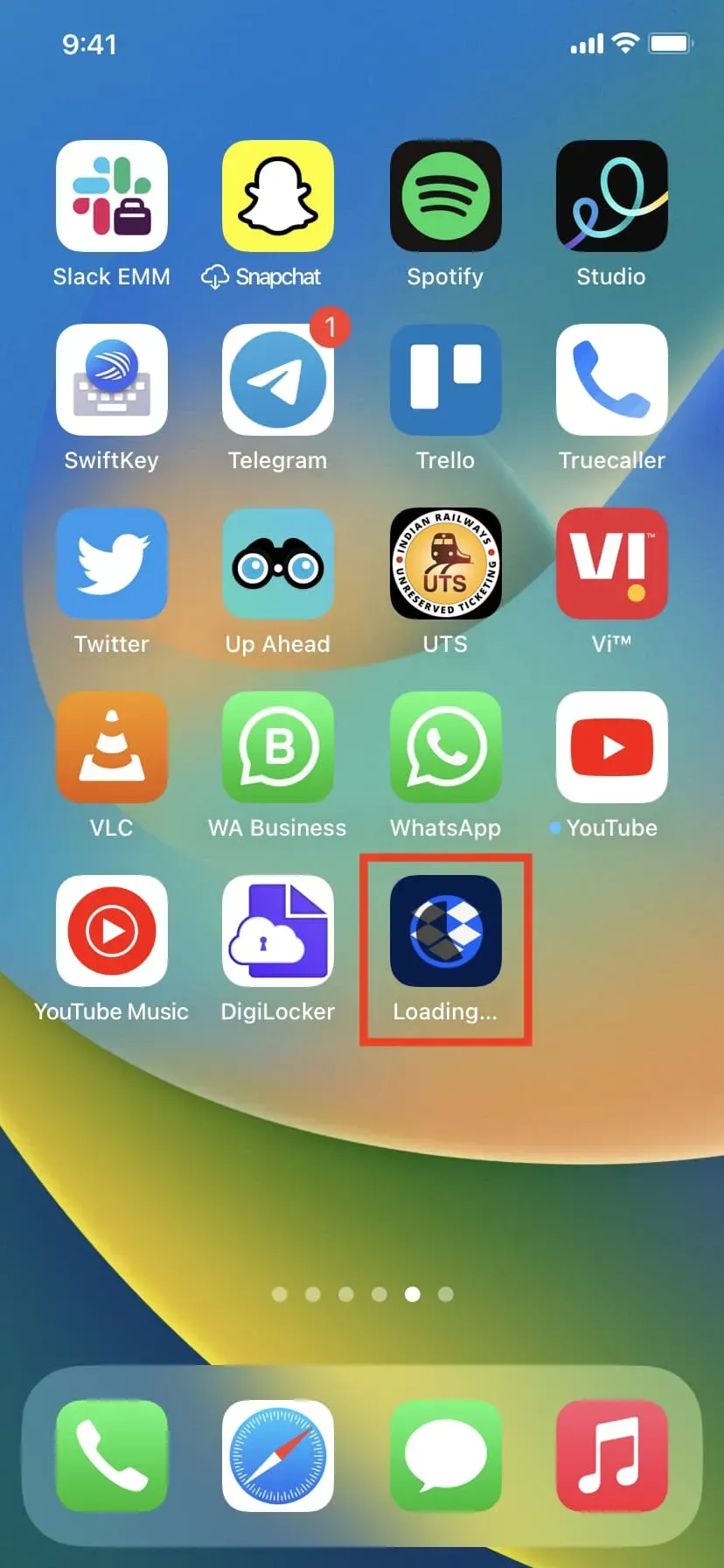
7. Download andere apps
Er zijn meer dan 2 miljoen apps in de App Store. Natuurlijk download je niet eens 1% ervan. Maar, afhankelijk van uw behoeften en hoeveel ruimte u op uw iPhone heeft, kunt u de App Store gerust opnieuw openen en andere handige apps downloaden. Het gedeelte Toplijsten zou moeten helpen, of u kunt uw vrienden en familie vragen welke apps ze gebruiken en deze downloaden.
8. Zoek een specifieke app op naam
Open de App Store en klik op “Zoeken” in de rechter benedenhoek. Voer in het zoekveld de naam van de gewenste applicatie in en druk op de zoekknop op uw toetsenbord. Terwijl u typt, kunt u ook een van de suggesties selecteren die in realtime onder het zoekvak verschijnen.
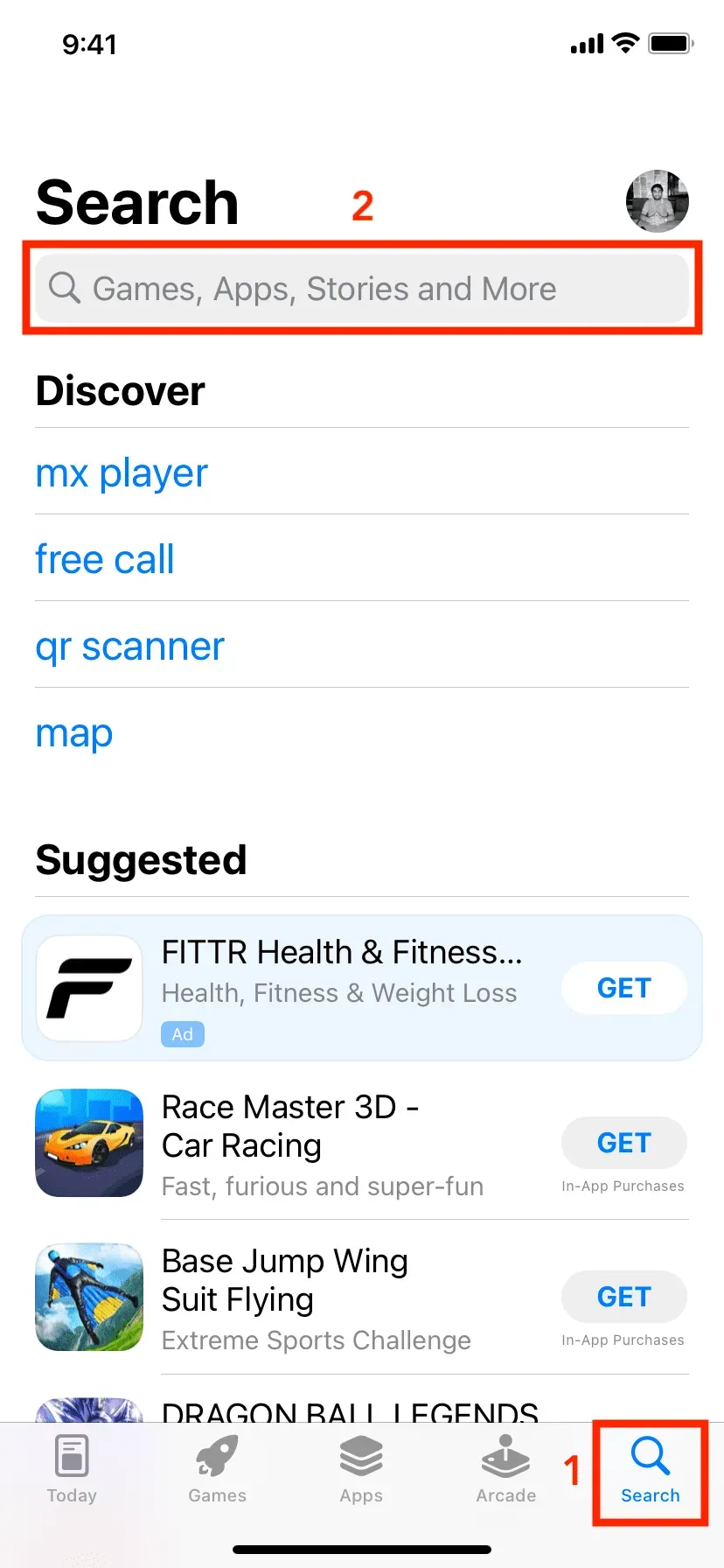
Zo kun je apps downloaden op je iPhone en iPad. Ik hoop dat deze tutorial nuttig voor je was. Als je vragen hebt, kijk dan bij de veelgestelde vragen hieronder.
FAQ
Wat moet ik doen als ik mijn Apple ID-wachtwoord niet elke keer wil invoeren als ik gratis apps download?
Open eerst de app Instellingen en tik bovenaan op uw naam. Klik vervolgens op Media en aankopen > Wachtwoordinstellingen. Voer nu uw Apple ID-wachtwoord in als daarom wordt gevraagd. Schakel ten slotte de schakelaar “Wachtwoord vereist” in het gedeelte “Gratis downloads” uit.
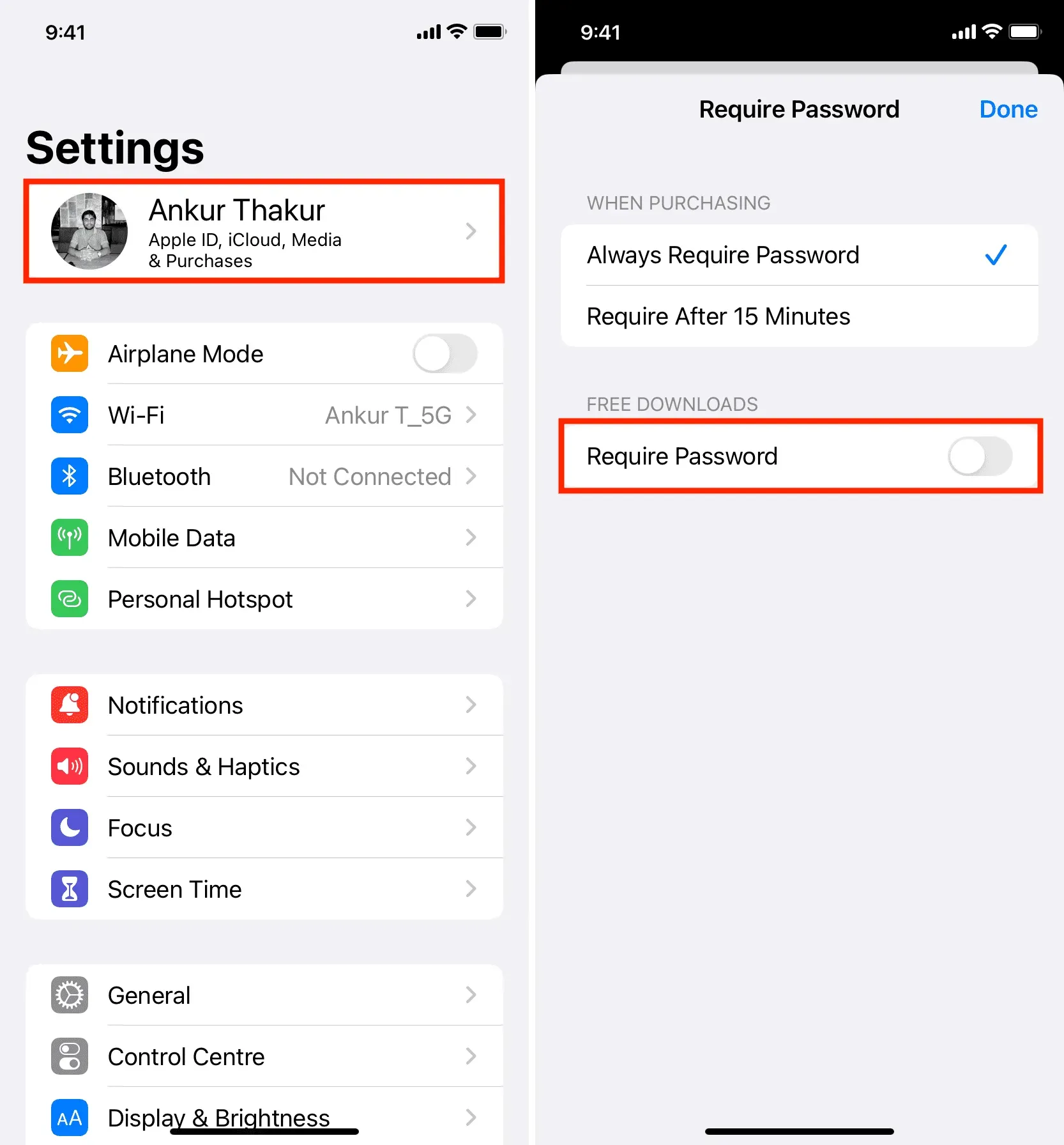
Nadat u deze stappen heeft voltooid, kan de eerste keer dat u een app downloadt, u om uw Apple ID-wachtwoord worden gevraagd. Maar daarna vragen ze niet meer en kun je de aankoop bevestigen met Face ID of Touch ID. Als je dat niet eens wilt doen, bekijk dan ons artikel over het downloaden van apps naar je iPhone zonder een Apple ID-wachtwoord, Face ID of Touch ID-authenticatie.
Waarom zie ik een pijlknop naast de naam van een app in de iPhone App Store?
Zodra u een gratis of betaalde app downloadt, is deze permanent gekoppeld aan uw Apple ID. In de toekomst hoeft u niet meer te betalen om deze app opnieuw te downloaden. Dus zodra u een app met succes hebt gedownload en vervolgens van uw iPhone verwijdert, toont de App Store een downloadpijlknop naast die app in plaats van de Get- of Price-knoppen. De downloadpijl betekent dat u deze app ooit in het verleden hebt gedownload of gekocht. Klik op het pijltje om deze app opnieuw op je iPhone te installeren.
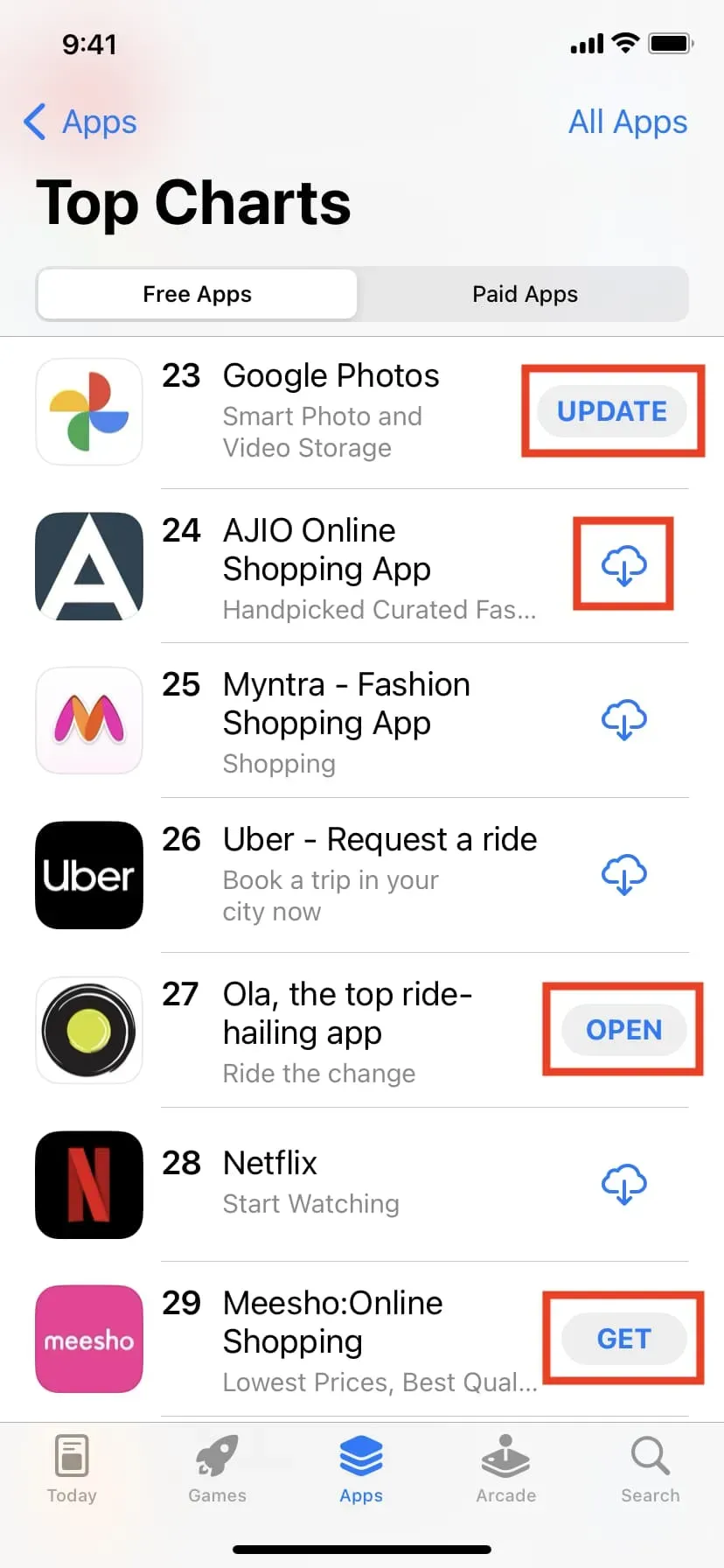
De betekenis van de verschillende soorten knoppen in de Apple App Store:
- UPDATE betekent dat deze applicatie is gedownload naar uw iPhone, maar verouderd is en moet worden bijgewerkt.
- De downloadpijl betekent dat je deze app ooit in het verleden hebt gedownload, maar daarna van je iPhone hebt verwijderd.
- OPEN betekent dat de app momenteel op uw iPhone is geïnstalleerd.
- GET betekent dat je deze gratis app nog nooit hebt gedownload.
- De prijs naast de app betekent dat je die betaalde app nog nooit hebt gekocht.
Waar is de Google Play Store voor iPhone?
De Google Play Store is niet beschikbaar op iPhone. Op Android-telefoons en -tablets is de Google Play Store uw vertrouwde plek om apps te downloaden. En op de iPhone wordt de plaats om apps te downloaden de App Store genoemd.
Moet ik de iPhone App Store downloaden?
Je weet het niet. De App Store is voorgeïnstalleerd op alle iPhones. U kunt deze applicatie niet downloaden of verwijderen.
Waar kan ik Apple-apps downloaden?
Veel belangrijke Apple-apps zoals Mail, Weather, FaceTime, Notes, Maps en meer zijn vooraf geïnstalleerd op je iPhone. Daarnaast brengt Apple ook andere apps uit die te downloaden zijn uit de App Store. Zoek hiervoor een Apple-app, zoals Notes, in de App Store. Klik dan op Apple onder de naam van de app en alle apps van die ontwikkelaar worden getoond.
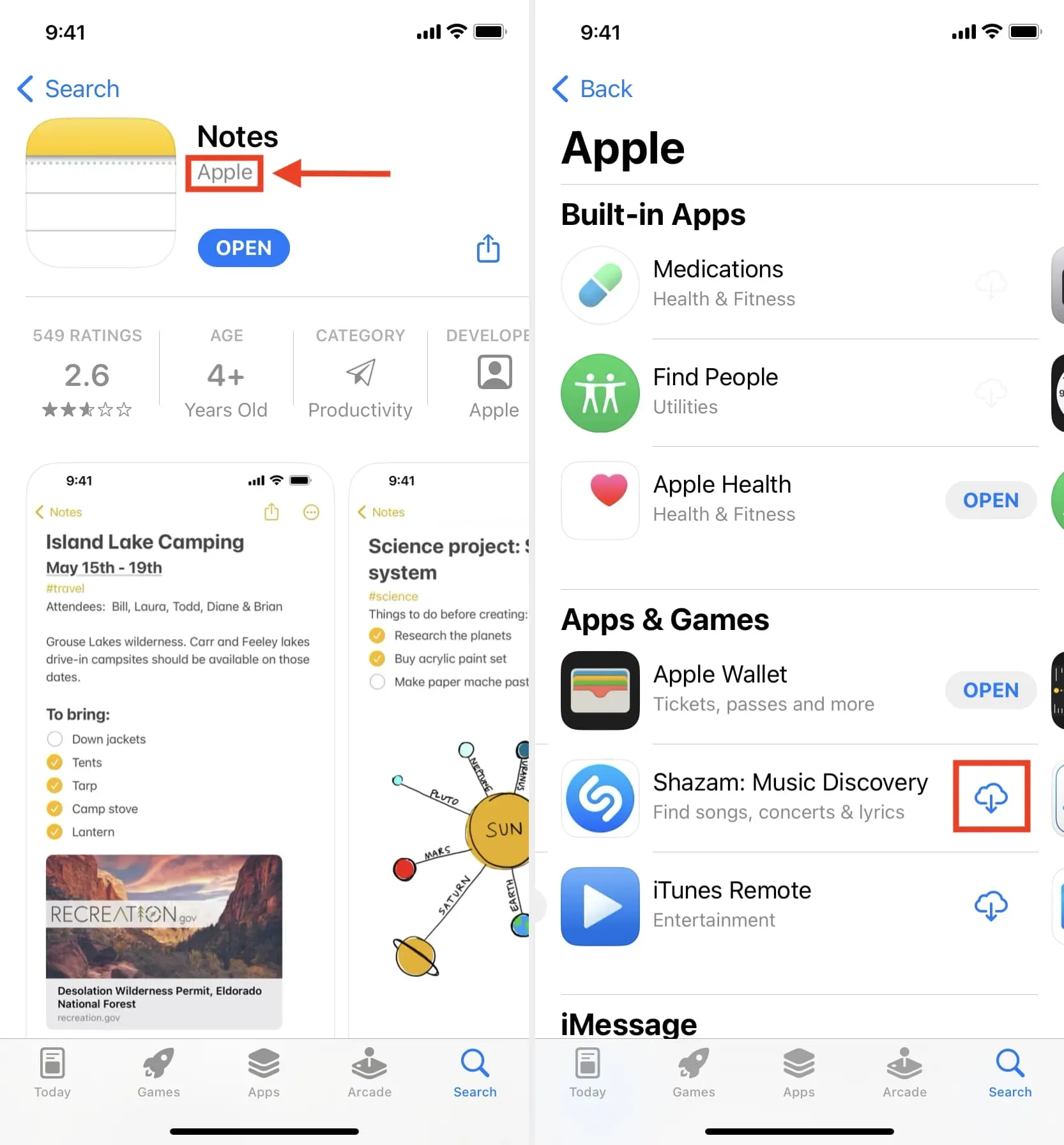
Waar bevindt zich het iOS- of iPhone-opstartprogramma?
Op een iPhone of iPad verschijnen alle gedownloade apps op de startschermen. Als u naar links veegt op de laatste pagina van het startscherm, wordt u ook naar de app-bibliotheek geleid. Al uw toepassingen bevinden zich in hun respectievelijke mappen. U kunt de app-bibliotheek zien als het centrale iOS-opstartprogramma voor uw iPhone-apps. Als u naar beneden veegt op het App Library-scherm, verschijnen al uw apps in alfabetische volgorde.
Wat te doen als nieuwe iPhone-apps niet kunnen worden gedownload?
Als u geen nieuwe apps op uw iPhone kunt downloaden, zorg er dan voor dat u een factuuradres toevoegt aan uw Apple ID. Zorg er ook voor dat uw iPhone is verbonden met een stabiel wifi- of mobiel netwerk. En als het downloaden van apps nog steeds niet werkt, bekijk dan deze handleidingen:
- Hoe “Kan geen verbinding maken met de App Store” op iPhone en iPad te repareren
- Apps blijven hangen op “Installeren …” op het startscherm? Probeer het
- Wat te doen als een app die u hebt gedownload uit de App Store niet werkt of niet kan worden geopend
Hoe kan ik gedownloade apps van mijn iPhone verwijderen?
Er zijn verschillende manieren om apps van je iPhone of iPad te verwijderen. De eenvoudigste manier is om het app-pictogram op het startscherm ingedrukt te houden. Klik vervolgens op App verwijderen > App verwijderen > Verwijderen.
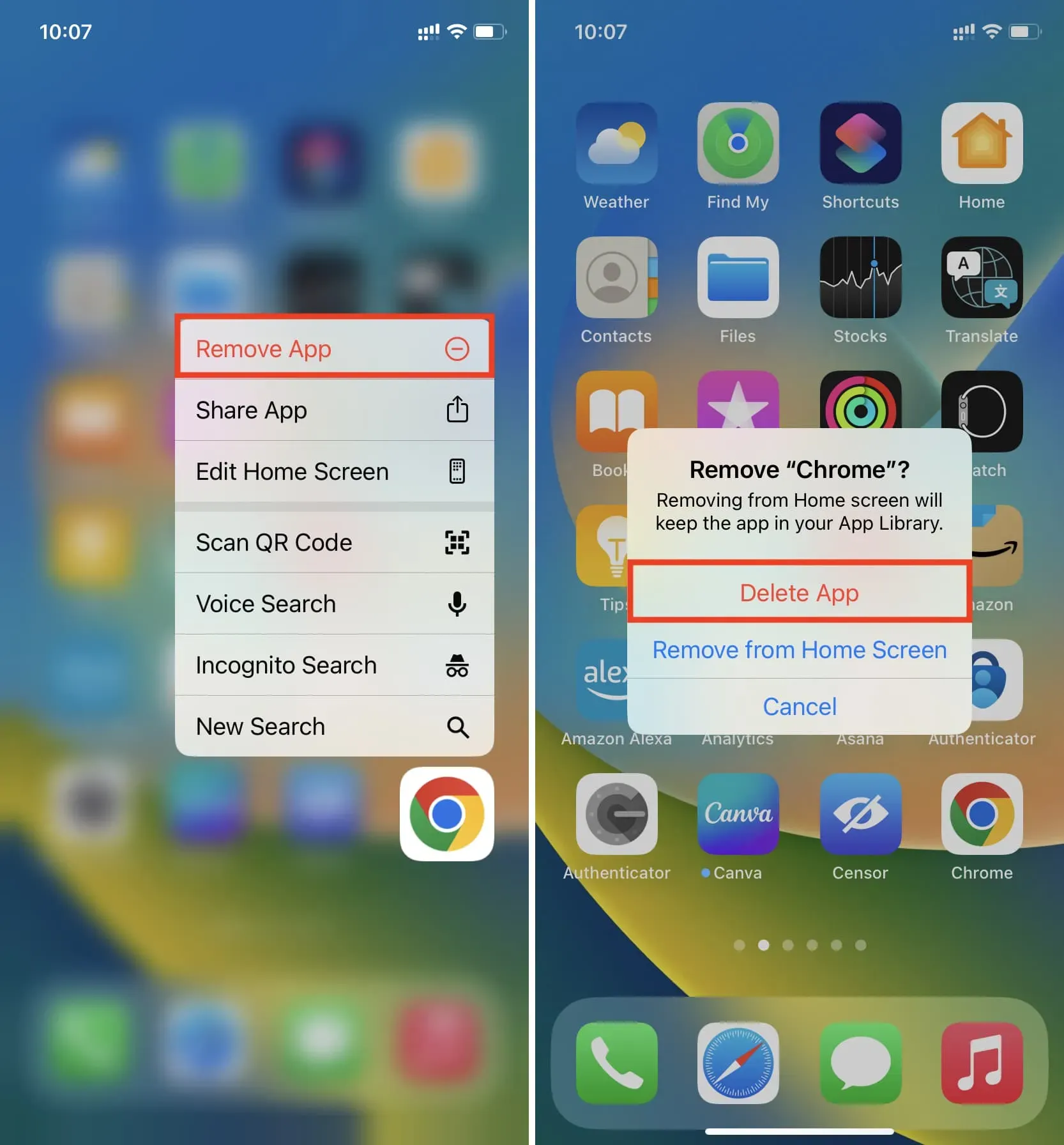



Geef een reactie