Documenten scannen, ondertekenen en delen vanaf uw smartphone
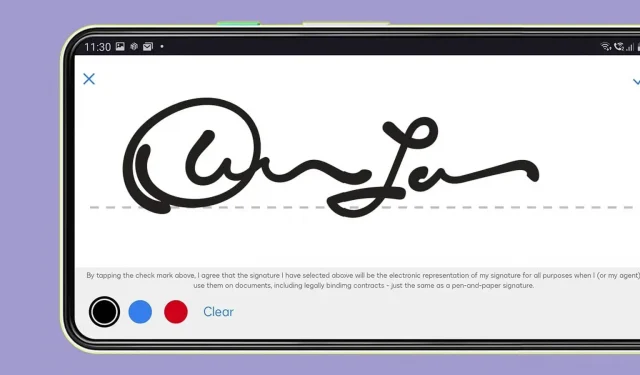
De elektronische handtekening wordt momenteel steeds populairder. Met je smartphone scan, onderteken en deel je heel eenvoudig documenten. Uitleg.
Sommige taken zullen nooit gemakkelijk zijn op een smartphone, maar tegenwoordig kun je veel doen met de apparaten die je in je zak hebt, zoals het scannen, ondertekenen en delen van documenten zonder dat je in de buurt van een computer, scanner of printer hoeft te zijn. Of u nu Android of iOS gebruikt, hiervoor zijn tal van native opties en opties van derden. Hier is hoe.
Native opties
Als u Android gebruikt, is Google Drive waarschijnlijk op uw smartphone geïnstalleerd: u kunt door de app scannen door op de + knop te drukken en vervolgens op Scannen. Snijd uw document bij met uw camera en het bestand wordt als pdf opgeslagen in uw Google Drive-account. Met Google Drive of Google Docs kunt u geen documenten digitaal ondertekenen, althans niet zonder een plug-in van derden. De eSignature-functie is momenteel in bèta, maar alleen voor gebruikers met een betaald Google Workspace-account. Delen daarentegen vormt de kern van Google Drive. Via drie kleine puntjes naast het bestand, dan “Delen”. U kunt ook “Stuur een kopie” selecteren in hetzelfde menu.
Op de iPhone zijn de scan- en ondertekeningsfuncties standaard aanwezig in de app Bestanden (en de app Notities). Klik in Bestanden op Verkennen en Op mijn iPhone, vervolgens op de drie kleine puntjes in de rechterbovenhoek en selecteer Documenten scannen. Bereid de pagina’s voor, plaats ze in het gezichtsveld van uw camera en de documenten worden in pdf-formaat op uw apparaat opgeslagen.
Om een document op iOS te ondertekenen, tikt u op het document in de Bestand-app en vervolgens op het potloodpictogram (rechtsonder). U kunt met uw vinger ondertekenen of het handtekeningpictogram (potlood met lijst) selecteren om een nieuwe digitale handtekening te maken of een bestaande te gebruiken. Klik ergens in het document, klik vervolgens op de knop “+” en “Handtekening toevoegen”. Klik op Gereed.
Delen is heel eenvoudig. Blijf een document aanraken en kies Delen in het menu dat verschijnt.
Toepassingen van derden
Er zijn veel toepassingen van derden voor het scannen, ondertekenen en delen van documenten. Mogelijk is deze al op uw smartphone geïnstalleerd. De meeste zijn gratis, sommige functies vereisen een aankoop.
Dropbox ( Android , iOS ) is vooral bekend om zijn cloudopslag en bestandssynchronisatie, maar met de service kun je ook documenten scannen. Gescande documenten worden opgeslagen in PDF-formaat en opgeslagen in uw map. Van daaruit kun je ze delen. Een digitale handtekening is ook beschikbaar, maar (voorlopig) alleen voor pdf’s op iOS: tik na het openen van het bestand op het pijlpictogram in het vak en selecteer vervolgens Tekst toevoegen of Handtekening.
HelloSign ( Android , iOS ) is nu eigendom van Dropbox en biedt functionaliteit voor e-mailondertekening in de Dropbox iOS-app. Als u iets onafhankelijkers op Android wilt, kunt u de speciale app gebruiken. Scan-, onderteken- en deelfuncties zijn beschikbaar, evenals tools om meerdere handtekeningen op een document te beheren.
Er is ook DocuSign ( Android , iOS ) die hier volledig aan is gewijd. Hiermee kunt u meerdere handtekeningen maken en beheren. Er is ook een ingebouwde documentscanner, maar u kunt bestanden importeren en eenvoudig ondertekende bestanden delen.
Acrobat Reader ( Android , iOS ) is Adobe’s ervaren PDF-beheertool en met de huidige mobiele versie van de app kun je PDF-documenten scannen (met Adobe Scan), ondertekenen en delen. Alles is heel eenvoudig en er zijn veel uitwisselingsmogelijkheden. U kunt met name andere mensen toestaan commentaar te geven op het bestand.
Qua gebruiksgemak is JetSign ( Android , iOS ) moeilijk te verslaan. Handtekeningen, datums en andere tekst kunnen met een paar tikken aan een pdf worden toegevoegd, en er is voldoende flexibiliteit in alles, van het weergeven van een handtekening tot het delen van bestanden met anderen. De definitieve documenten moeten worden geëxporteerd naar PDF, maar u kunt een grote verscheidenheid aan formaten importeren (inclusief Word-documenten).



Geef een reactie