Samenwerken aan projecten met berichten in iOS 16
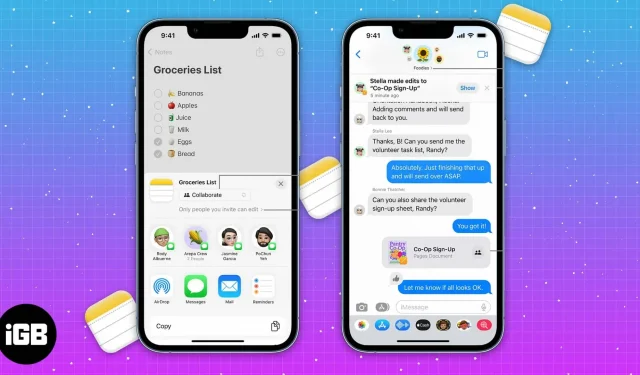
Ik geef toe dat meerdere mensen aan hetzelfde project werken geen pretje is. Vooral als je niet kunt bijhouden welke taak aan een bepaalde persoon is toegewezen en hun voortgang. Verschillende samenwerkings-apps van derden dienen hiervoor. Maar wat als u al die projecten via uw iPhone zou kunnen beheren?
Nou, dat kan. De iOS 16-update voegt een paar nieuwe functies toe, maar ze hebben niet allemaal voldoende aandacht gekregen en lijken te zijn weggestopt. Samenwerking is zo’n functie die is ingebouwd in iOS-apps. U kunt samenwerken met uw vrienden, familie, enz. door hen een link te sturen en hen uit te nodigen om aan een project te werken. U hoeft dus niet langer te vertrouwen op apps van derden om aan projecten samen te werken.
- Wat is samenwerking in iOS 16?
- Samenwerken aan projecten in de Berichten-app in iOS 16
- Ontvang samenwerkingsupdates in Berichten op de iPhone
Wat is samenwerking in iOS 16?
Samenwerking is een nieuw geïntroduceerde functie waarmee u uw collega’s of vrienden kunt uitnodigen om te werken aan taken die zijn gemaakt in Bestanden, Notities, Herinneringen, Safari en meer. Het breidt ook de ondersteuning voor apps van derden uit. We kunnen dus ondersteuning verwachten voor verschillende applicaties die dagelijks op school en op het werk worden gebruikt.
U kunt gebruikers uitnodigen voor een van de bovenstaande apps via Berichten of FaceTime. Zodra gebruikers de uitnodiging accepteren, kan iedereen tegelijkertijd aan hetzelfde project werken. Bovendien kunnen alle wijzigingen worden gevolgd op het tabblad “Alle activiteiten weergeven” (daarover later meer) en bovenaan de berichtenthread. Deze functie is niet alleen beschikbaar in iOS 16, maar ook in iPadOS 16 en macOS Ventura.
Samenwerken aan projecten in de Berichten-app in iOS 16
Nu je weet wat samenwerking is en hoe het werkt, gaan we aan de slag met projecten via Berichten of FaceTime. Houd er rekening mee dat deze functie alleen wordt ondersteund op iOS 16 of hoger. Op oudere versies van iOS kunnen gebruikers het bericht alleen bekijken als een iCloud-link.
Opmerking. Tijdens mijn tests konden gebruikers van iOS 15 en eerder het bestand niet alleen als een iCloud-link bekijken, maar er ook wijzigingen in aanbrengen. Aangebrachte wijzigingen worden ook weergegeven op het tabblad Activiteit weergeven.
Maak een uitnodiging om samen te werken
Ik gebruikte de Notes-app als voorbeeld, maar dezelfde stappen zijn van toepassing op alle ondersteunde apps. U hoeft alleen maar naar de gewenste instellingen te navigeren. Laten we beginnen.
- Open Notities op iPhone.
- Selecteer de notitie die u met anderen wilt delen, of u kunt een nieuwe notitie maken.
- Tik op het pictogram Delen (veld met een pijl omhoog) in de rechterbovenhoek.
- Tik op de pagina Delen op het tabblad Kopiëren/Samenwerken, net onder de titel van uw notitie (Voorbeeld: Quiz).
- Zorg ervoor dat u Samenwerken selecteert.
Beheer samenwerking via appsZodra je een bestand hebt gedeeld met alle leden die aan de berichtenthread zijn toegevoegd, verschijnt er een nieuw pictogram naast het pictogram Delen in de rechterbovenhoek. Als je groepschat een groepsfoto heeft, is dat een icoontje, of het standaard contacticoontje met een vinkje is zichtbaar.
Dit pictogram is uw toegangspunt om alle activiteiten in Notes bij te houden. Laten we erin duiken en kijken wat al deze instellingen zijn.
- Open de Notes-app op je iPhone. Of ga naar een groep in berichten en tik op een gedeelde notitie.
- Selecteer het pictogram Samenwerken naast het pictogram Delen in de rechterbovenhoek.
- Klik op Bericht om een bericht naar een groepschat te sturen. U kunt ook een audio- of videogesprek voeren.
- Alle updates zijn zichtbaar op het tabblad Laatste updates.
- Klik op Alle acties weergeven om de wijzigingen in het bestand te bekijken. U kunt nu het exacte tijdstip bekijken waarop de gebruiker zich heeft aangemeld en wijzigingen in het bestand heeft aangebracht.
- Stel dat u de wijzigingen wilt zien die door verschillende gebruikers zijn aangebracht, klik op “Hoogtepunten weergeven”. De Notes-app markeert wijzigingen die door verschillende gebruikers zijn aangebracht door een specifieke kleur toe te wijzen aan gebruikers en hun wijzigingen.
- In de sectie Gedeelde notitie beheren kunt u alle gebruikers bekijken die zijn uitgenodigd voor de notitie en de machtigingen voor individuele gebruikers wijzigen. U kunt ook alle wijzigingen markeren, waarschuwingen verbergen, opties voor delen wijzigen, de uitnodigingslink naar de samenwerking kopiëren of stoppen met het delen van de samenwerking. Dit geeft de bestandseigenaar meer controle over het project.
- Om de toegang te verwijderen van een gebruiker die is toegevoegd of uitgenodigd om samen te werken, klikt u op Gedeelde notitie beheren → klik op Gebruiker (gebruikersnaam) → scrol omlaag en klik op Toegang verwijderen → Uw keuze bevestigen.
Ontvang samenwerkingsupdates in Berichten op de iPhone
Wanneer er wijzigingen worden aangebracht in de samenwerking, verschijnt er een meldingsbanner bovenaan de berichtenreeks. Als u de aangebrachte wijzigingen wilt zien, klikt u op Tonen. En als je de wijzigingen al hebt gezien of de melding wilt negeren, tik je op x om de melding te sluiten.
Zodra u begint samen te werken in Berichten en dit uw primaire tool maakt, zult u waarschijnlijk met dezelfde mensen aan meerdere projecten werken. In dergelijke gevallen wordt u niet gebombardeerd met meldingsbanners voor elke bewerking in elk document.

In plaats daarvan zal de meldingsbanner een bericht weergeven met de tekst “3 mensen hebben 3 updates bijgedragen aan 3 documenten.” Tik op Weergeven om wijzigingen te zien of tik op x om de melding te sluiten. Als u op Weergeven klikt, worden op de volgende pagina alle wijzigingen weergegeven die door verschillende mensen in verschillende projecten zijn aangebracht. U kunt op “Weergeven” klikken om de melding te bekijken of op “Negeren” om de melding te negeren.
Voltooiing…
Op het moment van publicatie van dit artikel bevindt de samenwerkingsfunctie zich nog in de bètatestfase. We zullen het artikel zeker bijwerken zodra deze functie verschijnt in de stabiele build van iOS 16. Als je vragen hebt, laat het ons dan weten in de reacties.



Geef een reactie