Externe schijven op uw Mac wissen en formatteren

Deze stapsgewijze handleiding laat u zien hoe u uw flashdrive, harde schijf of andere externe schijf kunt opschonen en formatteren met behulp van de ingebouwde Schijfhulpprogramma-app op uw Mac.
Waarom een schijf formatteren
De indeling van het bestandssysteem wijzigen: Als de externe schijf die u probeert aan te sluiten niet wordt herkend door uw computer, smart-tv, tablet, telefoon of andere vergelijkbare apparaten, komt dat waarschijnlijk doordat de bestaande bestandssysteemindeling van de schijf niet wordt ondersteund. besturingssysteem van dit apparaat. In deze situatie moet u de externe schijf formatteren met een ondersteunde bestandsindeling. Hierover later meer.
Een beschadigde schijf repareren: De flashdrive is mogelijk beschadigd en vertoont fouten wanneer deze op de computer is aangesloten. U kunt bijvoorbeeld een pop-upwaarschuwing zien: “U moet de schijf formatteren voordat u deze kunt gebruiken.” In dergelijke gevallen zou het formatteren van de schijf de huidige problemen moeten oplossen.
Alles wissen: door een schijf te formatteren, wordt alles gewist en is het een snelle manier om een schijf op te ruimen zonder handmatig bestanden te hoeven verwijderen.
Gegevens onherstelbaar maken: tijdens het formatteren kunt u de schijf veilig wissen, waardoor de bestaande gegevens onherstelbaar worden door toepassingen voor bestandsherstel. Meer hierover aan het einde van het bericht.
Welk bestandssysteemformaat te kiezen
Vraag jezelf af waar je je externe harde schijf, SSD, SD-kaart, flashdrive, etc. wilt gebruiken.
- Als u het alleen op Mac-computers wilt gebruiken, kunt u Mac OS Extended kiezen.
- Als u het op Windows, macOS, Linux, tv’s, telefoons en andere apparaten wilt gebruiken, kiest u ExFAT (aanbevolen) of MS-DOS (FAT).
Meer informatie over de verschillende bestandssysteemindelingen .
Maak een back-up
Waarschuwing. Wanneer u een schijf formatteert, wordt de volledige inhoud verwijderd en wordt deze voortaan behandeld als een geheel nieuwe schijf die is ingesteld voor het eerste gebruik. Als de bestaande gegevens op de schijf waardevol zijn, zorg er dan voor dat u deze naar uw Mac of ergens anders kopieert voordat u gaat formatteren.
Hoe een externe schijf op Mac te wissen en formatteren
1) Sluit een externe schijf aan op de USB-poort van uw Mac.
2) Open de ingebouwde Schijfhulpprogramma-toepassing op uw Mac.
3) Selecteer in de zijbalk de schijf of het volume dat u wilt wissen.
4) Klik op Wissen.
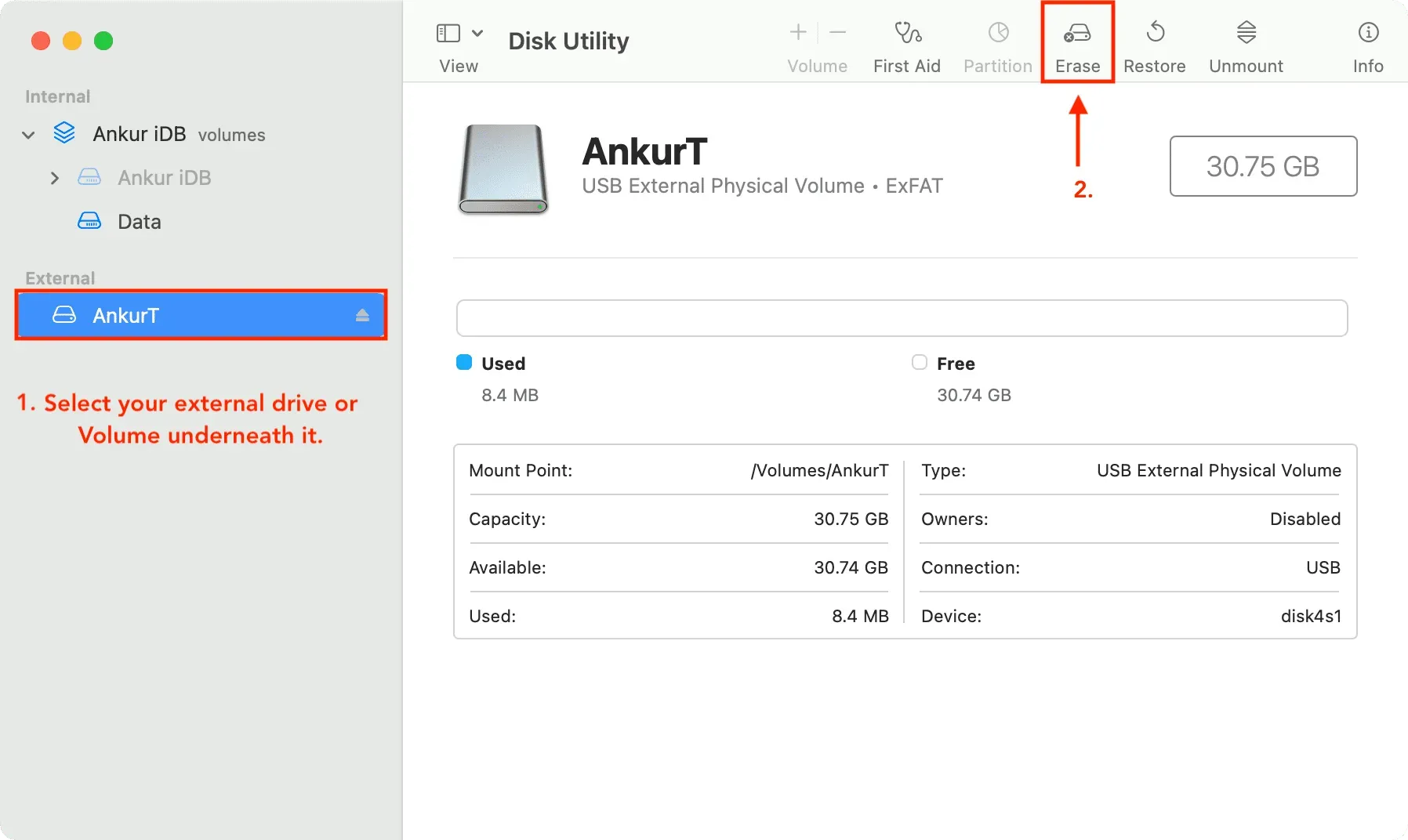
5) Voer de naam in die u wilt gebruiken als de nieuwe stationsnaam nadat u deze hebt geformatteerd. Opmerking. Als u de MS-DOS- en ExFAT-indeling selecteert (volgende stap), mag de stationsnaam niet langer zijn dan elf tekens vanwege verouderde Microsoft-bestandssysteembeperkingen.
6) Klik op het pop-upmenu Formaat en selecteer vervolgens het gewenste schijfformaat . We zullen ExFAT kiezen omdat het universeel compatibel is. Opmerking. Afhankelijk van het type schijf dat u gebruikt, verschijnen sommige indelingsopties hier mogelijk niet.
7) Zie je een mogelijkheid om een schema voor je rit te kiezen? Als dat het geval is, hoeft u dit waarschijnlijk niet te wijzigen, of u kunt GUID Partition Map kiezen .
8) Als u gevoelige bestanden op een schijf hebt en die schijf momenteel verkoopt of weggeeft, kunt u de knop Beveiligingsopties gebruiken om dingen onherstelbaar te maken. Selecteer vanaf hier “Meest veilig” (uiterst rechtse optie) of iets daar tussenin .
9) Klik ten slotte op de knop “Wissen” om Schijfhulpprogramma te laten beginnen met het formatteren van uw schijf. U zult merken dat het schijfpictogram van het bureaublad is verdwenen. Maar maak je geen zorgen. Het verschijnt weer op het systeem zodra Schijfhulpprogramma klaar is met formatteren.
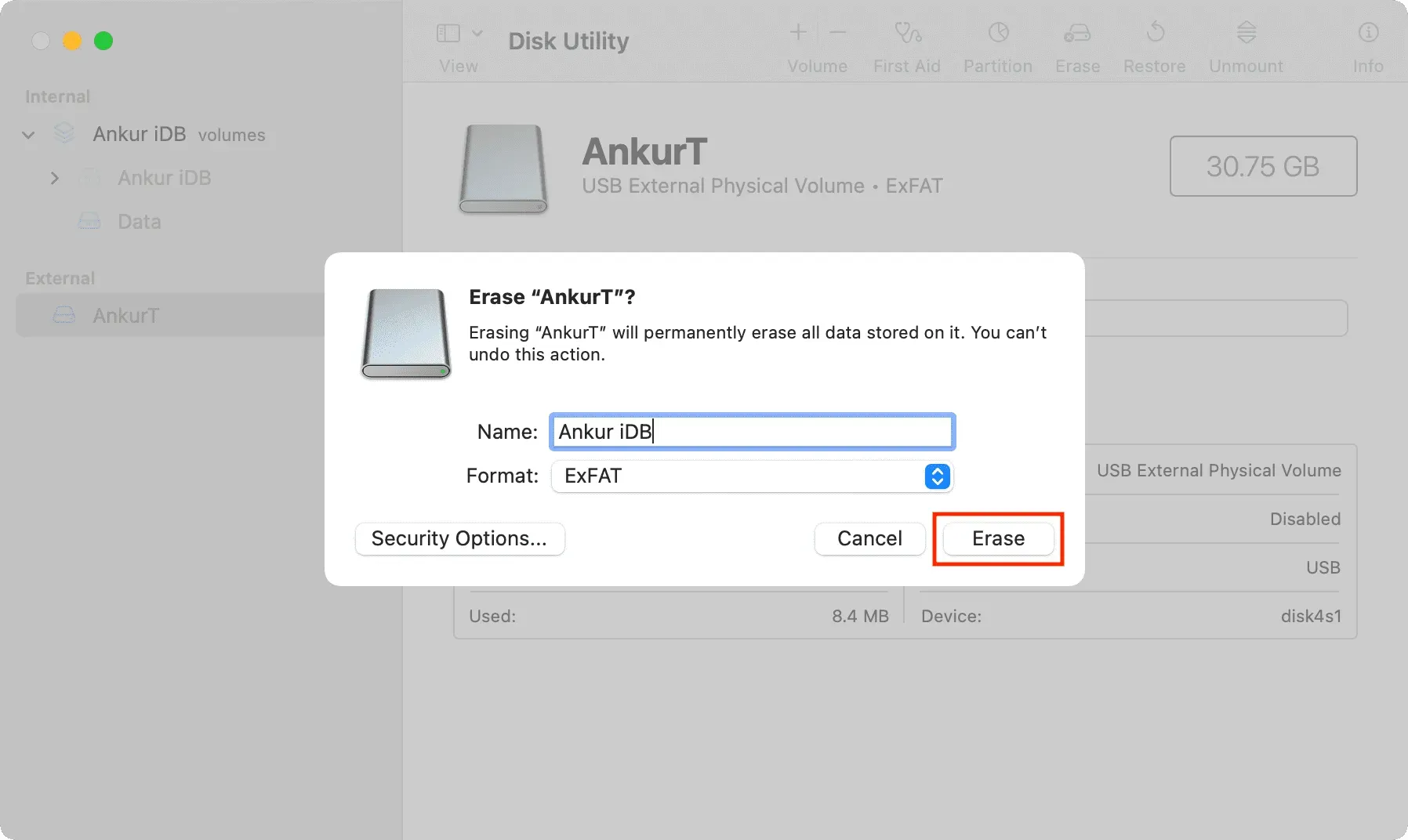
10) Wanneer de schijf is gewist of geformatteerd, klikt u op Voltooien en sluit u Schijfhulpprogramma.
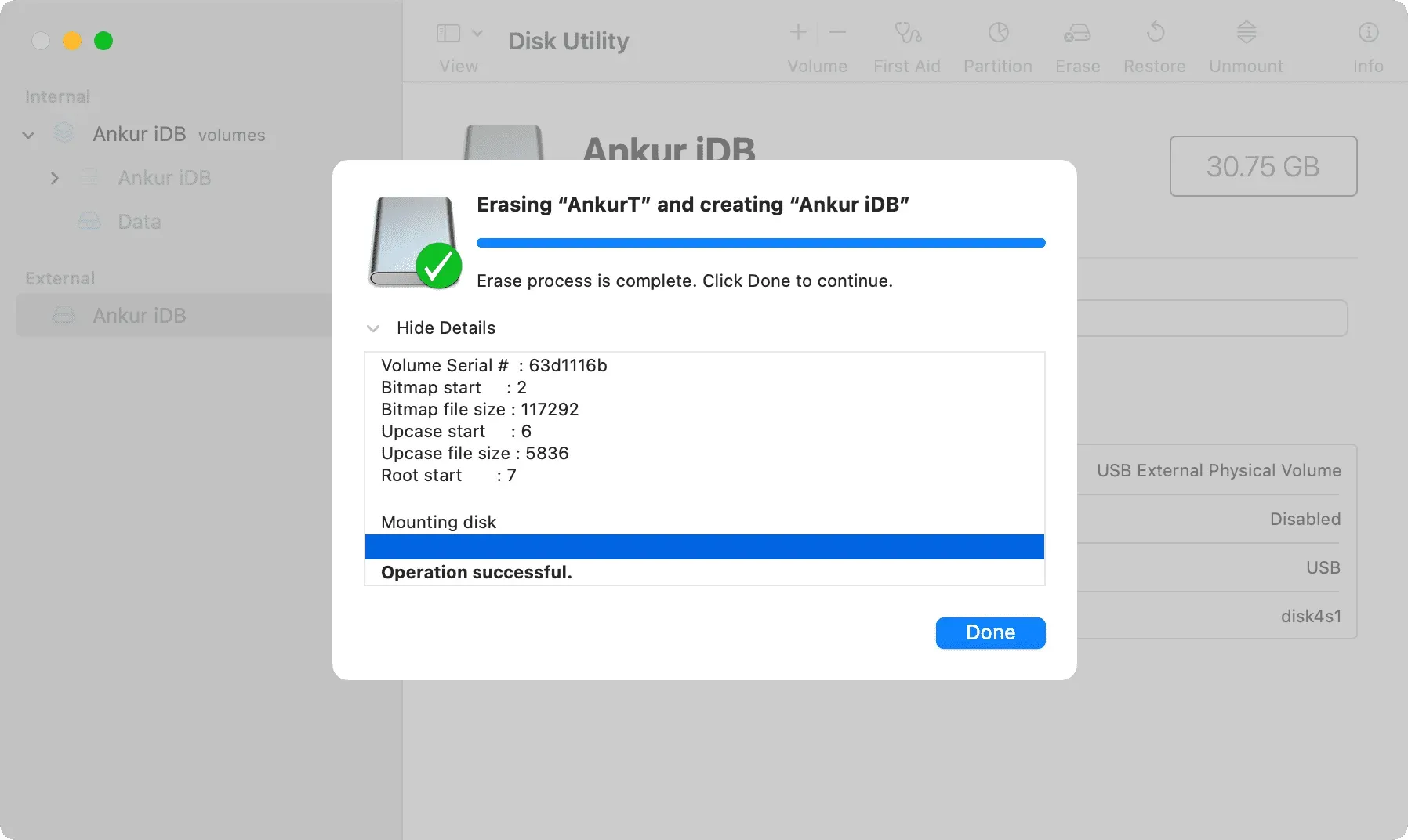
Uw schijf is nu gewist, opnieuw geformatteerd en klaar voor gebruik!
Vergeet niet uw externe opslagapparaten te verwijderen wanneer u ze niet meer gebruikt. Als u het externe opslagapparaat niet uitschakelt voordat u het loskoppelt, kan dit leiden tot gegevensverlies.
Wis schijf en volume
Met Schijfhulpprogramma kunt u schijven of volumes wissen. Als u een schijf wist, worden alle volumes en bestanden verwijderd. Als u een volume wist, worden alle bestanden op dat volume verwijderd, maar dit heeft geen invloed op andere volumes.
Als u de hele schijf wilt wissen, samen met eventuele partities erop, zorg er dan voor dat u uw opslagapparaat selecteert in de zijbalk van Schijfhulpprogramma, niet een van de partities.
Meer informatie: Volumes toevoegen, koppelen, ontkoppelen, wissen en verwijderen met Schijfhulpprogramma op Mac
Schema ondersteund door Schijfhulpprogramma op Mac
Wanneer u een schijf formatteert, ziet u mogelijk een optie om een schema te selecteren. U kunt het schemaveld ongemoeid laten en laten zoals Schijfhulpprogramma laat zien. Of u kunt een van deze drie schema’s gebruiken:
- GUID Partition Map: Kies deze optie als je een Mac hebt met een Intel-processor of de nieuwste machine met een Apple-processor (M1, M2 en zijn opvolgers). Nieuwere Windows-computers gebruiken dit schema ook.
- Apple Partition Map: Kies deze lay-out als u wilt dat de schijf compatibel is met oude PowerPC-gebaseerde Macs.
- Master Boot Record (ook bekend als “fdisk”): selecteer dit om het compatibel te maken met alle Windows-computers.
Wis beveiligingsopties in Schijfhulpprogramma
De optie “Snelste” wist bestanden op de schijf niet veilig, wat betekent dat de schijfhersteltoepassing ze kan herstellen.
De volgende optie schrijft een reeks willekeurige gegevens en vervolgens een enkele reeks nullen over de hele schijf, waarbij alle informatie wordt gewist die is gebruikt om toegang te krijgen tot uw bestanden.
De derde optie overschrijft de gegevens drie keer, wat voldoet aan de norm van het Amerikaanse ministerie van Energie voor het veilig wissen van magnetische media.
En de “meest veilige” optie overschrijft gegevens tot zeven keer om te voldoen aan de standaard 5220-22-M van het Amerikaanse ministerie van Defensie voor het veilig wissen van magnetische media.
Opmerking. De knop Beveiligingsopties is niet voor alle soorten opslagapparaten beschikbaar. Als je het niet ziet, kan je Mac de schijf niet veilig wissen. Het zal eenvoudig wissen en de gegevens kunnen worden hersteld met behulp van herstel-apps.

Wilt u het opstartvolume wissen?
Houd er rekening mee dat u met de bovenstaande stappen de primaire interne schijf met het opstartvolume niet kunt wissen. Om dit te doen, start u uw Mac vanaf een ander station of start u deze op in de herstelmodus. Met deze speciale probleemoplossingsmodus kunt u niet alleen uw opstartschijf wissen, maar ook toegang krijgen tot terminalopdrachten, macOS opnieuw installeren en andere onderhoudstaken uitvoeren.



Geef een reactie