Hoe kan ik: verwijderde teksten en iMessages op uw iPhone, iPad of Mac wissen of herstellen
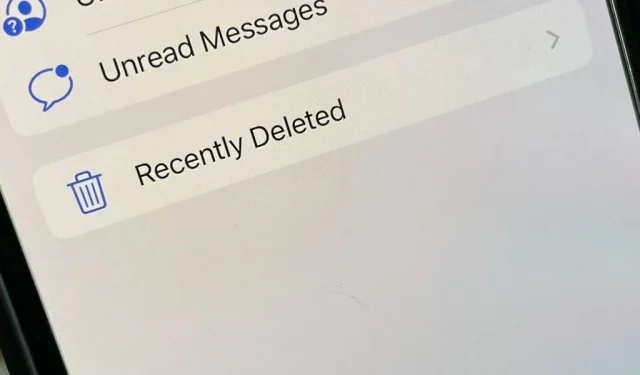
Een van de vele coole functies die dit najaar naar iPhone, iPad en Mac komen, is de mogelijkheid om onlangs verwijderde teksten te herstellen. Stel je voor dat je nooit meer gefrustreerd raakt door per ongeluk een belangrijke tekst of iMessage te verwijderen, wetende dat je deze met slechts een paar tikken kunt herstellen. Deze functie had lang moeten wachten, maar beter laat dan nooit.
Er zijn andere coole nieuwe dingen die je kunt doen in de Berichten-app met de iOS 16-, iPadOS 16- en macOS 13 Ventura-software-updates, zoals het bewerken en ongedaan maken van een bericht, maar de truc is dat ze alleen werken voor iMessages. — niet voor gewone sms- en mms-teksten. Het herstellen van verwijderde berichten werkt hetzelfde voor iMessages en teksten als voor het markeren als ongelezen.
Hoe recent verwijderde berichten werken
De Berichten-app heeft nu een nieuw gedeelte ‘Onlangs verwijderd’ waarin je verwijderde berichten 30 dagen worden bewaard, net als een prullenbak op een computer. Na 30 dagen zal Apple je berichten permanent verwijderen. (Apple vermeldt dat dit “tot 40 dagen kan duren”, hoe raar dat ook klinkt.)
Je hebt ook de mogelijkheid om sommige of al je verwijderde berichten permanent te wissen in plaats van 30 dagen te moeten wachten. En je kunt alles herstellen wat je nodig hebt om het weer te zien – alleen kun je het bericht pas zien als je het hebt hersteld.
Onlangs verwijderde berichten gebruiken op iPhone en iPad
Om toegang te krijgen tot verwijderde berichten, klikt u op Bewerken in uw conversatielijst en selecteert u Toon recentelijk verwijderd. Hier kunt u ze beheren voordat uw software na 30 dagen in beheer gaat. Voor altijd:
- Wis alle verwijderde berichten: Klik op “Alles verwijderen” en vervolgens op “Verwijder [#] berichten” bij de bevestigingsvraag.
- Alle verwijderde berichten ophalen: Klik op “Alles ophalen” en vervolgens op “[#] Berichten ophalen” bij de bevestigingsvraag.
- Slechts één of meer wissen: Tik op de lege cirkel naast elk bericht, selecteer Verwijderen en vervolgens Verwijder [#] Berichten bij de bevestigingsvraag.
- Herstel slechts één of enkele: tik op de lege cirkel naast elk bericht, selecteer “Herstellen” en vervolgens “Herstel [#] Berichten” bij de bevestigingsvraag.


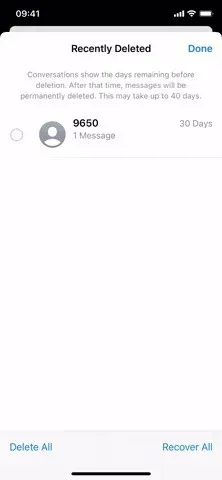
Klik op Bewerken (links), Toon recentelijk verwijderde berichten (midden) en beheer vervolgens berichten (rechts).
Als “Filter onbekende afzenders” is ingeschakeld in Instellingen -> Berichten, ziet het proces er iets anders uit. Het gedeelte ‘Onlangs verwijderd’ verschijnt onder ‘Filters’ nadat u een of meer berichten hebt verwijderd. Om toegang te krijgen, tikt u op Filters in uw conversatielijst of veegt u naar rechts vanaf de linkerkant van het scherm.
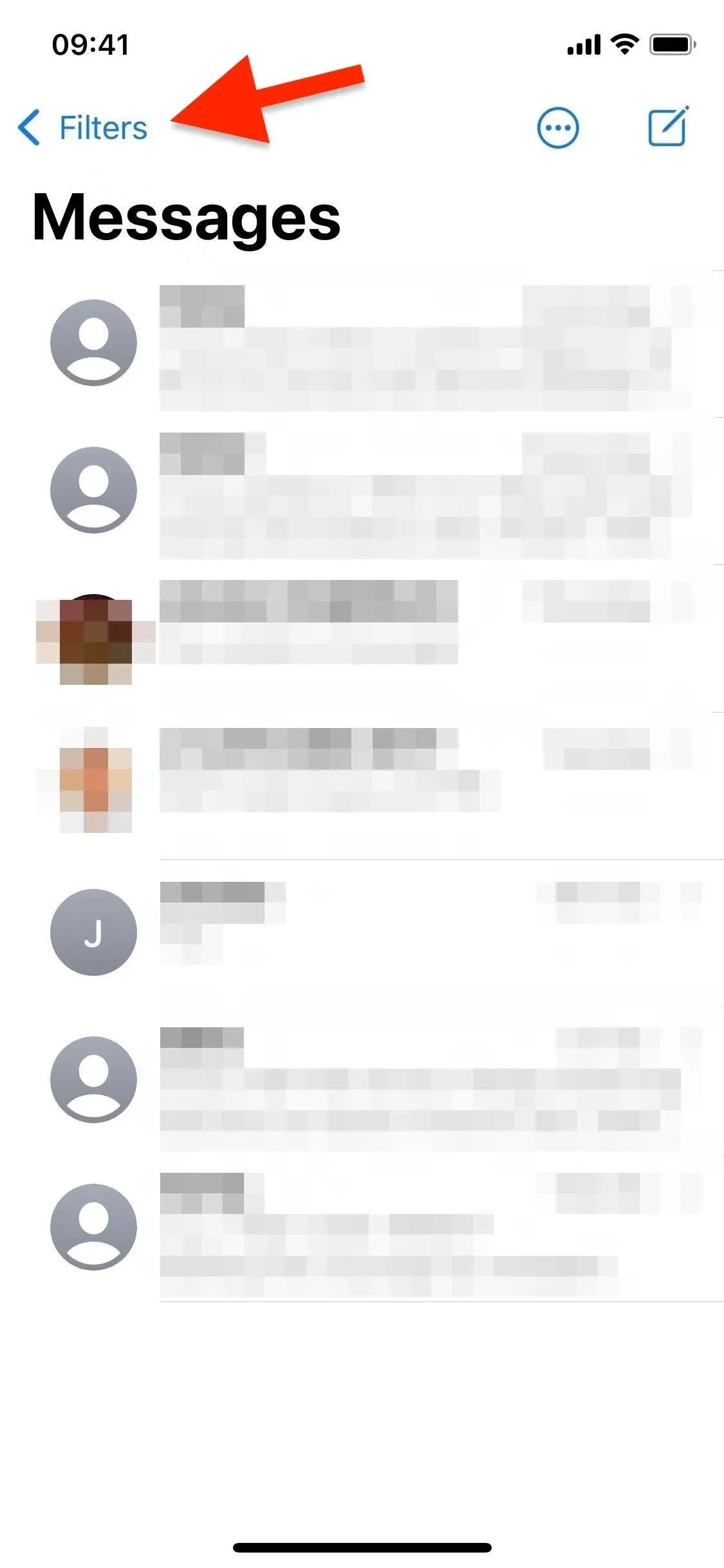
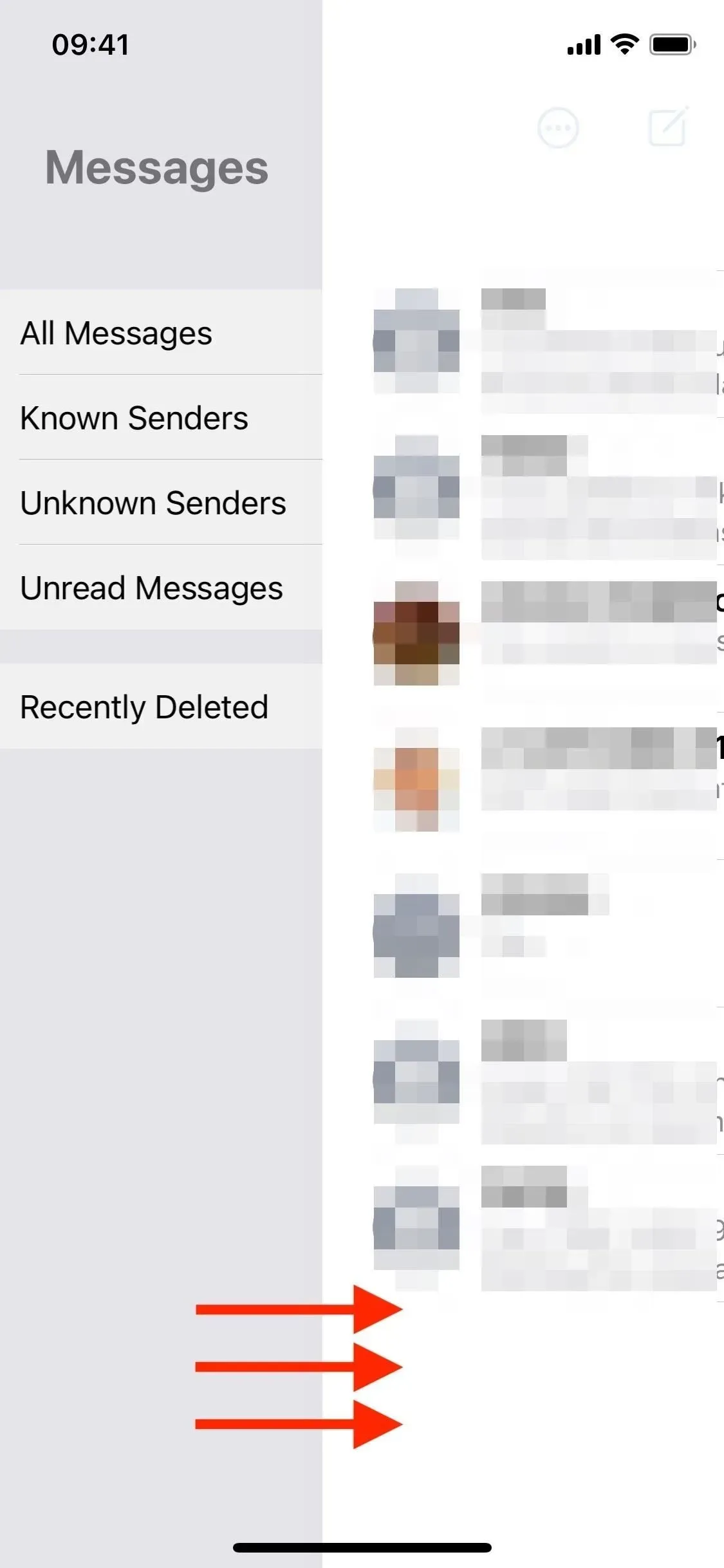
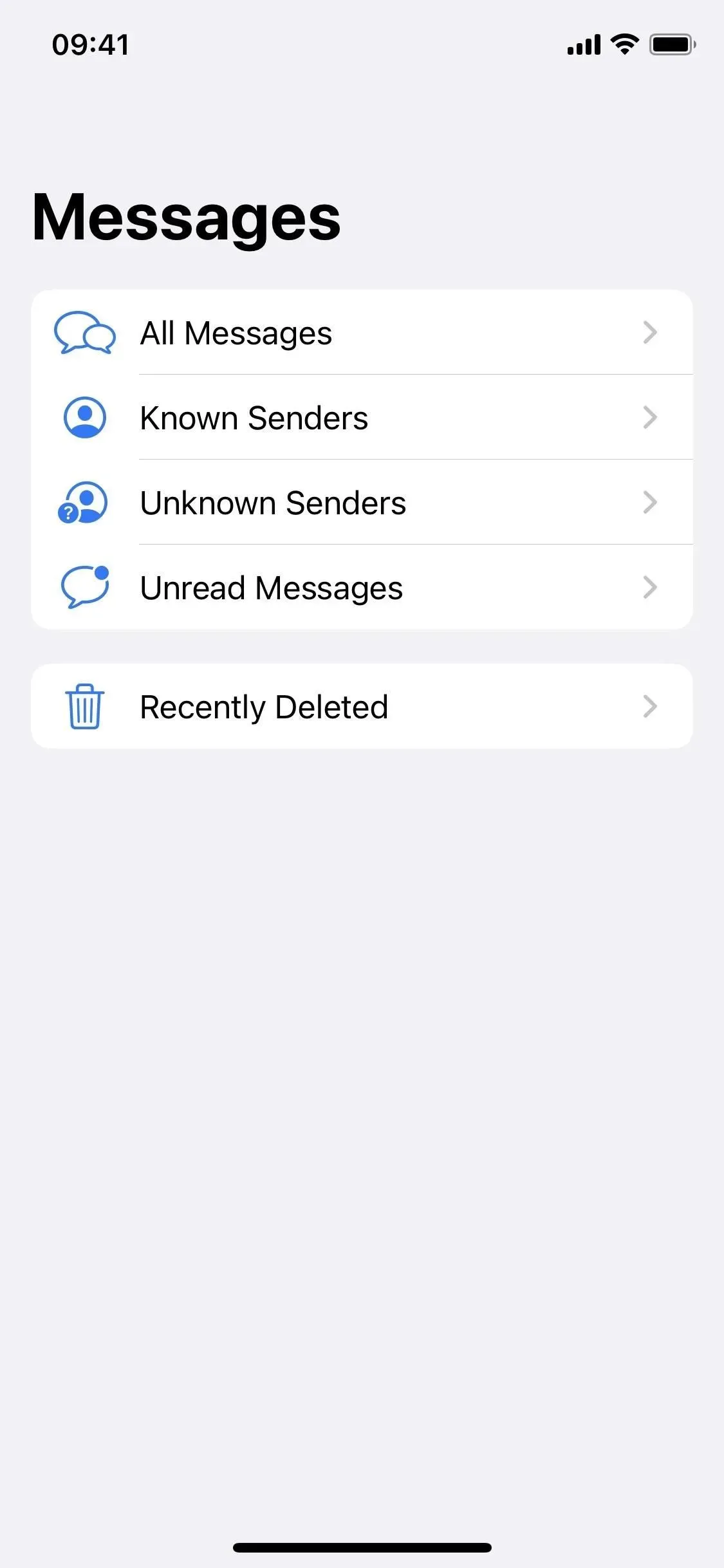
Tik op Filters (links) of veeg naar rechts (midden) en selecteer vervolgens Recent verwijderd (rechts).
Gebruik onlangs verwijderde berichten op Mac
In macOS 13 Ventura werkt het proces anders. Om toegang te krijgen tot verwijderde berichten, klik je op ‘Bekijk’ in de menubalk en kies je ‘Recent verwijderd’.
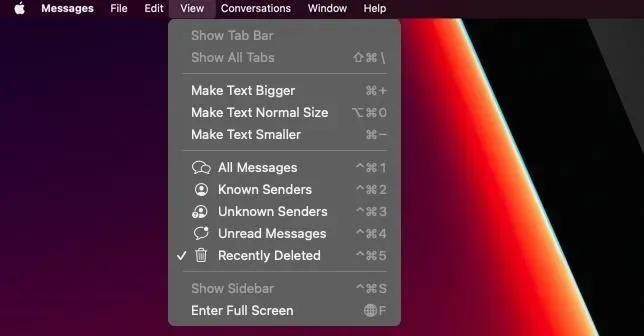
Hier kunt u ze beheren voordat uw software na 30 dagen in beheer gaat. Dit verschilt enigszins van iOS 16 en iPadOS 16 omdat er geen knop Alles verwijderen of Alles herstellen is. In plaats daarvan kunt u een enkel bericht (klik), meerdere berichten (Command-klik) of een groep berichten (Selecteer-klik) selecteren.
U kunt vervolgens “Verwijderen” of “Herstellen” kiezen om alle geselecteerde inhoud te beïnvloeden.
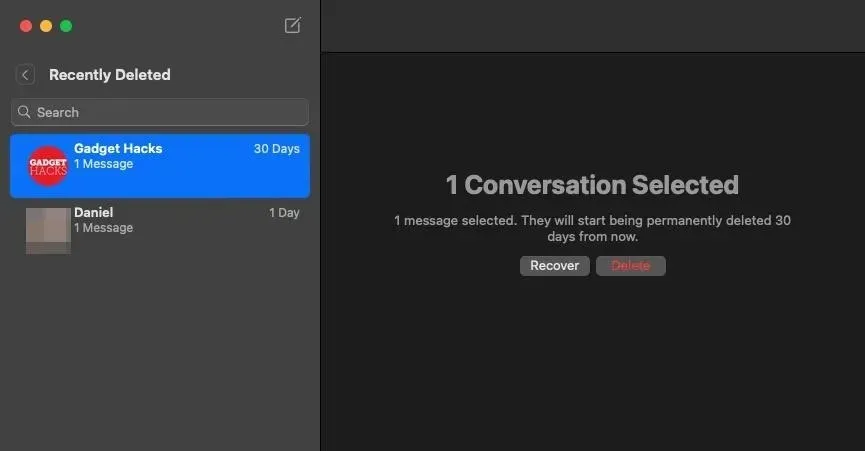
En dan “Verwijder [#] berichten” of “Herstel [#] berichten” in de bevestigingsprompt.
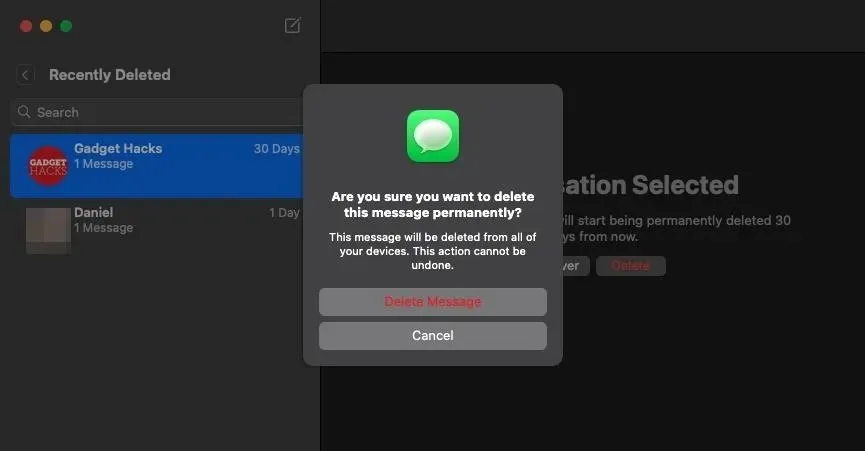
Helaas kunt u de tekst ‘Onlangs verwijderd’ niet op dezelfde manier blokkeren als in de Foto’s-app voor onlangs verwijderde afbeeldingen. Apple heeft je “Onlangs verwijderde” foto’s standaard vergrendeld in iOS 16 en iPadOS 16, maar ze boden zo’n functie niet in de Berichten-app.



Geef een reactie