In het geheim chatten met Google Docs of Apple Notes
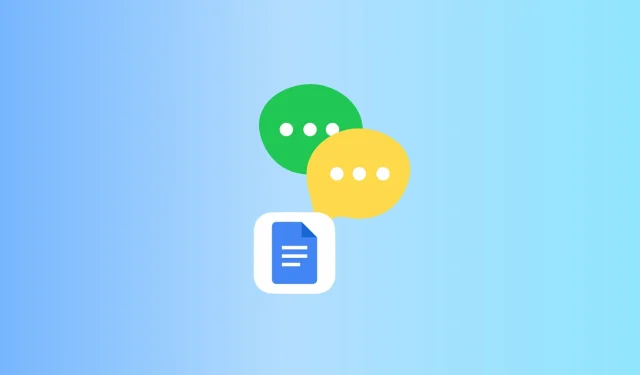
Met Google Docs, Apple Notes en de meeste vergelijkbare services kunt u een document delen om met anderen samen te werken. De wijzigingen die u en de toegevoegde persoon aanbrengen, zijn direct zichtbaar voor elkaar. U kunt deze handige chatfunctie gebruiken en in deze gids laten we u zien hoe!
Waarom Documenten of Notities gebruiken voor berichten?
Afgezien van de goede oude sms, zijn er veel beveiligde berichtenservices zoals iMessage, Signal, WhatsApp, Telegram, Viber, enz. Bovendien hebben bijna alle sociale mediaplatforms, of het nu Facebook, Twitter, Instagram of LinkedIn is, een ingebouwde- in directe berichtuitwisseling. V.
Er kan echter een kleine niche van gebruikers en situaties zijn waarin u de bovenstaande services misschien niet wilt gebruiken.
Heb je bijvoorbeeld geen telefoonnummer van een collega en wil je niet mailen, dan kun je Google Documenten of de Apple Notes-app gebruiken om te overleggen. Houd er ook rekening mee dat uw werkgever mogelijk uw Slack-berichten kan zien . Het geval met Google Workspace of G Suite is vergelijkbaar, waar een beheerder het wachtwoord van uw account kan resetten , en voila, hij heeft toegang tot uw e-mail! Dus een manier om dit te voorkomen, is door simpelweg een document- of notitievenster open te houden aan één kant van uw kantoorcomputer, te chatten en dat document vervolgens te verwijderen.
Laten we nog een voorbeeld nemen wanneer iemand je volgt en je chats wil zien. Ze controleren e-mail, Gmail, berichten en tekst-apps van derden die op uw telefoon of computer zijn geïnstalleerd. Bijna niemand zou er zelfs maar aan denken om uw Notes- of Google Docs-app te controleren, aangezien dit schrijfhulpmiddelen zijn en geen instant messaging-tool.
Bekijk zeker eens: Berichten op iPhone verbergen
Hoe is de ervaring?
Zoals je misschien al hebt begrepen, heeft chatten via Docs of Notes niet de toeters en bellen van een berichten-app. Het is gewoon een tekstvak waarin jij en de deelnemer een bericht invoeren dat jullie allebei bijna in realtime kunnen zien. Geen zinvolle meldingen, chatballonnen, etc.
Blader snel als u er nu in geïnteresseerd bent of denkt dat het in de toekomst nuttig kan zijn.
Hoe te chatten met Google Documenten
De onderstaande stappen zijn voor een computer, maar u kunt ook de Google Docs-app op uw iPhone of Android gebruiken om een chat te starten of een lopend gesprek voort te zetten.
1) Ga naar Google Documenten en klik op de plusknop om een nieuw document te maken. Terwijl je toch bezig bent, kun je het naamloze document hernoemen naar iets passends, zoals een nieuwe projectdiscussie, privéchat, enz.
2) Schrijf je eerste bericht.
3) Klik op Delen.
4) Voer in het veld Personen en groepen toevoegen de naam van de persoon in en selecteer deze uit de beschikbare opties. Zorg er vervolgens voor dat er “Editor” staat en klik op Verzenden.
Als alternatief kunt u ook “Iedereen met de link” selecteren onder het gedeelte “Delen”. Klik daarna op Viewer en wijzig het in Editor. Klik nu op “Link kopiëren” en stuur deze link via elk medium (bericht, e-mail, WhatsApp, etc.) naar de persoon met wie u wilt chatten.
5) Zodra de ontvanger dit Google-document opent (door naar zijn Google-document te gaan of door op de link te klikken), ziet hij het eerste bericht dat u hebt geschreven. Vervolgens kunnen ze een bericht typen dat u vrijwel direct zult zien.
U kunt alle eerdere berichten verwijderen (alles selecteren > verwijderen) en een nieuw bericht invoeren. Dit zorgt ervoor dat een externe waarnemer of een andere kantoorcollega die toevallig naar uw bureau loopt, de teksten van eerdere gesprekken niet kan zien. Of u kunt ervoor kiezen om niet te verwijderen wat uw vriend heeft geschreven en het gesprek voort te zetten. Aangezien er geen pop-ups in de chat zijn, kunnen jij of je vriend de tekst een beetje visueel aantrekkelijk maken door opmaak te gebruiken zoals vet, cursief, tekstkleur, enz.
Een andere manier om te communiceren in Google Docs
Google Docs heeft ook een chatfunctie voor gedeelde documenten. Klik na het volgen van de bovenstaande stappen op de chatknop in de rechterbovenhoek om een document te delen.
Ben je klaar met praten?
Als u niet langer geïnteresseerd bent in het voortzetten van dit gesprek, voert u een van de volgende handelingen uit:
- Verwijder alle tekst uit het gedeelde document en laat het veld leeg. U kunt dit gedeelde document in de toekomst weer gebruiken om te chatten.
- Verwijder het eigenlijke document door te klikken op Bestand > Verplaatsen naar prullenbak.
- Toegang verwijderen. Klik hiervoor op Delen. Klik vervolgens op ‘Bewerker’ naast de naam van uw vriend > Toegang verwijderen > Opslaan. Ze krijgen geen toegang meer tot dit document en nu kunnen jullie niet chatten. Als u “Iedereen met de link” hebt geselecteerd, klikt u erop en selecteert u “Beperkte toegang”. Dit document wordt niet meer gedeeld.
Chatten met de Apple Notes-app
De basisprincipes van communiceren via de ingebouwde Notes-app op iPhone, iPad en Mac zijn hetzelfde. U maakt een nieuwe notitie of bewerkt een bestaande en voegt een andere persoon toe als medewerker. Daarna kunnen jij en de co-auteur je gedachten typen in deze gedeelde notitie, die jullie beiden kunnen zien. Hier is een iDB-zelfstudie die laat zien hoe u kunt samenwerken door notities te delen in de Notes-app.
Kan ik groepschats hebben?
U kunt delen of samenwerken met meerdere mensen op hetzelfde Google Doc of Apple Note. Dit kan echter rommelig en lastig worden als meerdere mensen tegelijkertijd posten.



Geef een reactie