Achtergrond verwijderen en hoofdfoto-object extraheren op iPhone in iOS 16
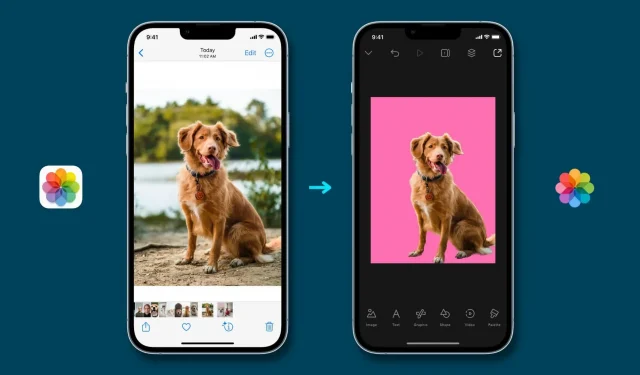
iOS 16 voegt een opwindende nieuwe Visual Look Up-functie toe waarmee je het hoofdonderwerp van een foto van de achtergrond kunt scheiden en kopiëren. Later kunt u dit geëxtraheerde hoofdobject in elke app voor berichten, e-mail of fotobewerking plakken om een mooie uiteindelijke afbeelding te maken. Laten we je laten zien hoe je het van begin tot eind doet.
Mogelijk gebruik
Wanneer u een Amerikaans paspoort aanvraagt, wordt u gevraagd een foto te maken tegen een effen witte achtergrond. De vereiste is vrijwel hetzelfde voor overheids-, universiteits- en kantoordocumenten, waarbij uw foto een effen witte of lichte achtergrond moet hebben. In het verleden was je afhankelijk van complexe apps en software om de achtergrond van een foto te verwijderen en te vervangen door een kleur. Maar met iOS 16 wordt het hele proces kinderspel.
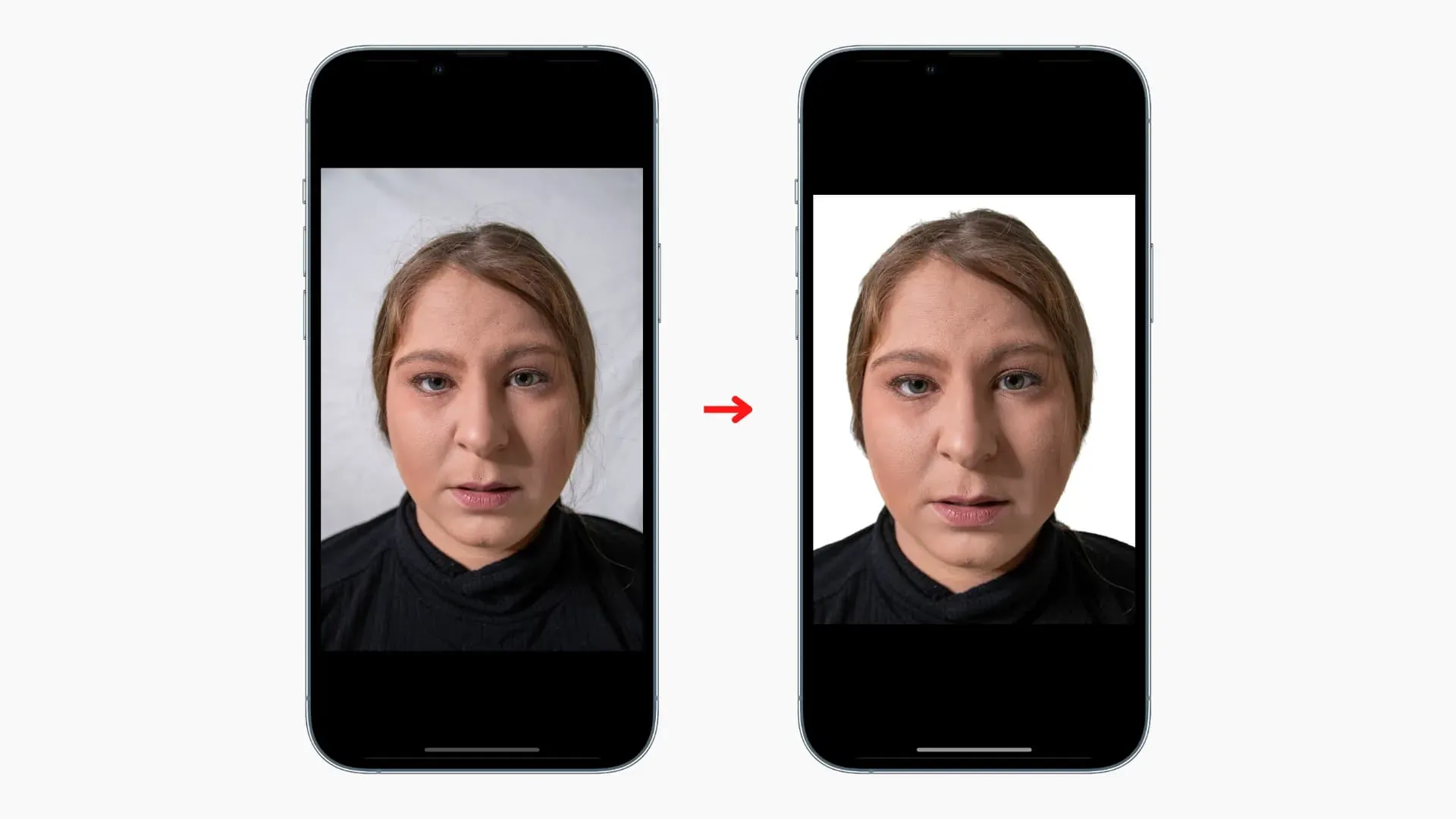
Deze visuele zoekfunctie om het hoofdonderwerp van de achtergrond te scheiden, is niet beperkt tot mensen in een afbeelding. Het werkt voor bijna alles, of het nu uw huisdier, vogel, bloem, standbeeld of een ander object is.
Als u bijvoorbeeld artikelen te koop heeft in een Shopify- of Craigslist-winkel, kunt u een foto van het artikel maken, de achtergrond verwijderen en een effen kleur toevoegen om het onderwerp te laten opvallen en de nare achtergrond verwijderen. Ook zal een effen achtergrond de aandacht van de kijker trekken naar het eigenlijke product en eventuele rommel op de achtergrond van de foto verbergen.
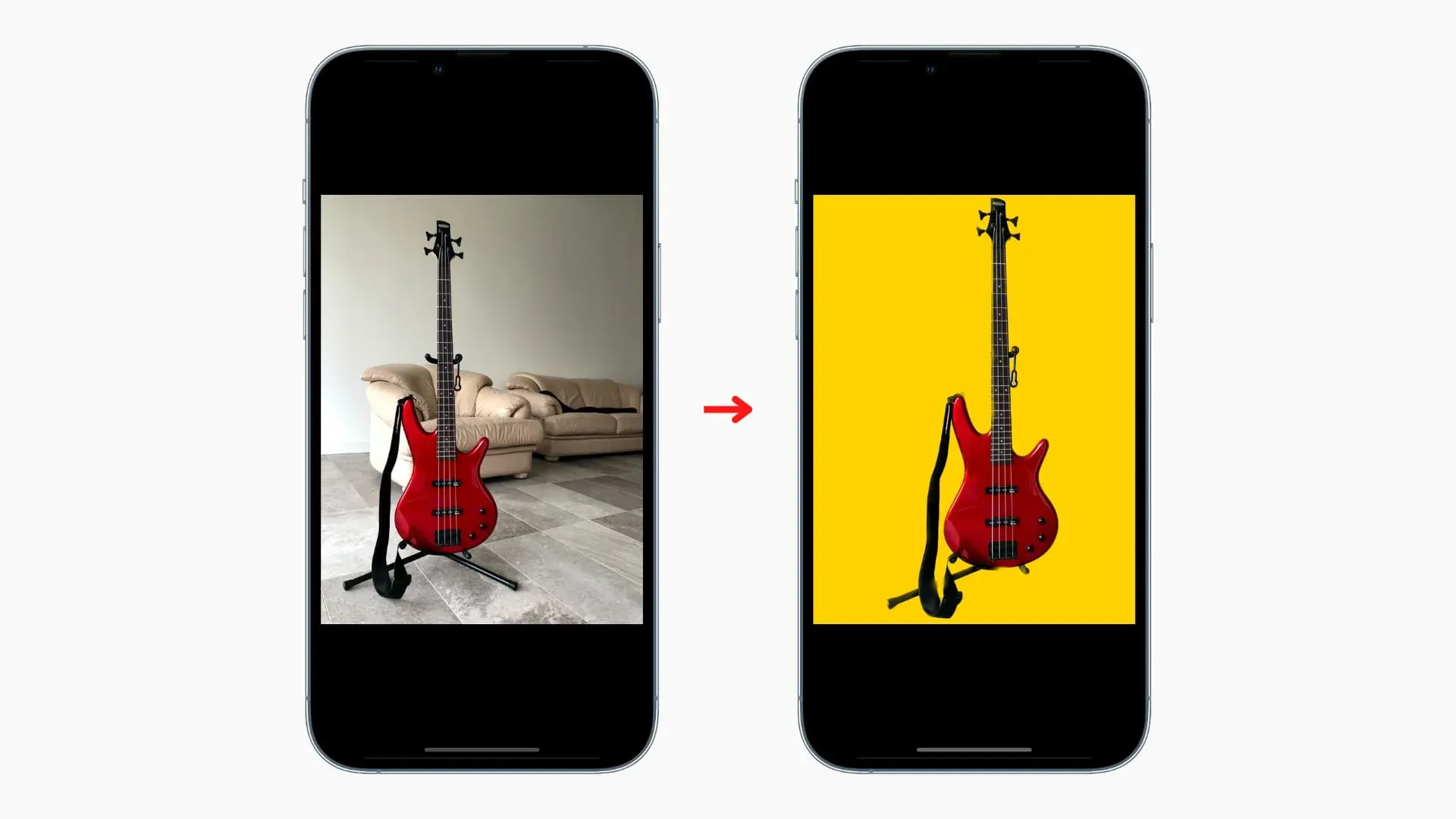
Vergeet ten slotte niet dat het kan worden gebruikt om memes, ansichtkaarten, stickers, schoolprojecten en meer te maken!
Ondersteunde apparaten
Hoewel iOS 16 compatibel is met iPhone 8 en hoger, is de functie Visual Look Up voor het extraheren van de achtergrond van een foto alleen beschikbaar op iPhones met een A12 Bionic-processor of hoger. Dit betekent dat je een object uit een afbeelding op iPhone Xs, iPhone XR en nieuwer kunt halen. Helaas heb je pech als je een iPhone X, 8 Plus of 8 hebt. Zie indien nodig: Hoe je de naam en het modelnummer van je iPhone kunt vinden.
Hoe een object van de achtergrond op een foto op de iPhone te plaatsen
Je kunt het hoofdobject bekijken in de Foto’s-app, Safari, het scherm voor het bewerken van screenshots en meer. Hier is hoe:
In de Foto’s-app:
- Start de iPhone Foto’s-app en open de afbeelding op volledig scherm.
- Houd het hoofdonderwerp van de foto ingedrukt totdat u wit licht langs de randen van het hoofdonderwerp ziet passeren.
- Raak Kopiëren aan.
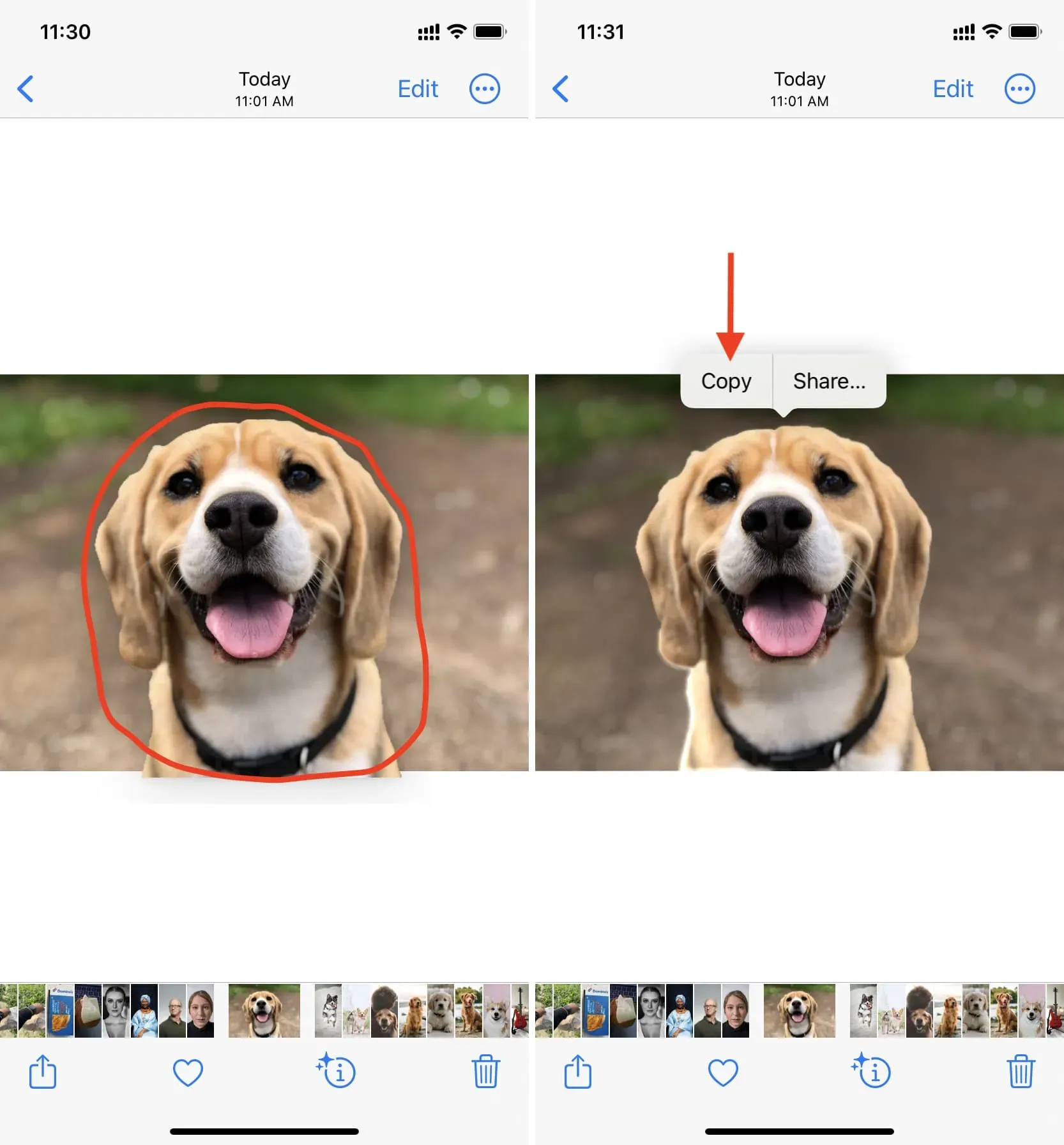
U hebt met succes het hoofdonderwerp van de afbeelding gescheiden van de achtergrond. Het is gekopieerd naar het klembord en is klaar voor gebruik.
Op de schermafbeelding:
- Maak een screenshot op je iPhone en tik op de miniatuur die in de linkerbenedenhoek verschijnt.
- Klik en houd vast op het hoofdobject dat u wilt extraheren totdat u een wit licht door het object ziet komen.
- Raak Kopiëren aan.
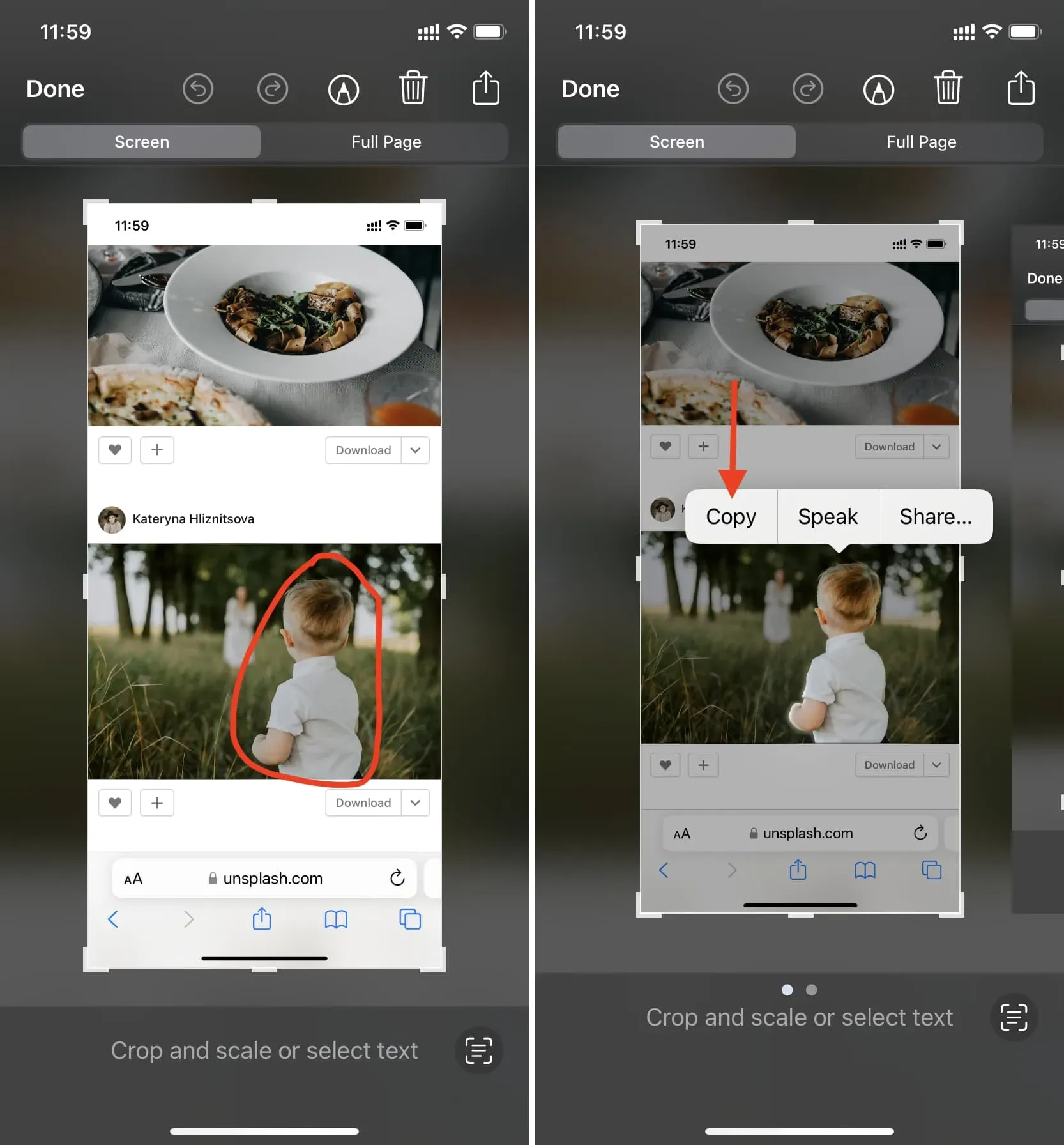
In Safari:
- Start Safari en ga naar de webpagina met de afbeelding.
- Klik (niet aanraken) op de afbeelding en deze verschijnt met enkele opties.
- Klik op Thema kopiëren.
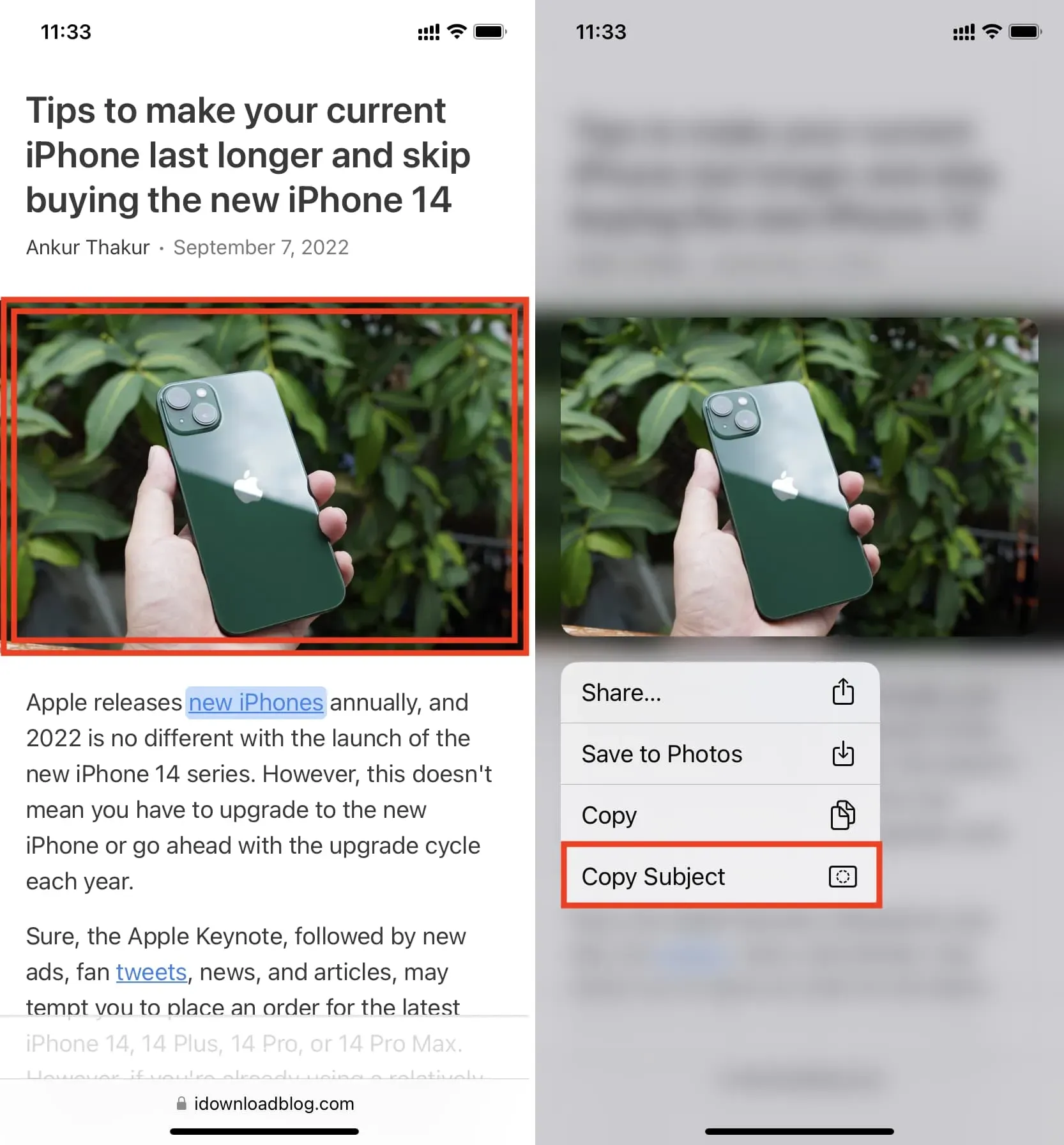
Dat is alles. Het hoofdobject van deze afbeelding wordt naar het klembord gekopieerd. Nu kunt u het in berichten, WhatsApp, e-mail, elke app voor fotobewerking, enz. Plakken.
Hoe het geëxtraheerde afbeeldingsonderwerp te gebruiken
Zoals eerder vermeld, kunt u, nadat u het hoofdthema hebt gekopieerd, eenvoudig Berichten, WhatsApp, Telegram, Twitter of soortgelijke applicatie openen en daar plakken. Afhankelijk van de toepassing zal de uiteindelijke afbeelding een transparante achtergrond hebben (bijvoorbeeld in Berichten) of een witte achtergrond toevoegen (in toepassingen zoals WhatsApp, die afbeeldingen automatisch naar JPG converteren).
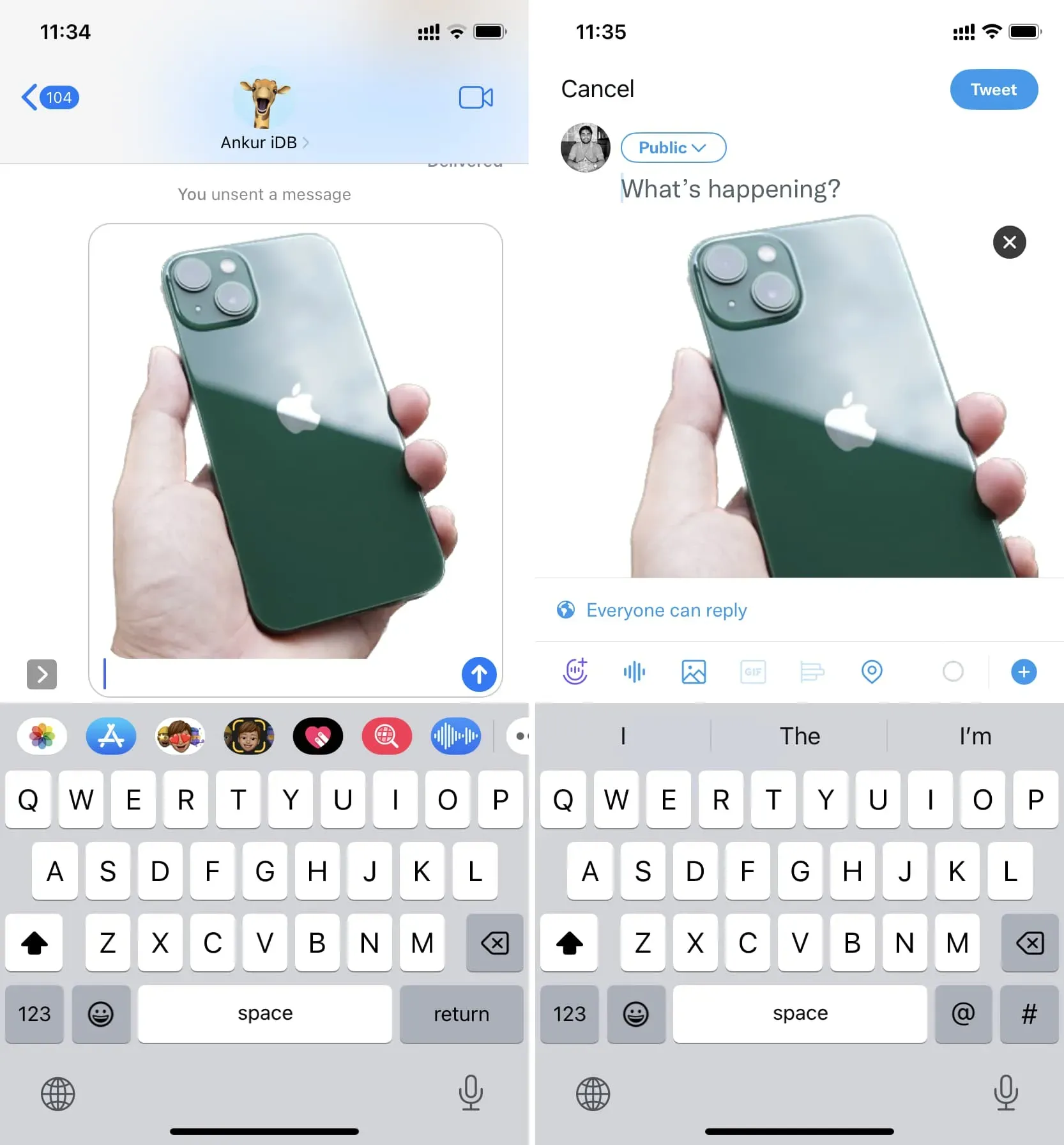
Maar we zijn er om de boel op te fleuren (en geschikt te maken voor pasfoto’s en elders). Download hiervoor een fotografie-app zoals Canva of Studio op je iPhone. Ik gebruik beide, maar laten we het omwille van deze tutorial bij Studio houden.
Hier ziet u hoe u het geëxtraheerde object kunt gebruiken en een prachtige uiteindelijke afbeelding kunt maken:
1) Open Studio en klik op de plusknop.
2) Selecteer de optie Transparant.
3) Selecteer de maat en klik op de controleknop.
4) Klik ergens op het lege canvas en selecteer Plakken om het eerder uitgepakte object toe te voegen.
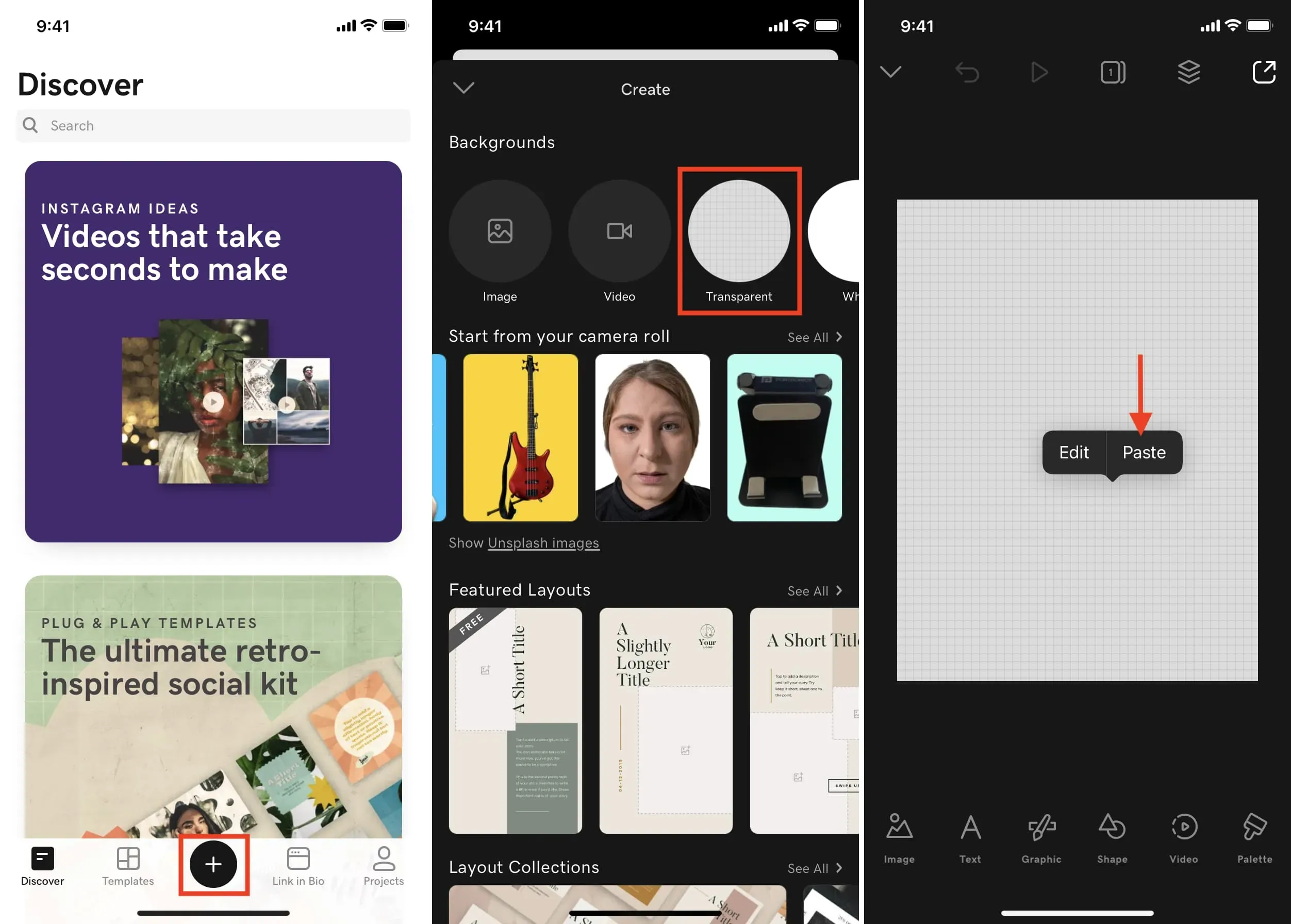
5) Om nu een achtergrondkleur toe te voegen, klikt u ergens in het transparante gebied en selecteert u Bewerken.
6) Klik op Kleur en selecteer de gewenste achtergrond.
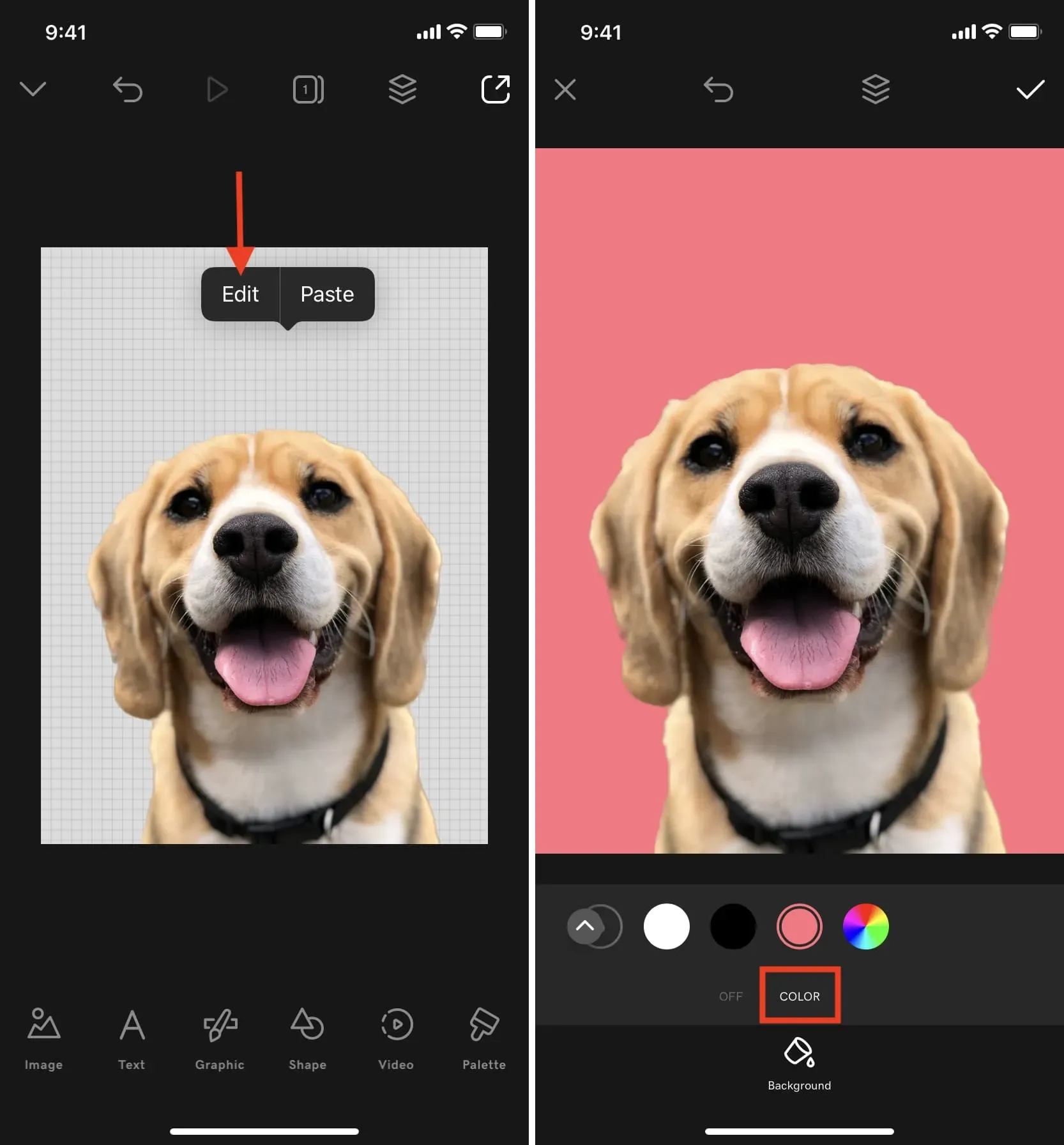
7) Als alles klaar is, klikt u op de vinkknop > exportknop > Opslaan.
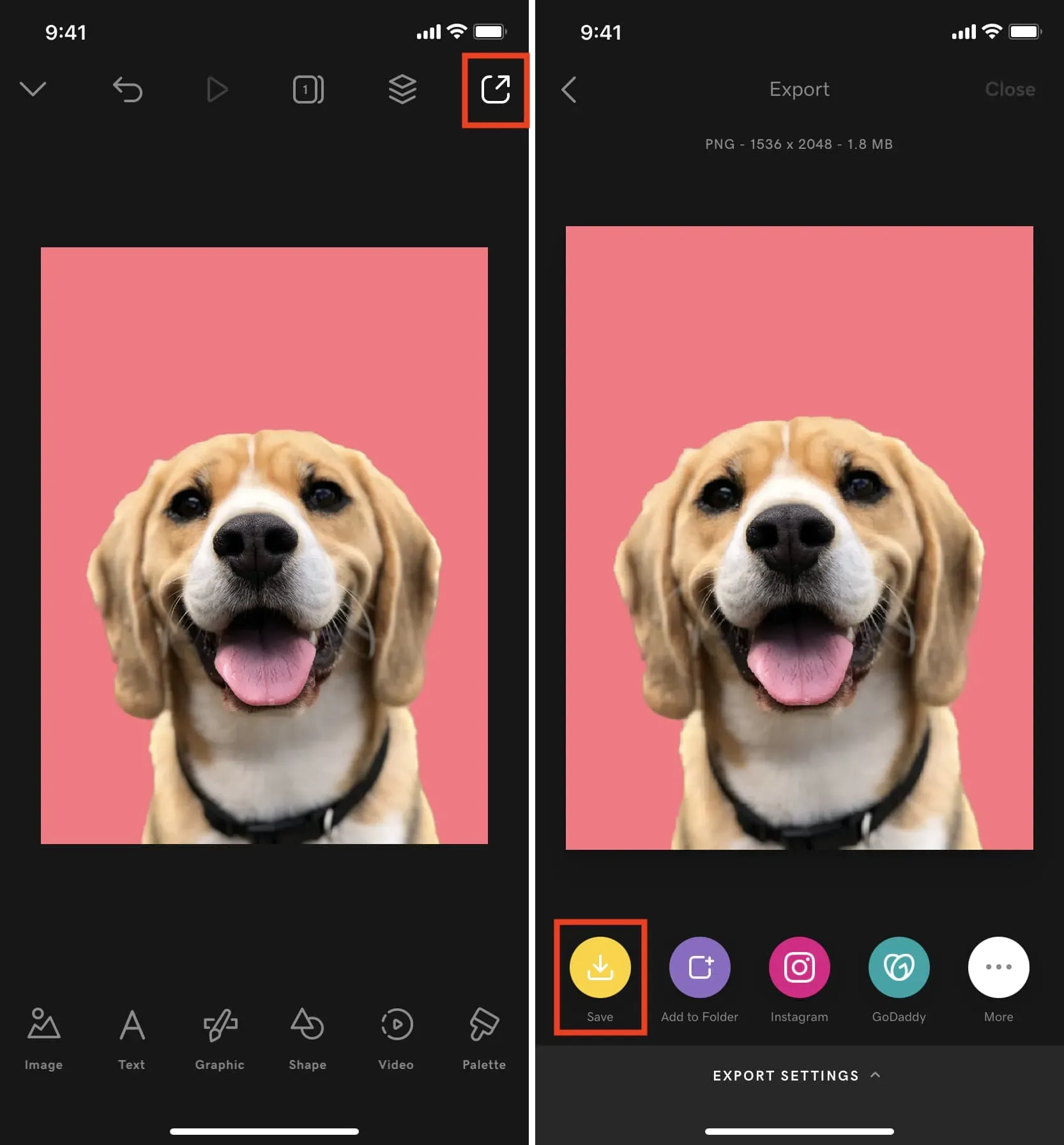
U hebt een afbeelding gemaakt met het hoofdonderwerp van een andere foto tegen een gekleurde achtergrond. Natuurlijk kunt u Studio of andere apps gebruiken om tekst, stickers en meer toe te voegen. Je snapt het idee.
Wat vind je van deze handige iOS 16-functie?



Geef een reactie