Gebruikersaccounts van uw Mac verwijderen
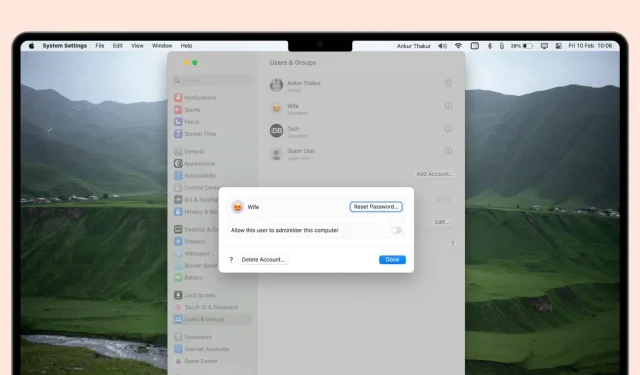
Of je nu ruimte op je apparaat wilt vrijmaken of gewoon je accounts wilt ordenen, deze handleiding leidt je door de stappen om gebruikersaccounts op je Mac te verwijderen, inclusief beheerdersaccounts.
Als meerdere mensen dezelfde Mac gebruiken, kan het hebben van meer dan één gebruikersaccount erg handig zijn om de bestanden en apps van iedereen te scheiden en een laag privacy en beveiliging tussen gebruikers toe te voegen. Als je echter geen extra gebruikersaccount meer nodig hebt voor je Mac, hoef je dat account maar met een paar klikken te verwijderen.
Voordat je start
- Om een gebruikersaccount te verwijderen, moet u zijn aangemeld bij een beheerdersaccount.
- Voordat u op de knop Account permanent verwijderen klikt, wordt u gevraagd of u de bestaande gegevens wilt behouden van het gebruikersaccount dat u verwijdert. Op dat moment heb je de keuze: al je gegevens behouden of niets bewaren. Dus als u bepaalde gegevens wilt behouden van het gebruikersaccount dat u gaat verwijderen, log dan eerst in op dat account en verplaats de bestanden naar een externe schijf om ze veilig te bewaren.
Hoe gebruikersaccounts van Mac te verwijderen
1) Open Systeemvoorkeuren in macOS Ventura of hoger en klik op Gebruikers en groepen.
2) Klik op de informatieknop ⓘ naast het gebruikersaccount dat u wilt verwijderen.
3) Klik op “Account verwijderen” en voer het beheerderswachtwoord in voor authenticatie.
4) Bepaal nu wat u met gebruikersbestanden wilt doen:
- Sla uw thuismap op in een schijfkopie: als u hiervoor kiest, worden alle gegevens van dat gebruikersaccount gearchiveerd naar een bestand. dmg en opgeslagen in een map op
/Users/Deleted Userszijn plaats. U kunt het gebruiken om een gebruiker met alle bestanden later te herstellen. - Wijzig de thuismap niet: hierdoor blijven alle bestanden van de gebruiker in de hoofdmap
Users. Het maakt geen gecomprimeerd dmg-bestand aan, het voegt alleen het woord (verwijderd) toe naast de naam van de thuismap van de gebruiker. Als u van plan bent de gebruiker in de toekomst te herstellen, raad ik u aan deze optie te gebruiken in plaats van de eerste, omdat het een beetje eenvoudiger is om deze te herstellen. - Thuismap verwijderen: Verwijdert de thuismap van de gebruiker en al zijn bestanden, waardoor er ruimte vrijkomt op de interne schijf van uw Mac. Als u hiervoor kiest, kunt u de bestanden van de gebruiker later natuurlijk niet meer herstellen.
Klik op “Account verwijderen” wanneer u klaar bent.
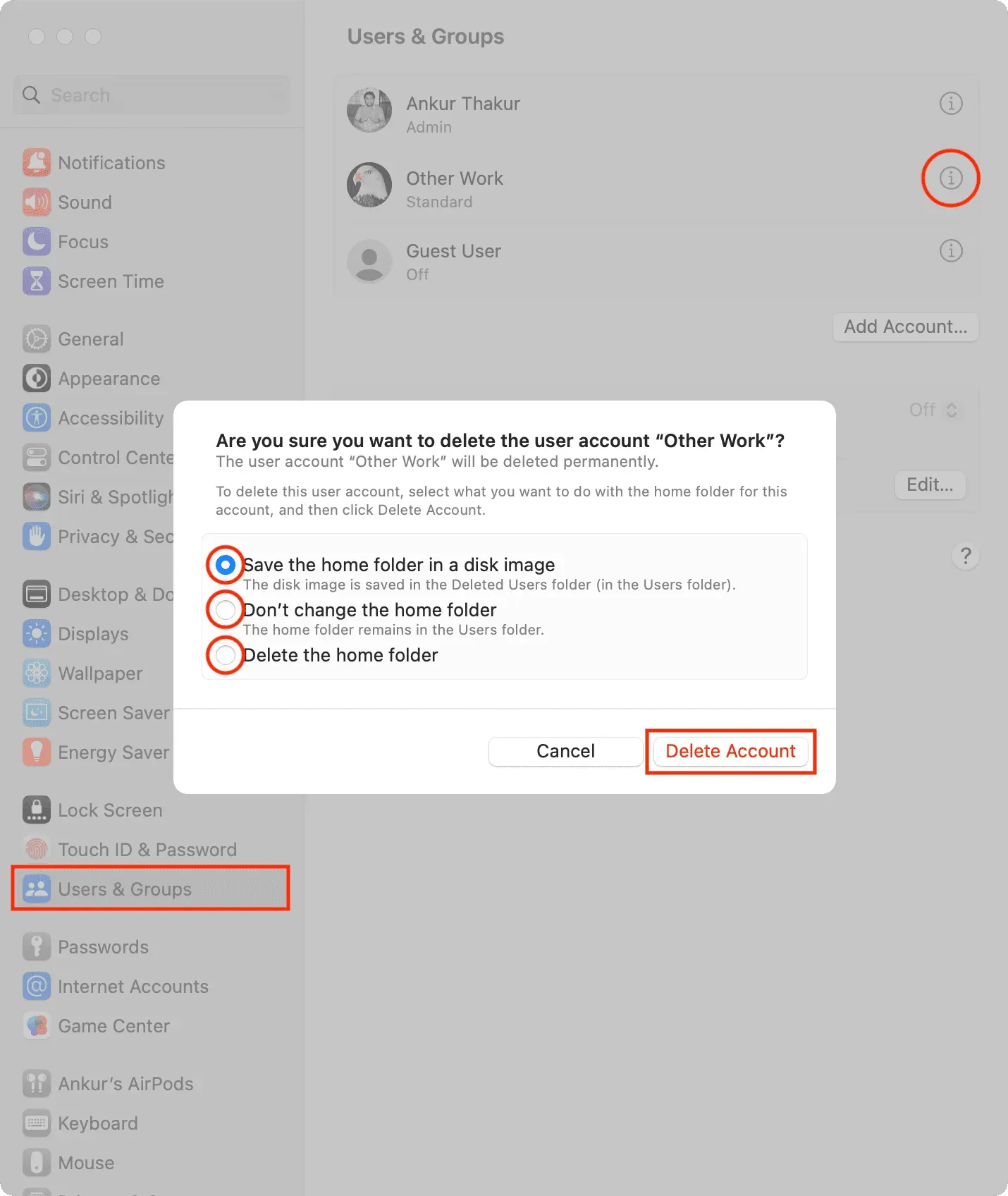
U hebt met succes een gebruikersaccount verwijderd en voorkomen dat die persoon toegang krijgt tot uw Mac.
Als u die persoon ooit weer toegang tot uw Mac moet geven, moet u een nieuw gebruikersaccount aanmaken.
Op oudere versies van macOS
1) Open Systeemvoorkeuren in macOS Monterey of eerder en navigeer naar het voorkeurenpaneel Gebruikers en groepen.
2) Klik vervolgens op de vergrendelknop onderaan het voorkeurenpaneel Gebruikers en groepen om deze te ontgrendelen.
3) Voer uw beheerderswachtwoord in wanneer daarom wordt gevraagd en klik vervolgens op de blauwe knop Ontgrendelen.
4) Wanneer u bent ingelogd, selecteert u de gebruikersaccount uit de lijst aan de linkerkant van het venster die u wilt verwijderen. In dit geval verwijderen we de standaard iDownloadBlog-gebruiker. Klik vervolgens op de minknop (-) onderaan de accountselectielijst.
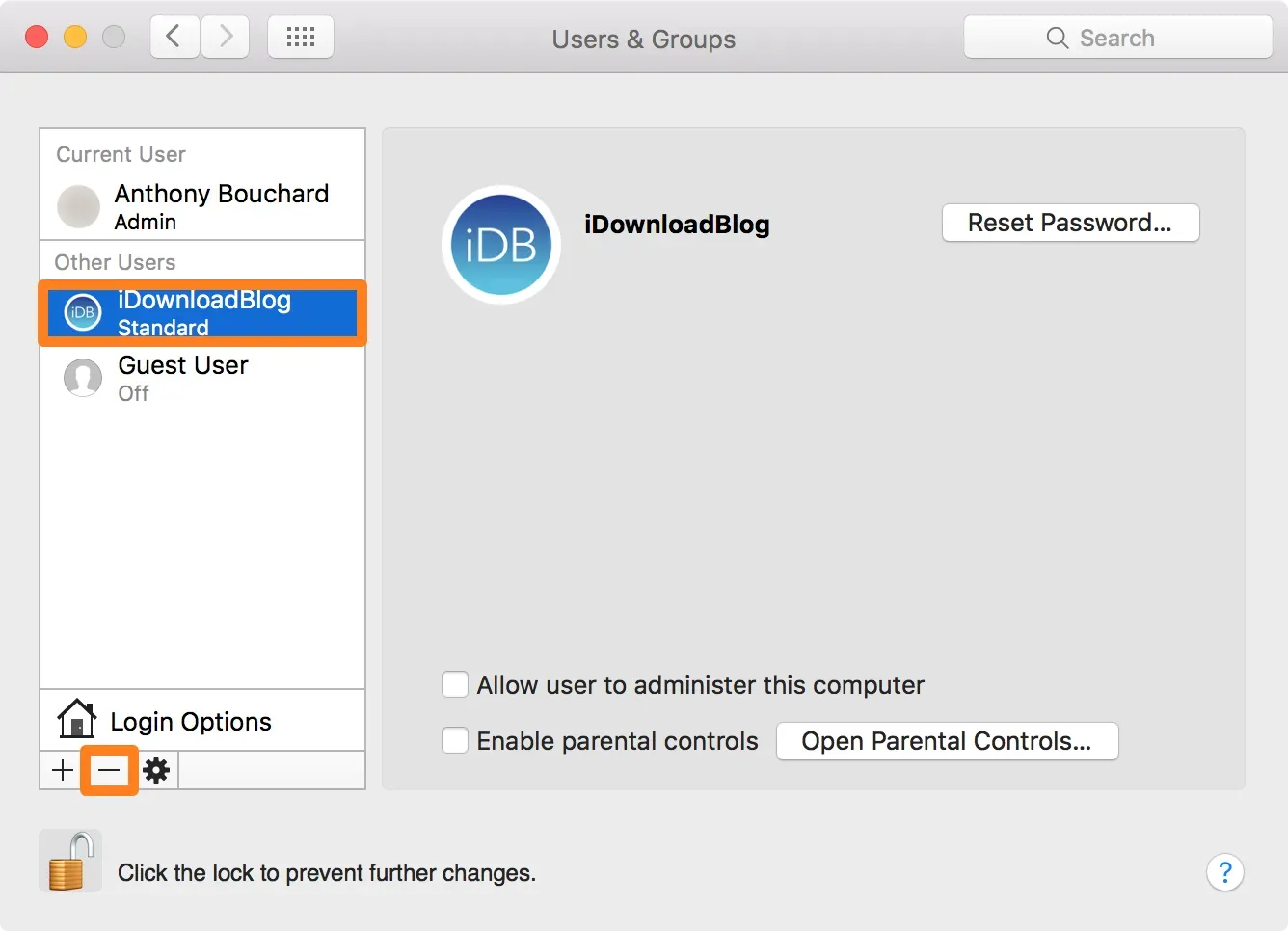
5) Bevestig dat u de thuismap wilt verwijderen van het account dat wordt verwijderd door de laatste optie te selecteren in de prompt die verschijnt en klik vervolgens op de knop “Gebruiker verwijderen”.
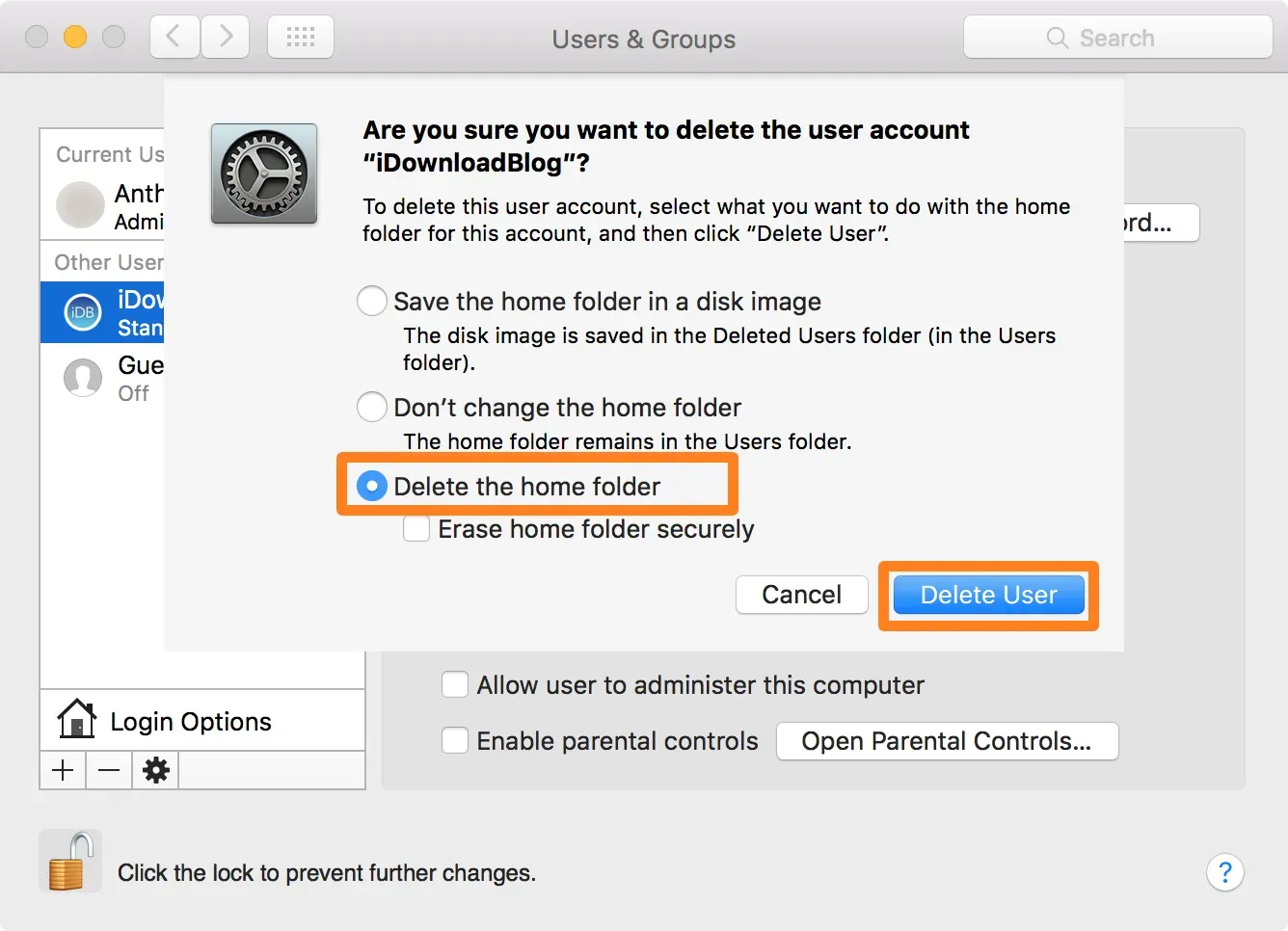
6) Klik na het verwijderen nogmaals op de knop “Vergrendelen” om de wijzigingen te vergrendelen en op te slaan.



Geef een reactie