Hoe de weerwidget van de Windows 11-taakbalk te verwijderen
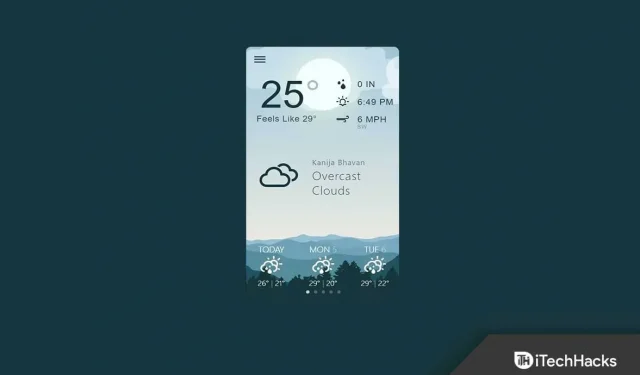
Windows 11 heeft zeker veel veranderingen in de gebruikersinterface van het Windows-besturingssysteem gebracht. Microsoft introduceerde het gedeelte Widgets in Windows 11, waarmee gebruikers het laatste nieuws, weerberichten en andere informatie kunnen bekijken. Het gedeelte Widgets is niets meer dan de New & Cool-functie in Windows 10, maar met een paar andere opties toegevoegd aan de lijst.
Veel mensen vinden het nutteloos om een Widgets-sectie op de taakbalk te hebben. Gelukkig is er nu een manier om het gedeelte Widgets te verwijderen. Voorheen kon u geen widgets verwijderen, maar nu kunt u dit eenvoudig doen. In dit artikel bespreken we hoe u de weerwidget in Windows 11 kunt verwijderen.
Inhoud:
Stappen om de weerwidget in Windows 11 te verwijderen
Hieronder volgen de verschillende manieren om de weerwidget in Windows 11 te verwijderen.
Instellingen gebruiken
De eerste manier om het weer in Windows 11 uit te schakelen of te verwijderen, is via Instellingen. Volg hiervoor de onderstaande stappen:
- Druk op de Windows-toets op uw toetsenbord om het menu Start te openen. Zoek in het menu Start naar Instellingen en open het.
- Klik in de linkerzijbalk van de app Instellingen op Taakbalk.
- Vouw nu aan de rechterkant het gedeelte Taakbalkitems uit . Schakel hier de schakelaar voor widgets uit.
Hiermee wordt de weerwidget in Windows 11 uitgeschakeld. Als u deze wilt inschakelen, schakelt u de schakelaar voor widgets in en wordt deze ingeschakeld.
Het register gebruiken
U kunt ook de Register-editor in Windows 11 gebruiken om het weer in Windows 11 te verwijderen. Hieronder vindt u de stappen die hiervoor nodig zijn.
- Open het Start-menu op uw pc. Zoek hier de Register-editor en open deze.
- Ga hier naar het volgende adres-
- HKEY_LOCAL_MACHINE\SOFTWARE\Policies\Microsoft\
- Klik met de rechtermuisknop op Microsoft , selecteer Nieuw en klik vervolgens op Sleutel .
- Noem nu de nieuwe sleutel als Dsh.
- Klik met de rechtermuisknop op de nieuwe sleutel die u hebt gemaakt, selecteer Nieuw en vervolgens DWORD (32-bits) waarde.
- Noem de nieuwe DWORD-waarde AllowNewsAndInterests .
- Dubbelklik op de nieuwe DWORD die u zojuist hebt gemaakt om deze te bewerken. Stel de gegevenswaarde in op 0.
- Sluit daarna de Register-editor en start uw computer opnieuw op.
De Groepsbeleid-editor gebruiken
Een andere manier om de weerwidget in Windows 11 te verwijderen, is door de Groepsbeleid-editor te gebruiken. Houd er rekening mee dat deze optie alleen voor Windows 11 Pro of later is en als u Windows 11 Home gebruikt, kunt u deze optie niet gebruiken. Volg deze stappen om de Groepsbeleid-editor te gebruiken:
- Druk op de toetsencombinatie Windows + R om het dialoogvenster Uitvoeren te openen . Typ gepedit.msc en klik op OK om de Groepsbeleid-editor te openen .
- Navigeer in de Groepsbeleid-editor naar het volgende pad:
- Computerconfiguratie -> Beheersjablonen -> Windows-componenten -> Widgets
- Dubbelklik in het rechterdeelvenster op de optie Widgets toestaan .
- Selecteer nu de optie ” Uitgeschakeld “. Klik daarna op “Toepassen” en vervolgens op “OK”.
Conclusie
Dit waren enkele manieren om weerwidgets van de Windows 11-taakbalk te verwijderen. Als je Windows 11 hebt gebruikt, weet je misschien hoe vervelend het is om een nutteloze widget te hebben. Als u de Weer-widget van de Windows 11-taakbalk wilt verwijderen, volgt u de methoden in het bovenstaande artikel.
FAQ
Hoe verwijder ik de weerwidget van de taakbalk?
We hebben in het bovenstaande artikel alle manieren opgesomd om de weerwidget te verwijderen. U kunt de hierboven genoemde stappen volgen en u kunt de weerwidget van uw taakbalk verwijderen.
Kan ik de weerwidget verwijderen?
Gelukkig is er een manier om van de weerwidget af te komen. U kunt dit doen vanuit de app Instellingen, de Register-editor of de Groepsbeleid-editor.



Geef een reactie