Malware verwijderen uit Chrome: 11 oplossingen

Zit er een virus in uw Google Chrome? Als je het niet weet, heb je een manier om het te vertellen. U leert de methode in deze gids. Als u oorzaken en oorzaken van malware-infectie wilt vinden, vindt u deze ook hieronder. Maar dat is het niet!
Deze handleiding bevat verschillende oplossingen die u kunt gebruiken om deze problemen op te lossen. Oplossingen variëren van Windows-gebruikers tot Mac-, iOS- en Android-gebruikers. Daarom is het een complete gids.
Google Chrome is tenslotte een redelijk populaire webbrowser, maar is gevoelig voor malware-infecties. Lees dit artikel voor meer informatie over het eenvoudig verwijderen van malware uit de Chrome-browser. Dit is dus je ultieme gids voor de beste probleemoplossende technieken. Laten we malware uit Google Chrome verwijderen!
Hoe weet ik of Google Chrome malware bevat?
In dit gedeelte leest u hoe u erachter kunt komen of uw Google Chrome een virus heeft. Vergeet niet dat u snel moet handelen als een van deze items overeenkomt. Er zal niet genoeg tijd zijn voordat het uw hele systeem infecteert.
Hier is een checklist om u te helpen bepalen of uw browser malware bevat:
- Meestal staat de eerste melding op de startpagina van Chrome. Als u een specifieke startpagina hebt ingesteld maar deze is gewijzigd, kan dit malware zijn. Maar dat is niet genoeg om te vertellen. Als dit ook na het resetten van de homepage doorgaat, wordt de kans groter. Hetzelfde geldt voor de standaardzoekmachine.
- Er is een probleem met het laden van sites, zelfs met bestanden in de cache. Dit geldt met name voor websites die u bijna regelmatig bezoekt of gebruikt. Als dit het geval is, kan dit malware-interferentie in Chrome zijn.
- Op de een of andere manier downloadt Chrome enkele onbekende en ongewenste bestanden of programma’s. In sommige gevallen worden ze zelfs vanuit Chrome geïnstalleerd. Dit geldt ook voor extensies en applicaties voor het toestel.
- Hoe vaak ziet u pop-upadvertenties in Google Chrome? Dit kan zelfs gebeuren als u echte websites bezoekt. Zo ja, dan is de kans groot.
- Controleer extensies en werkbalkopties. Kijk of er een is die je niet herkent. Als je ze verwijdert, komen ze dan weer terug? Als de extensies blijven terugkomen, betekent dit malware.
- Wordt u omgeleid naar een onbekende website of gateway? U krijgt uiteindelijk inhoud te zien die niet uit uw regio komt. Elk van deze kan wijzen op problemen met het virus.
- Als de prestaties van Google Chrome zijn vertraagd, kan dit malware zijn. Google Chrome verbruikt al veel pc-bronnen. Als het buitensporige kosten, trage respons, mislukkingen vereist, kunt u ernaar kijken. In deze gevallen is het in de meeste gevallen een malwareprobleem.
Waar u op moet letten voordat u malware uit Chrome verwijdert
Houd deze punten in gedachten voordat we beginnen met het diagnosticeren en zoeken naar oplossingen. Zie het als een checklist. Dit kan u mogelijk helpen uw blootstelling aan of verspreiding van malware te verminderen. Wat nog belangrijker is, u kunt veel problemen oplossen als u dit protocol volgt:
1. Sla uw bladwijzers en gegevens op
Maak een back-up van uw Chrome-gegevens voordat u met de oplossingen begint. Het kan riskant zijn, maar u kunt een back-up van uw bladwijzers maken. Je kunt tenslotte al het andere herstellen. Doe hetzelfde voor opgeslagen wachtwoorden en meer.
- De beste manier om een back-up te maken, is door ze op te schrijven. Dit voorkomt dat malware Chrome verlaat. U kunt Kladblok of andere toepassingen gebruiken, zelfs papier en pen.
2. Stop de synchronisatie
Misschien wilt u controleren of gegevenssynchronisatie en andere vergelijkbare functies zijn ingeschakeld. Dit is de nieuwste optie die Chrome-gebruikers op elk apparaat dezelfde ervaring biedt. Je kunt het dus resetten.
Waarom zou je dat willen doen? Omdat het voorkomt dat malware synchroniseert, voor het geval dat:
- Ga naar de instellingen van uw webbrowser.
- Zoek het gedeelte ‘Mensen’. Als u het niet kunt vinden, ligt het misschien aan u en Google.
- U vindt een optie: Sync en Google-services. Klik hier.
- Ga vervolgens verder met het synchroniseren van gegevens uit Chrome.
- Klik op Synchronisatie resetten. U kunt elke synchronisatiegerelateerde instelling ook handmatig controleren en uitschakelen. Hierdoor blijft uw apparaat veilig.
- Soms heeft het een optie “Uitschakelen” in plaats van een reset-synchronisatieoptie. Je kunt het ook proberen.
3. Controleer het verbruik van Chrome-bronnen
De beste manier om dit te controleren is via de taakbeheerder. Dit kan u vertellen over toepassingen en programma’s die buitensporig veel bronnen verbruiken. Zoals eerder vermeld, verbruikt Chrome de meeste bronnen als het defect is.
Dus:
- Druk op CTRL + SHIFT + ESC voor Windows-gebruikers. Ga dan naar Taakbeheer Monitor en vink het aan.
- Voor Mac-gebruikers heb je een activiteitenmonitor: kies Programma’s > Hulpprogramma’s > Activiteitenmonitor.
- Android- en iOS-gebruikers hebben die luxe misschien niet. U moet de applicatie-informatie controleren om te zien of Chrome het probleem veroorzaakt. In de meeste gevallen kunt u apparaatonderhoud laten zien dat de toepassing de meeste bronnen verbruikt. Kijk of het Google Chrome is.
Je zult ook zien of een andere app de boosdoener is. Onderneem onmiddellijk actie als u een verdachte andere app aantreft.
Malware verwijderen uit Google Chrome
- Update Google Chrome
- Verwijder verdachte extensies
- Cache en browsegegevens wissen
- Stel de Google Chrome-instellingen opnieuw in
- Gebruik Veilige modus
- Gebruik apparaatzorg
- Gebruik Play Protect
- Gebruik de opruimoptie in Windows
- Verwijder malware van de Mac
- Gebruik een andere browser
- Gebruik antivirussoftware van derden
Hoe verwijder ik malware uit Google Chrome?
1. Update Google Chrome
Google werkt dreigingsdefinities en database bij. Hij werkt regelmatig apps en browsers bij om beveiligingspatches vrij te geven. Deze oplossingen helpen uw browser te beschermen tegen verschillende bedreigingen. Niet alleen malware. Dit zal je beschermen tegen hacken en dergelijke.
Houd daarom uw Google Chrome-browser altijd up-to-date. Dit geldt voor elk platform (Windows, Android, iOS, macOS, enz.) dat u gebruikt. Het eerste dat u hoeft te doen, is controleren op updates.
- Windows- en macOS-gebruikers kunnen naar het Google Chrome-menu gaan. In het gedeelte ‘Over Google Chrome’ ziet u een optie om te controleren op updates. Je kunt het daar gebruiken.
- Voor Android- en iOS-gebruikers: ga naar de App Store. Kijk of er nieuwe app-updates beschikbaar zijn en of Google Chrome op de lijst staat. Zorg ervoor dat u indien mogelijk bijwerkt.
Als algemene tip is het ideaal om uw apparaten altijd up-to-date te houden. Dit geldt voor applicaties, OS en al het andere. Dit voorkomt veel inbreuken op de beveiliging en houdt uw apparaat veilig.
2. Verwijder verdachte extensies
Het volgende dat u kunt doen, is de add-ons en extensies bekijken die Chrome heeft. We weten allemaal dat Google Chrome een zeer compatibele browser is. Elke dag brengen verschillende ontwikkelaars en bedrijven nieuwe extensies uit. Maar dat zijn hackers ook. Mogelijk hebben ze een extensie voor uw Google Chrome uitgebracht die het probleem veroorzaakt.
Het beste wat je dus kunt doen is:
- Ga naar de lijst met extensies in Google Chrome. Kijk of je meer hebt dan je had verwacht.
- Verwijder alle extensies die je al een tijdje niet hebt gebruikt. Je zult ze niet snel gebruiken als je ze niet hebt gebruikt. Dit bespaart ruimte, prestaties en meer.
- Controleer en kijk of er een extensie is geïnstalleerd die u niet meer weet. Verwijder het onmiddellijk. Doe dit voor extensies die u niet herkent.
- Houd er rekening mee dat u mogelijk de ontwikkelaarsmodus moet activeren om extensies te wijzigen.
Start Google Chrome opnieuw nadat u de extensies hebt verwijderd. U kunt deze methode voor elk apparaat en platform volgen.
3. Cache en browsegegevens wissen
Een van de beste manieren om uw Google Chrome te beschermen, is door alle gegevens te verwijderen. U moet in de geschiedenis van uw Google Chrome gaan. Gelukkig is deze methode voor alle platforms hetzelfde, dus volg deze:
- Ga naar Geschiedenis (CTRL+H voor Windows- en Mac-gebruikers). Zoek vervolgens naar de optie “Browsegegevens wissen”. Klik hier.
- Selecteer vervolgens “Altijd”. Zorg ervoor dat u uw browsegeschiedenis, cookies, afbeeldingen in de cache en bestanden verwijdert. Alle.
- Ga je gang, laat Chrome zijn werk doen. Start Chrome vervolgens opnieuw op.
Controleer op updates en kijk of Chrome meer problemen veroorzaakt zoals vroeger.
4. Stel Google Chrome opnieuw in
Dit is een van de laatste redmiddelen, maar het werkt vaak als de beste oplossing. Door Google Chrome opnieuw in te stellen, wordt de tablet opgeschoond. Dit betekent dat er geen extensies, inlogaccount of iets anders zijn. Op deze manier verwijder je ook eventuele schadelijke inhoud uit de browser.
- Navigeer naar de menuknop in de rechterbovenhoek.
- Zoek vervolgens de instellingen in het menu.
- Zodra u “Instellingen” opent, gaat u naar de optie “Geavanceerde instellingen”.
- Daar vind je de reset-optie.
- Op sommige apparaten is dit misschien gewoon de optie “Instellingen resetten”. Voor anderen is het “Oorspronkelijke standaardinstellingen herstellen”. Klik erop en volg de instructies.
Een reset is als een zachte herinstallatie. Als het werkt, dan geweldig. Anders kunt u Google Chrome van uw apparaat verwijderen. Installeer het daarna opnieuw en kijk of het probleem hiermee is opgelost.
Verwijder malware uit Google Chrome op Android
Er zijn drie manieren om Google Chrome-malware van Android te verwijderen. Nee, er is ook geen ingebouwde scanner.
1. Veilige modus
De eerste optie voor u zou zijn om toegang te krijgen tot de Veilige modus. Hierdoor wordt je Android-apparaat opnieuw opgestart naar de basisinstellingen. Zo kunt u elke verdachte toepassing vinden en verwijderen. U kunt het ook gebruiken om Google Chrome te verwijderen en opnieuw te installeren. Dit is een van de beste manieren om problemen met Android-malware op te lossen.
- Houd de aan/uit-knop een paar seconden ingedrukt. Dit toont u de opties voor de aan / uit-knop.
- Houd de knop “Uitschakelen” een tijdje ingedrukt en kijk of de optie “Veilige modus” verschijnt. Zo niet, herhaal dan dezelfde actie met de knop Opnieuw opstarten. Een van hen kan opnieuw opstarten in de veilige modus.
2. Wees voorzichtig met het apparaat
De ingebouwde tool voor apparaatverzorging en -onderhoud van Android wordt vaak geleverd met een dreigingsscanner. Het scant op schadelijke inhoud zoals virussen, malware, ransomware, enz. U kunt het dus uitvoeren.
- Ga naar de instellingen van je Android-apparaat. Apparaatonderhoud vind je bij de opties.
- U vindt de optie om de hele telefoon te scannen of te optimaliseren. Gebruik het.
Elk apparaat kan zijn eigen optievak hebben. Het kan dus zijn dat u er een moet vinden die op het virus scant.
3. Gebruik Play Protect
De Google App Store voor Android heeft een Play Protect Scan-functie. Het werkt net als de ingebouwde scanner van Chrome. U kunt het gebruiken om schadelijke inhoud te detecteren en te verwijderen. Volg hiervoor deze stappen:
- Open de Google Play Store.
- Klik op uw accountpictogram in de rechterbovenhoek.
- Selecteer Play Protect in de lijst met opties.
- Daar vind je de optie om te scannen.
Vergeet niet dat Google Play Protect je hele telefoon scant. Als u geen service zoals Device Care heeft, zou dit uw optie moeten zijn. Het beschermt uw hele apparaat tegen bedreigingen.
Opruimtool voor Windows Chrome-gebruikers
Voor gebruikers van Google Chrome op Windows is er een malwarescanner beschikbaar. Dit is geautomatiseerd en zal u vragen om de dreiging, indien aanwezig, te verwijderen. Maar u kunt het ook handmatig uitvoeren:
- Start Google Chrome. Navigeer naar de menuknop (drie puntjes) in de rechterbovenhoek. Selecteer Instellingen in het menu.
- Zoek in de instellingen naar “Geavanceerde” opties. U zult de optie vinden om te resetten en te wissen. Selecteer de optie Computer opruimen.
- Zorg ervoor dat u het vinkje bij ‘Gegevens indienen bij Google’ uitvinkt. Controleer het alstublieft. Als er een bedreiging wordt gevonden, meldt Chrome dit aan Google. Ze zullen dan werken aan oplossingen als die er niet zijn. Dit zal ook andere gebruikers op de lange termijn beschermen.
- Zodra u de scan start, wordt de pc gescand. Als er schadelijke inhoud wordt gevonden, krijgt u de mogelijkheid om deze te verwijderen. U kunt op de knop Verwijderen klikken.
Start daarna uw computer opnieuw op. Het is zo eenvoudig. Google Chrome heeft een ingebouwde quarantaine voor gebruikers. Als u denkt dat bepaalde Chrome-bestanden per ongeluk zijn verwijderd, kunt u deze herstellen. Het enige wat u hoeft te doen is toegang tot de quarantaine. Volg hiervoor deze stappen:
- Ga naar uw documenten en het gebruikersprofiel dat u gebruikt. Navigeer vervolgens naar dit pad: AppData\Local\Google\Chrome Cleanup Tool\Quarantine.
- Zodra u toegang heeft tot de quarantainemap, kunt u elk bestand selecteren dat u wilt vrijgeven. Klik er vervolgens met de rechtermuisknop op en selecteer de optie “Uitpakken”.
- U moet Chrome Cleanup dan opnieuw openen. Voer het wachtwoord in en het zal het bestand herstellen.
Verwijder de Google Chrome-malware van de Mac
Een Mac geeft je niet de luxe om een Chrome-malwarescanner te gebruiken. Het is niet beschikbaar in de Mac-versie van de Google Chrome-browser. Om te beginnen is het vrij moeilijk voor malware om macOS te infiltreren.
Waarom is dit? Omdat het een Apple-product en besturingssysteem is. De beste manier om uw Apple-apparaat veilig te houden, is door het up-to-date te houden. Het biedt u altijd alle zekerheid die u nodig heeft. Maar toch, als dit niet genoeg is, kunt u een andere oplossing proberen.
Als u de aanwezigheid van een applicatie, extensie of tool vermoedt, kunt u deze verwijderen:
- Start de Finder-app. Dit is de bestandsverkenner van je Mac.
- In het linkerpaneel vindt u Toepassingen in de opties. Klik hier.
- Ga nu door en controleer de lijst met programma’s die je hebt. Is er iets dat opvalt? Iets dat je niet gebruikt of niet meer hebt geïnstalleerd.
- Als u zo’n programma vindt, klikt u er met de rechtermuisknop op. Selecteer vervolgens de optie “Verplaatsen naar prullenbak”.
- Controleer of er nog andere programma’s in de lijst staan. Doe hetzelfde voor hem. Hierdoor wordt het programma ook automatisch van uw systeem verwijderd.
- Ga dan naar de Prullenbak-app. Klik met de rechtermuisknop en selecteer de knop “Prullenbak legen” om het programma te verwijderen.
Houd dus macOS, apps en Chrome up-to-date. Gebruik de bovenstaande methode om in andere gevallen malware te verwijderen. Als uw Chrome is geïnfecteerd, verwijdert u deze en installeert u deze opnieuw.
Als niets tot nu toe heeft gewerkt
Als geen van de oplossingen tot nu toe heeft gewerkt, ligt het probleem mogelijk bij uw apparaat. De bron van de malware kan verschillen. In dit geval moet u voor elk platform diagnoses en oplossingen gebruiken. U kunt ook deze twee opties proberen voordat u een conclusie trekt:
1. Gebruik een andere browser
Als zelfs het resetten en opnieuw installeren van Chrome niet heeft geholpen, probeer dan een andere browser. Waarom zou je het doen? Het probleem kan liggen in enige compatibiliteit tussen het apparaat en Chrome.
Deze problemen zijn zeldzaam, maar mogelijk. In deze gevallen moet u mogelijk een diagnose van uw apparaat uitvoeren. Dit is een heel andere zaak. Het kan ook betekenen dat uw apparaat is geïnfecteerd en niet Chrome.
Om dit te testen, kunt u andere legitieme webbrowsers gebruiken. Er zijn veel opties beschikbaar. Controleer en zorg ervoor dat ze goed werken. Controleer of uw apparaat vrij is van malware . Als dit niet het geval is, kunt u bij de oplossing blijven en contact opnemen met Google-ondersteuning.
2. Gebruik antivirussoftware van derden
Als u echt malware van Chrome of uw systeem wilt verwijderen, gebruikt u een beveiligingstool van derden. Ze werken om uw zorgen weg te nemen en u uitzonderlijke bescherming te bieden. Maar zorg voor deze dingen:
- Windows 10 en 11 worden geleverd met ingebouwde Windows Defender. U kunt het gebruiken om te scannen op malware.
- Mac-gebruikers hebben al dan niet een vergelijkbare tool.
- Gebruik altijd de premium tools voor alle platformen, Android, iOS en macOS. Zelfs voor Windows
- Val niet voor onbekende en gratis antivirus- en onderhoudstools van derden. Ze zijn het meest waarschijnlijk de schuld.
Conclusie
Dit markeert het einde van de ultieme gids. Nu weet u hoe u erachter kunt komen of uw Google Chrome malware bevat. U kunt ook het probleem diagnosticeren en oplossen. Maar houd altijd je opties open. Zoals eerder vermeld, ligt het probleem mogelijk op uw apparaat of in een andere applicatie. Blijf dus op de hoogte en blijf veilig.
Vergeet niet dat alle platforms aanzienlijke verbeteringen hebben ondergaan. Ze bieden allemaal betrouwbare bescherming. Om ze in het spel te houden, hoef je ze alleen maar te upgraden. Houd uw apparaten en besturingssysteem dus up-to-date om malware en andere problemen te voorkomen.
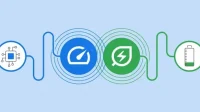
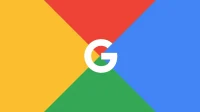

Geef een reactie