Hoe u comfortabel een grote iPhone met één hand kunt gebruiken
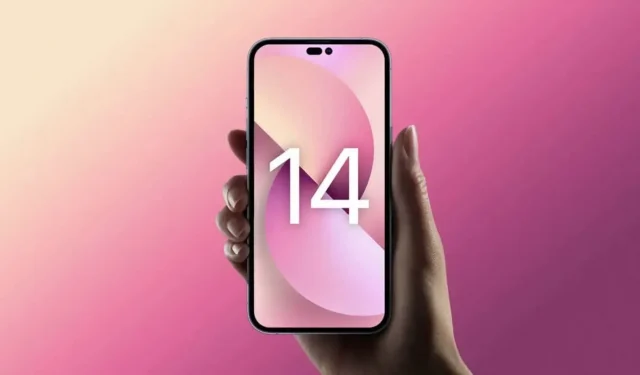
Jaar na jaar worden iPhone-schermen groter. Wat niet altijd goed is, vooral niet voor kleine handen.
Sinds enkele jaren zijn iPhones groot, heel groot. Met uitzondering van miniversies zijn de meeste iPhones moeilijk met één hand te gebruiken, en soms met twee. Als je onlangs een grotere iPhone hebt gekocht en je kunt je niet aanpassen aan dat formaat, volgen hier een paar tips om je leven gemakkelijker te maken.
Wijzig iPhone-opname
Kleinere iPhones zijn gemakkelijker met één hand te gebruiken dan grotere modellen. Als je gewend bent je iPhone met één hand vast te houden, heb je waarschijnlijk nog meer voordeel als je overschakelt op een handgreep met twee handen. Als je niet van deze eenhandige gewoonte af kunt komen, probeer dan de volgende truc.
Geniet vaker van Siri
In plaats van te proberen je vingers te strekken voor alles wat je op je iPhone doet, delegeer je sommige taken aan Siri. Siri kan lastig te gebruiken zijn, maar de stemassistent van Apple doet geweldig werk met basishandelingen zoals het instellen van herinneringen, het beheren van muziek of alarmen. U kunt zelfs oproepen beantwoorden met een assistent of uw scherm delen. Waar mogelijk de luidspreker gebruiken is een gemakkelijke manier om een grote iPhone in te stellen.
Maak uw toetsenbord typen gemakkelijker
Je iPhone-toetsenbord heeft hiervoor twee functies. Probeer voor langere berichten spraakdictatie te gebruiken om te zeggen wat u wilt schrijven. Tik op het microfoonpictogram in de rechterbenedenhoek van het toetsenbord. In iOS 16 kun je snel schakelen tussen spraak en tekst terwijl spraakdictatie ingeschakeld blijft om te corrigeren wat je verkeerd hebt begrepen op je telefoon.
Als je met één hand wilt typen, gebruik dan het eenhandige toetsenbord op je iPhone. Wanneer het toetsenbord wordt weergegeven, houdt u het wereldbolpictogram in de linkerbenedenhoek ingedrukt en selecteert u het toetsenbord aan de linker- of rechterkant, waarna het overschakelt naar de overeenkomstige kant.
Herschik apps op het startscherm
Het organiseren van uw apps op het startscherm past niet noodzakelijkerwijs op het grote scherm. Daarom is het in uw eigen belang om ze te herschikken. Op grotere schermen moeten de meest gebruikte apps zich ofwel in het dock of onderaan het scherm bevinden voor gemakkelijkere toegang met één hand. Als je het weergavegebied van je startscherm wilt maximaliseren, plaats dan grote widgets bovenaan je scherm om je apps naar beneden te duwen.
Maak de bovenkant van het scherm toegankelijker
Toegankelijkheid is een van de beste functies voor grotere iPhones. U kunt bijvoorbeeld met een simpele veegbeweging de bovenste helft van het scherm naar beneden slepen om gemakkelijk toegang te krijgen tot het controlecentrum, meldingen, apps en andere items die normaal gesproken bovenaan het scherm staan.
U kunt deze functie inschakelen door naar Instellingen > Toegankelijkheid > Aanraken te gaan en de optie Gemakkelijke toegang in te schakelen. Als u nu naar beneden veegt over de onderkant van het scherm, wordt de bovenste helft naar beneden gehaald.
Probeer snelkoppelingen voor specifieke acties
Grote iPhones maken het moeilijk om veelvoorkomende dingen te doen, zoals het maken van screenshots, het uitschakelen van het apparaat of het wijzigen van het volume. De fysieke knoppen zijn moeilijk te bereiken, zeker voor kleine handjes. U kunt de bediening vereenvoudigen door snelkoppelingen te gebruiken die in iOS zijn ingebouwd. Een daarvan biedt AssistiveTouch, een virtuele startknop die op het scherm blijft staan, waardoor je toegang hebt tot veel acties, zoals het openen van het controlecentrum, het activeren van Siri, het maken van een screenshot en meer. U kunt AssistiveTouch inschakelen in Instellingen > Toegankelijkheid > Touchscreen > AssistiveTouch. Op dezelfde pagina kunt u ook “Pas bovenliggend menu” selecteren en op verschillende pictogrammen klikken om de beschikbare snelkoppelingen via de virtuele startknop te wijzigen.
U kunt ook de “Touch Back”-functie van de iPhone gebruiken om een soortgelijke snelkoppeling in te stellen. Ga naar Instellingen > Toegankelijkheid > Aanraken > Raak de achterkant van uw apparaat aan en definieer de acties die zijn gekoppeld aan dubbeltikken en driemaal tikken. Nu kunt u eenvoudig twee of drie keer op de achterkant van uw iPhone tikken om de gewenste acties uit te voeren.
Gebruik schermzoom
Ten slotte kunt u schermzoom gebruiken om dingen groter te laten lijken, waardoor het gemakkelijker wordt om toegang te krijgen tot elementen. Ga hiervoor naar Instellingen > Helderheid en weergave > Schermzoom en selecteer Groot lettertype.



Geef een reactie