Een aangepaste batterijlimiet instellen in Windows 11/10
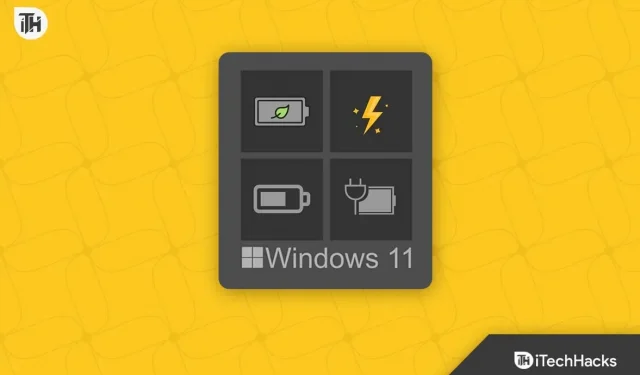
Windows 11 verscheen 7 jaar na Windows 10. Er is echter niets drastisch veranderd. Bijvoorbeeld een lage batterijduur en opladen. Deze twee problemen achtervolgden gebruikers als nachtmerries. Ofwel was de accu vroeger snel leeg, ofwel was de laadcapaciteit helemaal op. Als gevolg hiervan kwam Windows met een oplossing om het batterijvermogen te beperken. In Windows wordt dit een aangepaste batterijlimiet genoemd. In deze handleiding bespreken we wat het is en hoe u uw eigen batterijlimiet in Windows kunt instellen.
Wat is een aangepaste batterijlimiet in Windows?
Het blijkt dat lithium-ionbatterijen berucht zijn omdat ze bijna geen laadcycli meer hebben. Dit betekent dat als je de batterij van je laptop ongeveer 1000 keer oplaadt van 0 naar 100%, de levenscyclus eindigt en je een laptop hebt die het niet langer dan 15 minuten volhoudt op een lading.
Alle lithium-ionbatterijen verliezen na verloop van tijd hun vermogen om hun lading vast te houden. Uw laptop is extra kwetsbaar omdat hij veel stroom nodig heeft, gemakkelijk opwarmt en sneller kapot gaat als hij wordt opgeslagen in een oververhitte ruimte zonder goede ventilatie. Hoe kun je dan de batterijduur van je laptop verlengen?
Hoewel er veel manieren zijn om uw batterij gezond te houden, is een eenvoudige manier om de levensduur van uw laptopbatterij te verlengen, de oplaadtijd te beperken. Hoewel niet alle laptops een aangepaste batterijlimiet hebben, hebben sommige dat wel. Hier is onze gids over hoe het te doen.
Een aangepaste batterijlimiet instellen op Windows 11/10-laptops
Het instellen van een aangepaste batterijlimiet is een heel ander proces. Het blijkt dat dit verschilt van apparaat tot apparaat. Daarom zullen we dit in verschillende secties bespreken. Het maakt niet uit welk merk laptop je hebt, we zullen proberen zoveel mogelijk fabrikanten op te sommen.
Een aangepaste batterijlimiet instellen op Acer-laptops
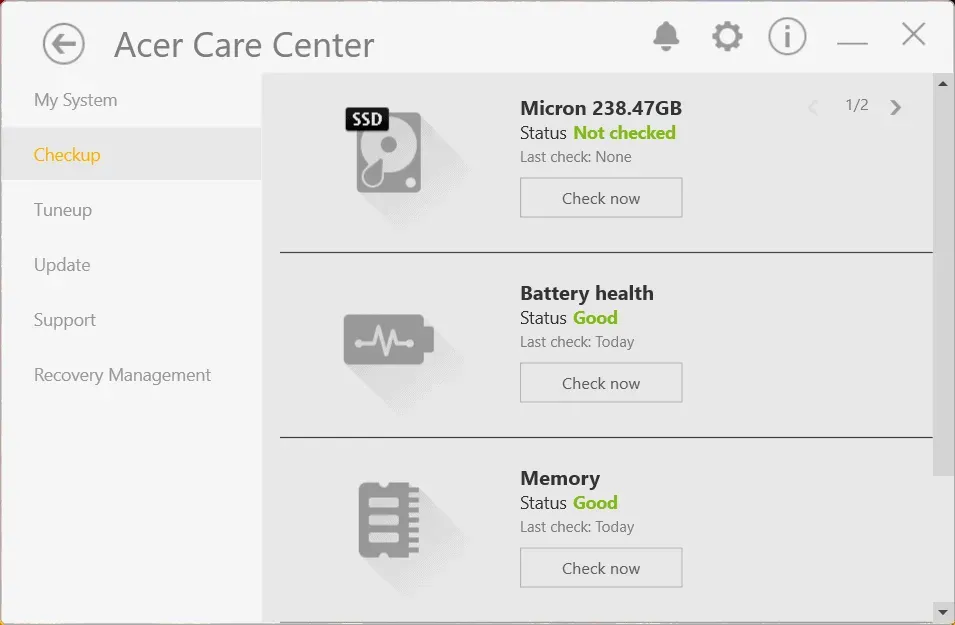
Als u een Acer-laptop hebt, kunt u een standaard kostenlimiet instellen via het Acer Care Center. Volgens onze resultaten werkt het echter niet na Windows 11. Voor nu, als je een Windows 10-pc hebt, kun je deze functie gebruiken en de batterijbegrenzer inschakelen. Dit zijn de stappen:
- Druk op de Windows-knop en open Acer Care Center.
- Als u deze niet hebt, gaat u naar de Acer Driver and Support-website.
- Voer uw serienummer in en download Acer Care Center.
- Start Acer Care Center en klik op Controleren in het linkergedeelte.
- Hier vind je een schakelaar naast Batterijlimiet. Zet deze schakelaar aan.
Telkens wanneer u uw laptop oplaadt en uw Acer-laptop voor 80% is opgeladen, stopt hij met opladen, wat de levensduur van de batterij verlengt.
Een aangepaste batterijlimiet instellen op MSI-notebooks
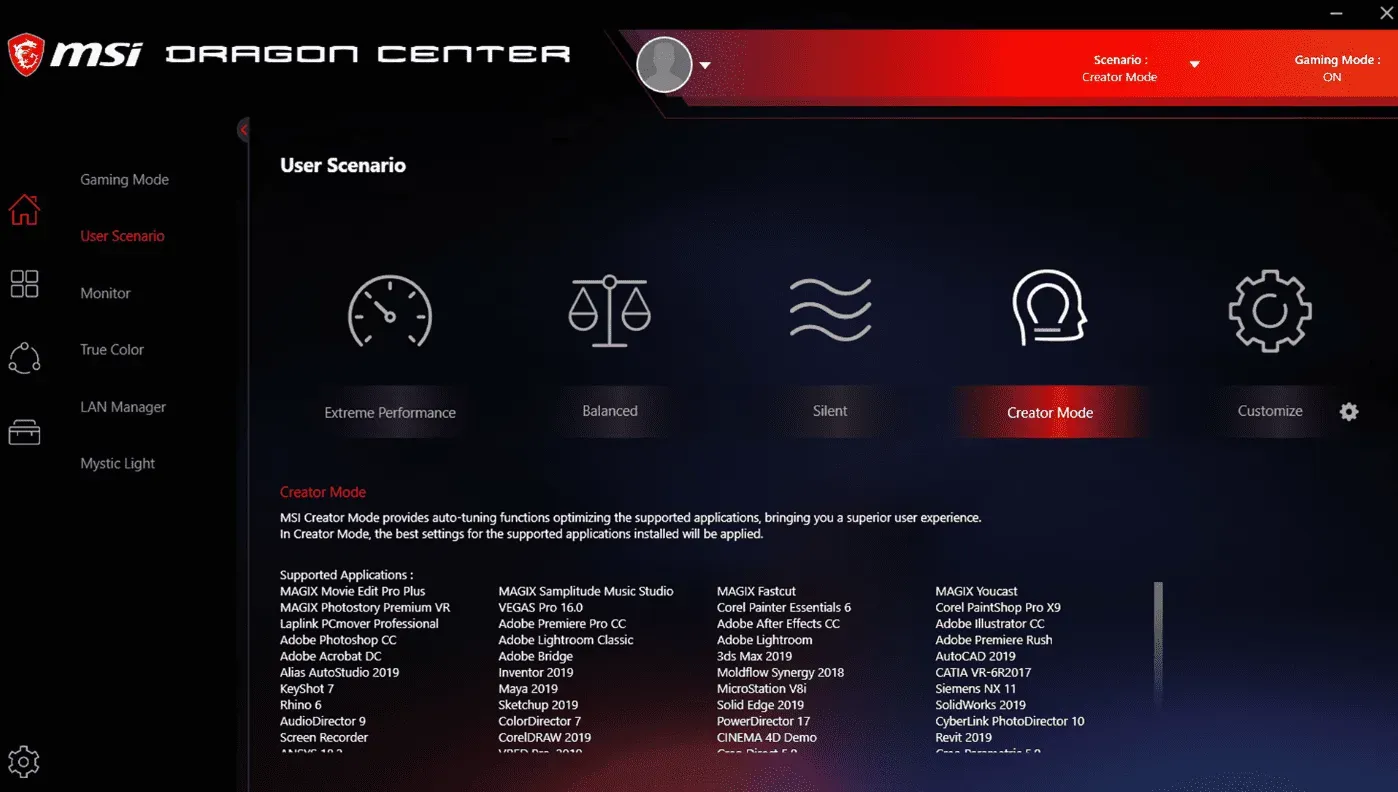
Als je een MSI-laptop hebt, zou je blij moeten zijn dat de laadbegrenzer al werkt. Als u echter niet het gevoel heeft dat dit gebeurt, volgen hier de stappen die u moet volgen:
- Start MSI Dragon Center met de Dragon-knop op uw toetsenbord of met de Windows-toets.
- Klik op het batterijpictogram.
- Je hebt nu twee opties: “Gebalanceerd” en “Best for Battery”. Kies een van hen en je bent klaar.
Zoals eerder vermeld, laadt de optie Balanced, die standaard is geselecteerd, de batterij op tot 80%. Als u echter beter voor uw batterij wilt zorgen, kunt u de optie Best for Battery selecteren, waardoor de oplaadlimiet verder wordt verlaagd tot 60%.
Een aangepaste batterijlimiet instellen voor HP laptops
In het geval van HP-laptops is het instellen van een aangepaste limiet voor batterijlading iets anders. U hoeft namelijk geen extra applicaties te downloaden of te gebruiken. In plaats daarvan is het ingebouwd in het BIOS van het systeem. Het enige is dat je naar het BIOS moet gaan en het voorzichtig moet doen. Ontspan, het is simpel. Volg deze stappen om de kostenbegrenzer op HP laptops in te schakelen:
- Zet je laptop uit.
- Druk nu op de aan/uit-knop op de laptop.
- Zodra u het HP-logo ziet verschijnen, drukt u tegelijkertijd op F10 om het BIOS-venster te openen.
- Veeg met de rechterpijltoets naar het tabblad Systeemconfiguratie of Configuratie.
- Als het configuratietabblad ontbreekt, zoek dan naar het tabblad “Geavanceerd”.
- Navigeer nu met de pijltoetsen omhoog en omlaag naar Adaptive Battery Optimizer.
- Druk op de Enter-toets en zet hem aan.
- Druk op Esc en selecteer Opslaan en afsluiten.
Zodra uw laptop wordt ingeschakeld, wordt de batterij afgetopt op 80%. Helaas heb je, in tegenstelling tot MSI-laptops, niet de mogelijkheid om de limieten te wijzigen. Wat meer is, als uw laptop geen Adaptive Battery Optimizer in het BIOS-menu heeft, kunt u uw lading niet beperken.
Een aangepaste batterijlimiet instellen voor Asus-laptops
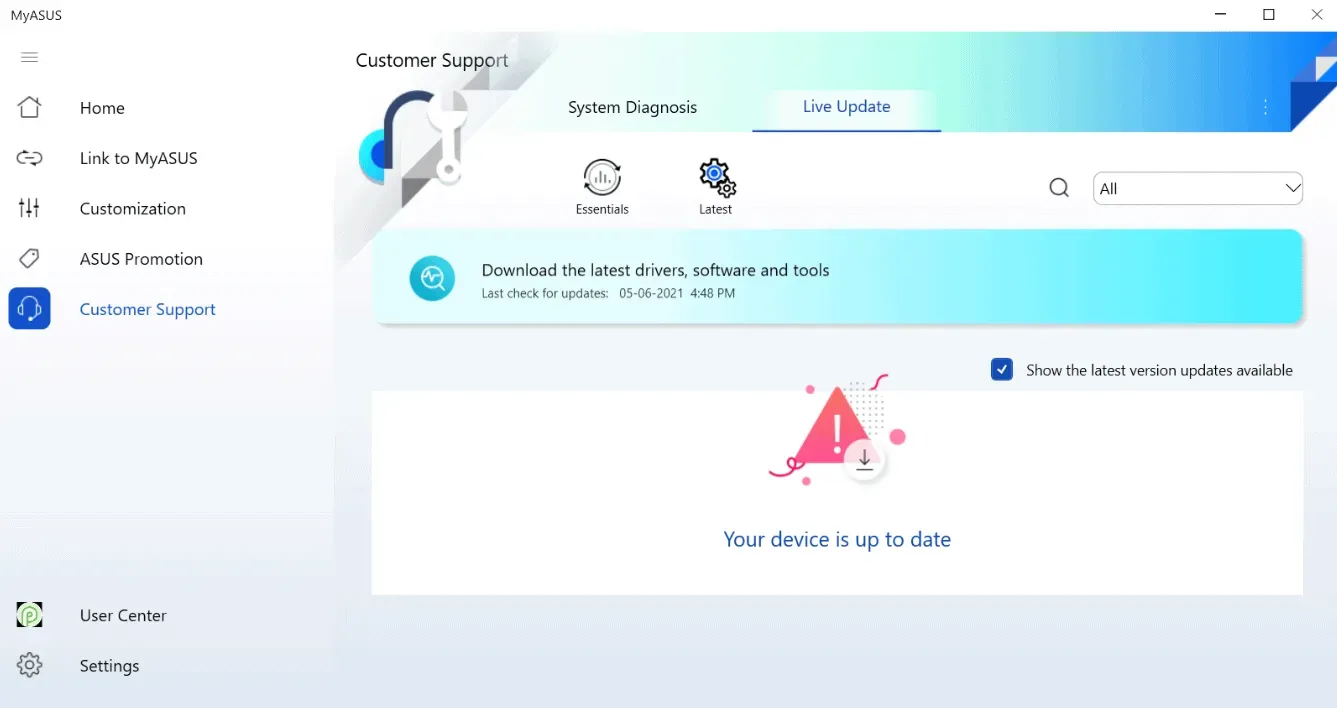
Als u een Asus-laptopgebruiker bent, zult u blij zijn te weten dat uw laptop al is uitgerust met Healthy Charging en dat deze standaard is ingeschakeld. Als u het echter niet zeker weet, volgen hier de stappen die u moet volgen:
- Open de MyAsus-app.
- Als je deze app niet hebt geïnstalleerd, volg dan deze link en download hem.
- Eenmaal geopend, gaat u naar het tabblad Power & Performance.
- Onder het tabblad Vermogen en prestaties vindt u Batterij opladen. Selecteer daar de maximale levensduurmodus.
- In deze modus wordt je batterij tot maximaal 60% opgeladen.
- Klik op OK om uw wijzigingen op te slaan.
Hier leest u hoe u de levensduur van de batterij in Asus-laptops kunt beperken. Interessant is dat als de batterij zelfs maar 59% bereikt, hij begint op te laden, waardoor het een geweldige optie is.
Een aangepaste batterijlimiet instellen in Lenovo-laptops
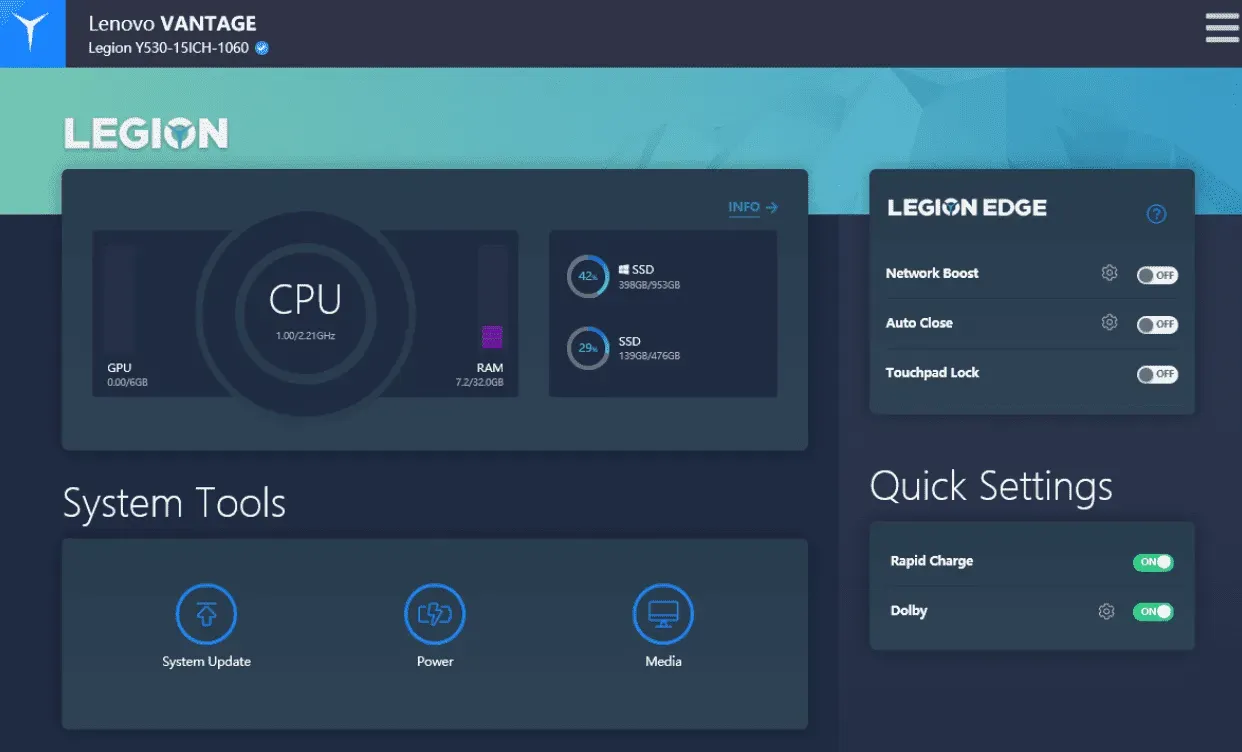
Als je een Lenovo-laptop hebt, heb je ook de mogelijkheid om de batterijduur tot op zekere hoogte te beperken. Interessant is dat Lenovo Vantage, in tegenstelling tot HP, waar deze functie beperkt is tot laptops van de bovenste plank, compatibel is met vrijwel elke laptop, van de Ideapad tot de Legion. Dit zijn de stappen die u moet volgen om de batterijlimiet op Lenovo-laptops in te stellen:
- Open de Lenovo Vantage-app.
- Als u geen Lenovo Vantage heeft, volgt u deze link en downloadt u deze.
- Na het downloaden voert u het installatieprogramma uit volgens de instructies op het scherm.
- Start de app en ga naar “Apparaatinstellingen”.
- Klik op kracht.
- Scroll nu een beetje naar beneden en ga naar batterij-instellingen.
- Zet nu de schakelaar naast Batterijdrempel.
Helaas heb je niet de mogelijkheid om de drempel te wijzigen. De drempel werkt als, bijvoorbeeld, als de lading onder de 50% komt, het opladen begint en stopt wanneer het 80% is.
Een aangepaste batterijlimiet instellen op Dell laptops
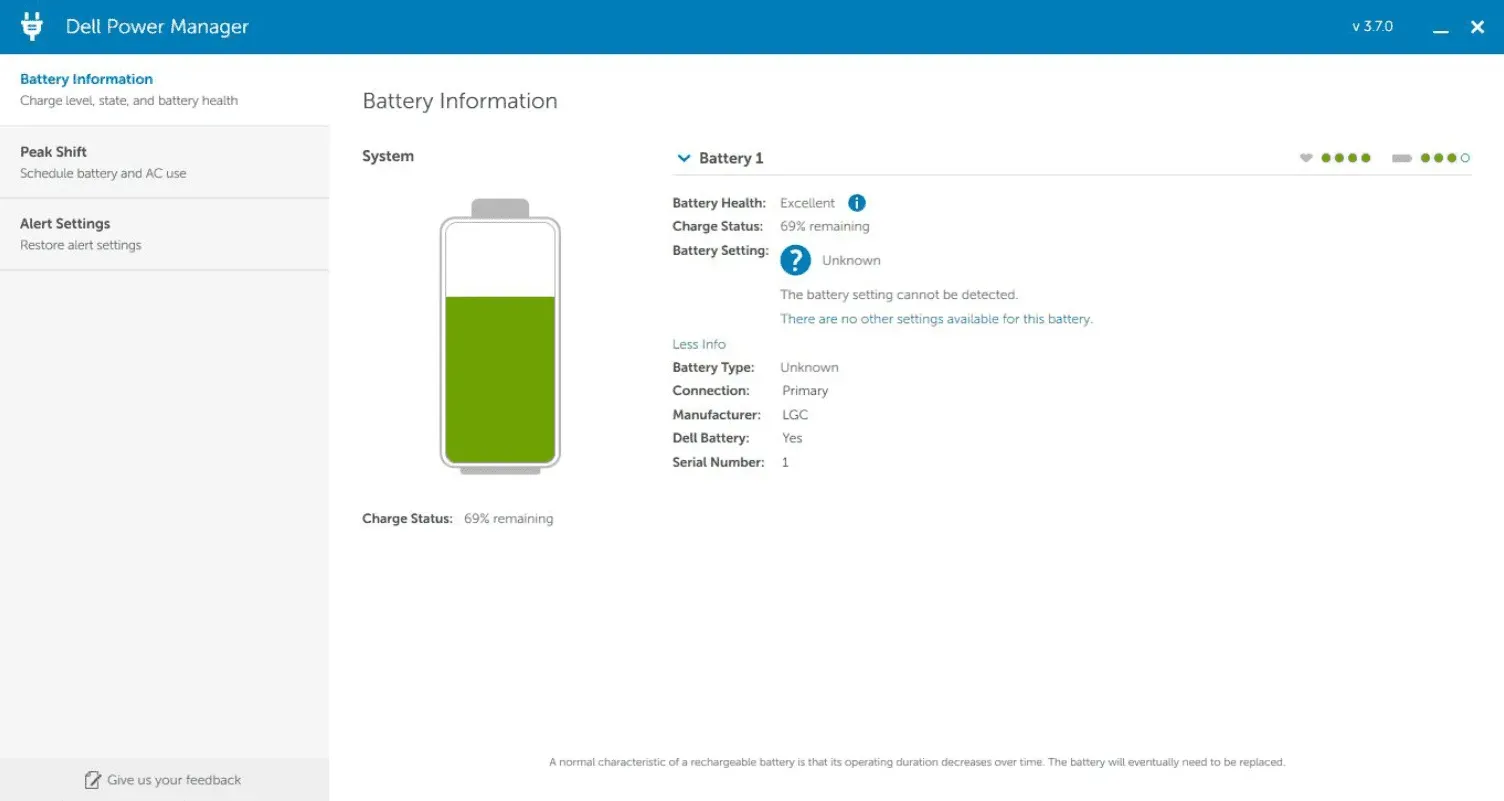
Als u een Dell-laptop heeft, is de kans groot dat u zich al zorgen maakt over de batterij. Dell-laptops zijn berucht omdat ze eerder batterijproblemen hebben dan andere laptops. Daarom is het voor hen van cruciaal belang om een aangepaste batterijlimiet in te stellen. Volg de onderstaande stappen om hetzelfde te doen.
- Open de toepassing Dell Power Manager op uw pc.
- Als u Dell Power Manager niet heeft, kunt u deze via deze link downloaden .
- De applicatie wordt automatisch geïnstalleerd nadat u op “Get” hebt geklikt.
- Open de app en ga naar het tabblad Batterij-informatie.
- Klik op “Instellingen” in de rechterbovenhoek.
- Selecteer de optie “Voornamelijk AC”.
Helaas heb je, in tegenstelling tot andere apps, niet de mogelijkheid om de oplaaddrempel van de batterij te wijzigen. Als u echter kiest voor overwegend wisselstroom, zorgt u ervoor dat uw laptop altijd op een bekabelde verbinding werkt en niet veel stroom verbruikt op de batterij.
Kan ik mijn laptop tijdens gebruik op het netwerk aangesloten houden?
Als je laptop is aangesloten op het stroomnet, kan dat geen kwaad voor je computer, omdat moderne laptopbatterijen overladen voorkomen. Het continu opladen van de batterij tot de maximale capaciteit kan echter abnormale zwelling veroorzaken en de levensduur van de batterij verkorten.
De meeste laptops van bedrijven zoals Acer, Lenovo, HP, MSI, Dell en Asus hebben een ingebouwde batterijbegrenzer die is ontworpen om de levensduur van de batterij tijdens gebruik te verlengen. Het is ook handig als u uw apparaat altijd aangesloten en volledig opgeladen houdt.
Fabrikanten adviseren echter over het algemeen een maximale lading van 80% voor apparaten. Daarom stopt je batterij automatisch met opladen wanneer deze 80% capaciteit heeft bereikt als je een apparaat hebt van de bovengenoemde fabrikanten.
De maximale RSOC (relative state of charge) van de batterij van uw laptop kan worden geconfigureerd in het BIOS (bijv. HP) of een fabrikantspecifieke systeembegeleidende applicatie (bijv. MyAsus en Dragon Center).
het komt erop neer
Nou, dat is alles wat we hebben over het instellen van een aangepaste batterijlimiet in Windows 10 en 11. We hopen dat deze gids je heeft geholpen. Als u de fabrikant van uw laptop niet in de lijst vindt, is uw laptop mogelijk niet bekend en heeft deze mogelijk geen optie om het opladen te beperken. Als u twijfels of vragen heeft, kunt u hieronder reageren.



Geef een reactie