Verschillende afbeeldingen instellen als iPhone-vergrendelscherm en startschermachtergrond in iOS 16
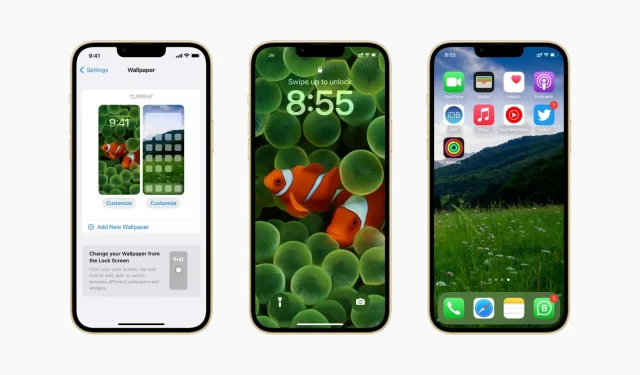
iOS 16 lijkt je te dwingen dezelfde afbeelding te gebruiken als je achtergrond op je startscherm en vergrendelscherm. Maar na het volgen van de onderstaande stappen, kunt u twee verschillende afbeeldingen gebruiken als achtergrond voor uw startscherm en als achtergrond voor het vergrendelscherm op een iPhone met iOS 16.
iOS 16 wallpaper-probleem
In iOS 16 (dat momenteel in bèta is), lijkt het onmogelijk om twee verschillende afbeeldingen in te stellen als achtergrond voor je startscherm en vergrendelscherm. Elke keer dat u naar Instellingen gaat of de achtergrond bewerkt vanaf het vergrendelingsscherm, wordt dezelfde afbeelding gebruikt op zowel het startscherm als het vergrendelingsscherm. In de meeste gevallen maakt het niet uit of u “Instellen als achtergrondpaar” of “Startscherm aanpassen” kiest. Maar deze situatie is oplosbaar.
Stel twee verschillende afbeeldingen in als uw startscherm en vergrendelscherm op de iPhone.
Zorg er eerst voor dat je de afbeelding hebt die je wilt instellen als achtergrond voor je startscherm in de Foto’s-app.
1) Open de app Instellingen en tik op Achtergrond.
2) Klik op “Aanpassen” onder het voorbeeld van het vergrendelscherm en selecteer “Nieuwe achtergrond toevoegen”.

3) Klik op een nieuwe achtergrond uit Foto’s, Mensen, Emoji, Weer, Astronomie, Kleur, Uitgelicht, Voorgestelde foto’s, Collecties of een van de andere opties.
4) Klik op Voltooien.
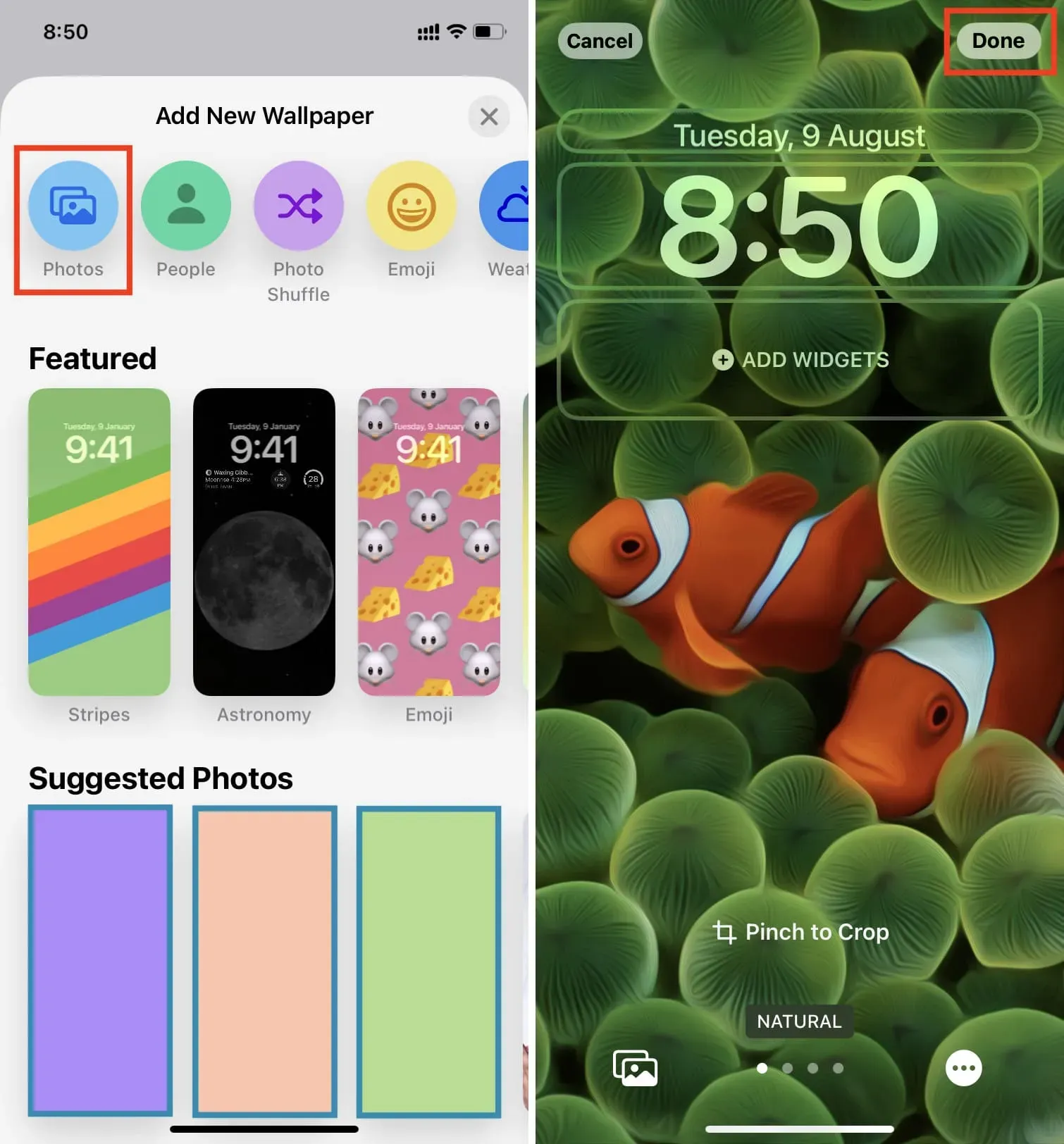
Als u nu naar beide voorbeelden kijkt, ziet u dat dezelfde afbeelding is ingesteld als zowel het vergrendelscherm als het startscherm. Laten we dit veranderen.
5) Klik op “Aanpassen” onder het voorbeeld van het startscherm en selecteer “Huidige achtergrond aanpassen”. Als u “Nieuwe achtergrond toevoegen” selecteert, wordt deze opnieuw als uw vergrendelingsscherm gebruikt.
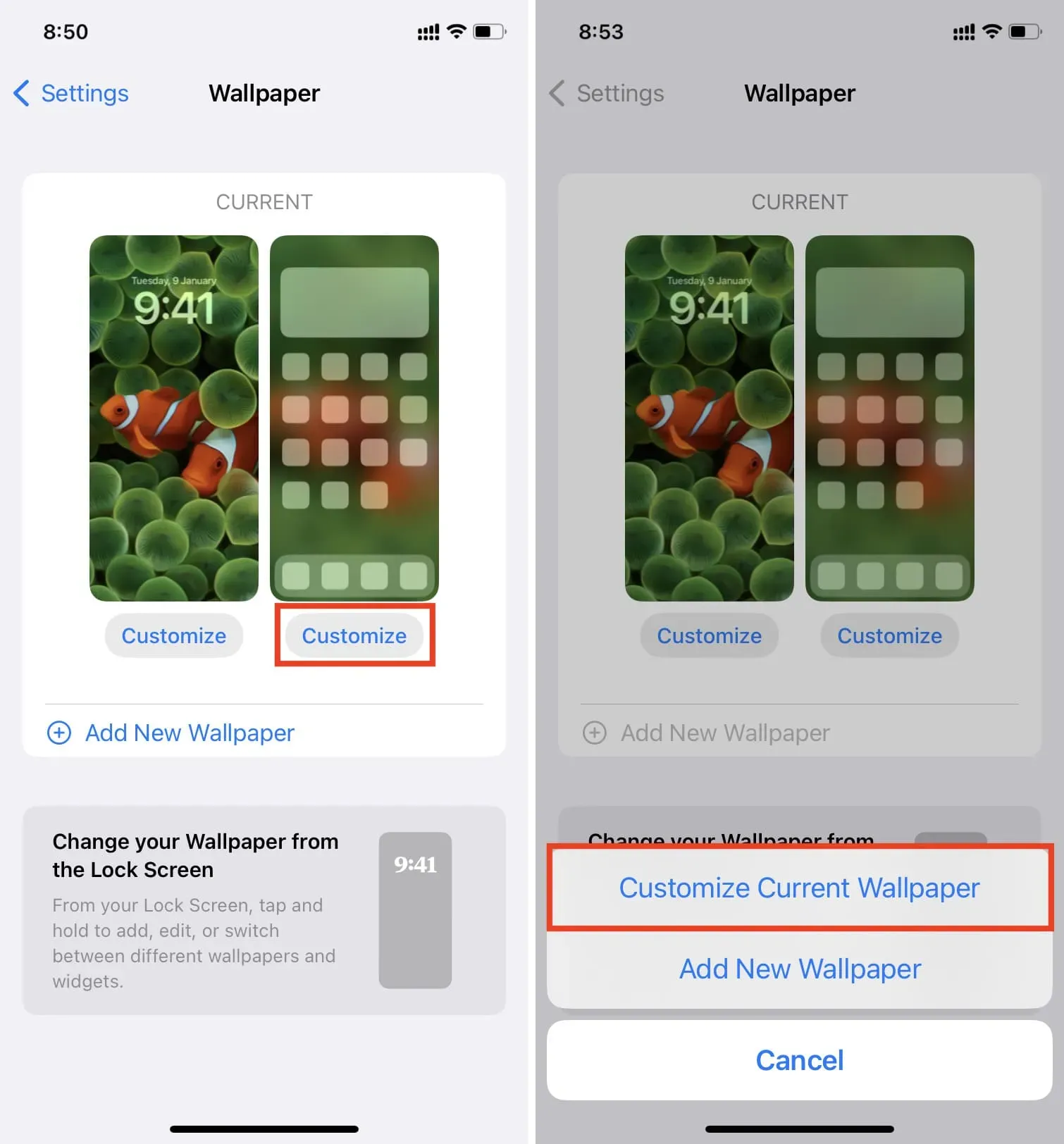
6) Klik op “Foto’s” en selecteer de afbeelding die u als startscherm wilt gebruiken.
U kunt ook Kleur of Verloop als achtergrond selecteren. Helaas toont het klikken op “Origineel” niet alle standaard ingebouwde achtergronden. Dus als je de originele iOS 16-achtergrond als je startscherm wilt gebruiken (en nog steeds een andere afbeelding hebt dan het vergrendelscherm), moet je de originele iOS 16-achtergrond downloaden en opslaan in de Foto’s-app.
Optioneel: u kunt nu knijpen om de afbeelding bij te snijden, naar links of rechts vegen om een filter toe te voegen en zoom en perspectiefdiepte inschakelen (indien ondersteund door uw gewenste achtergrond).
8) Als u klaar bent, klikt u op Gereed.
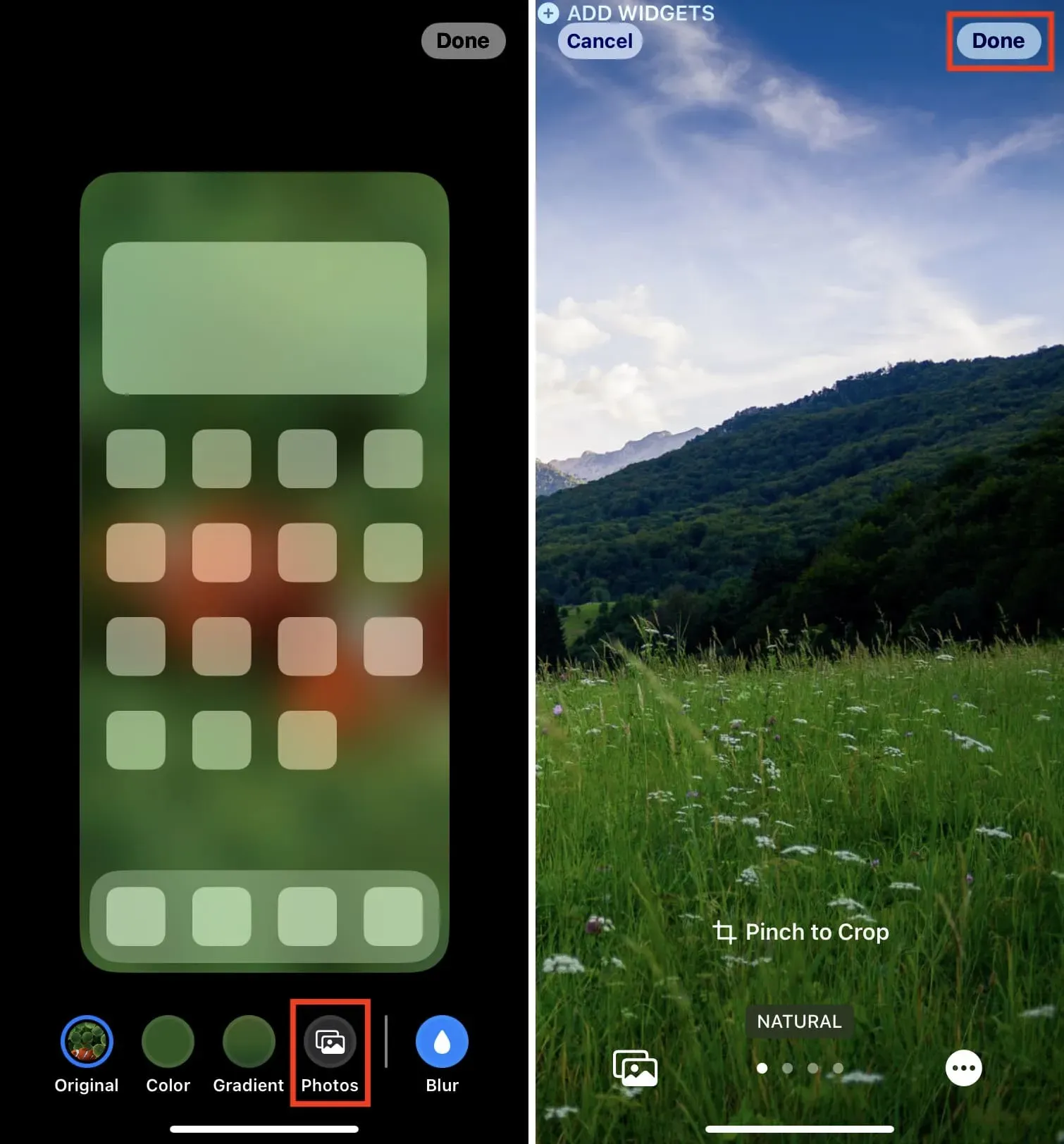
9) Klik nogmaals op Gereed.

Veeg nu omhoog (negeer het voorbeeld als ze hetzelfde lijken te zijn) en je ziet de gewenste afbeelding als achtergrond voor het startscherm die je in stap 6 hebt geselecteerd. Vergrendel vervolgens je iPhone en maak hem vervolgens wakker en je wordt begroet met een andere afbeelding dan de achtergrond van het vergrendelscherm die u in stap 3 hebt ingesteld.
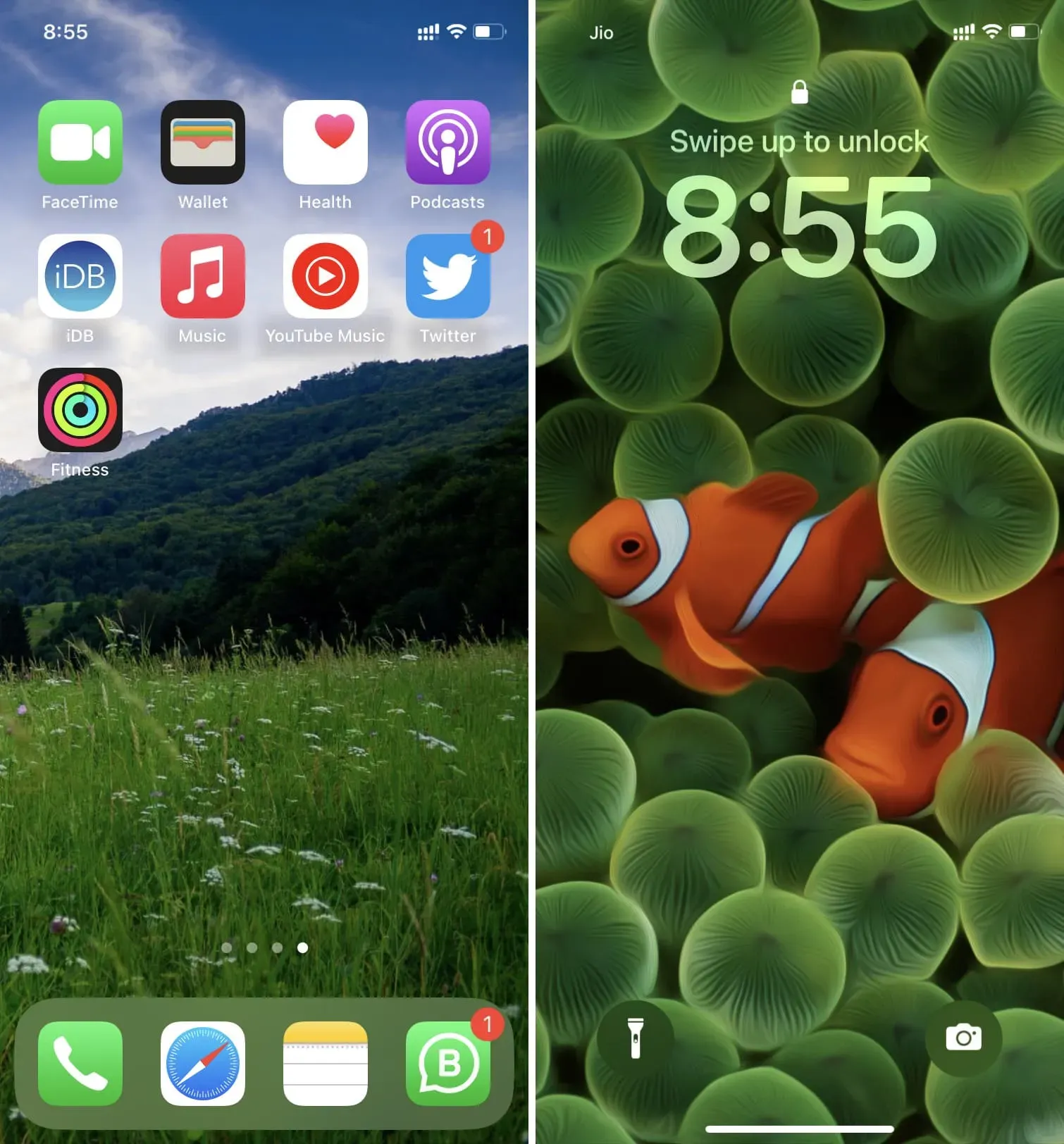
Hier leest u hoe u twee verschillende afbeeldingen kunt gebruiken als het startscherm van uw iPhone en het vergrendelscherm in iOS 16. Dit proces zou in de eerste plaats natuurlijk niet zo lang en ingewikkeld moeten zijn. Maar voor nu hoop ik dat onze tutorial je heeft geholpen.
Stel een andere achtergrond in dan je vergrendelingsscherm
Afgezien van de bovenstaande methode, ontdekte ik ook dat je hetzelfde kunt doen vanaf het vergrendelscherm. Hier is hoe:
1) Maak je iPhone wakker en ontgrendel hem met Face ID of Touch ID. Blijf op het vergrendelingsscherm en ga niet naar het startscherm.
2) Tik op het vergrendelscherm en druk op de plusknop om een nieuwe set toe te voegen.
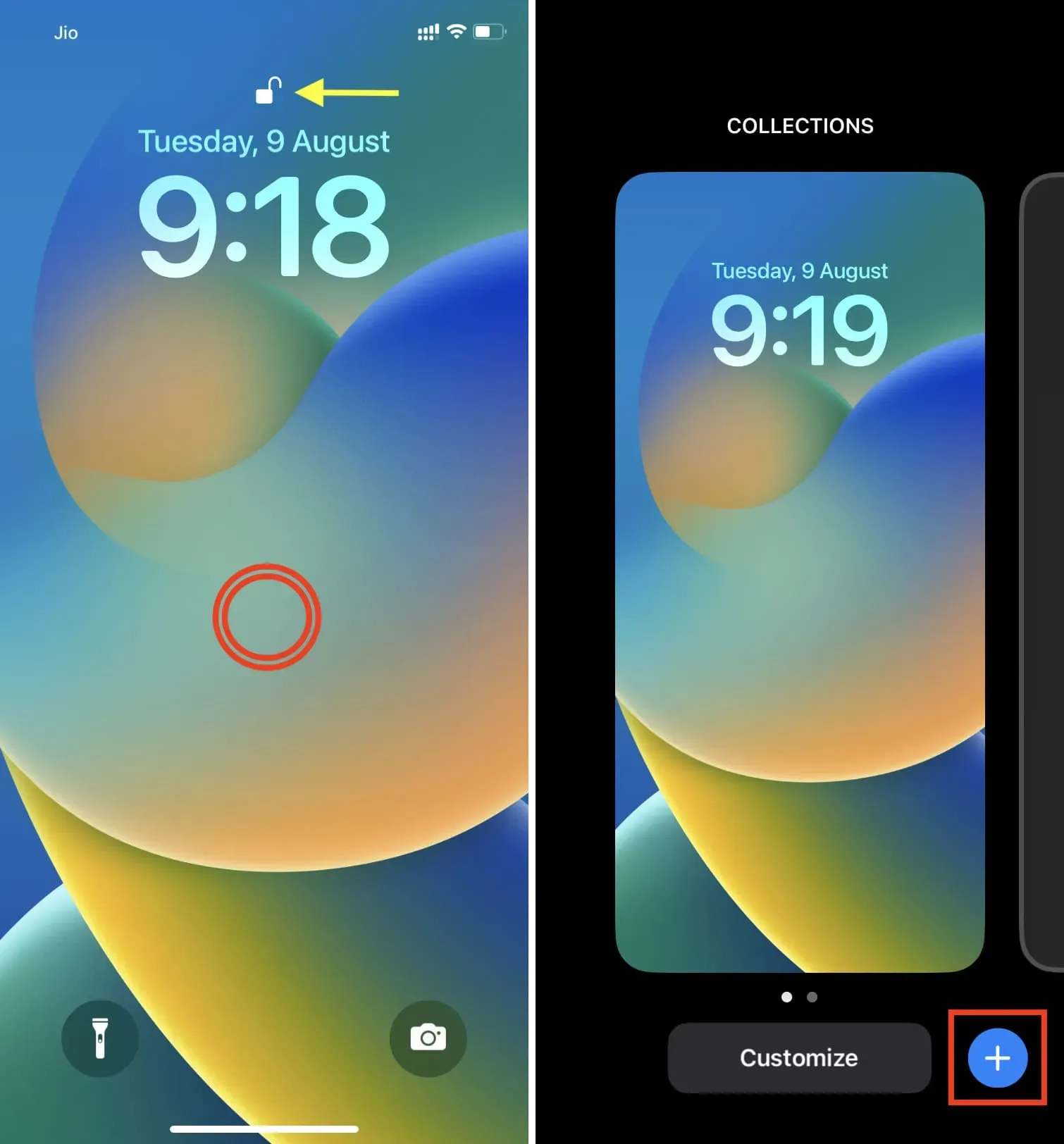
3) Selecteer nu de gewenste achtergrond van het vergrendelscherm.
4) Klik daarna op “Gereed” en klik vervolgens op “Startscherm aanpassen”.
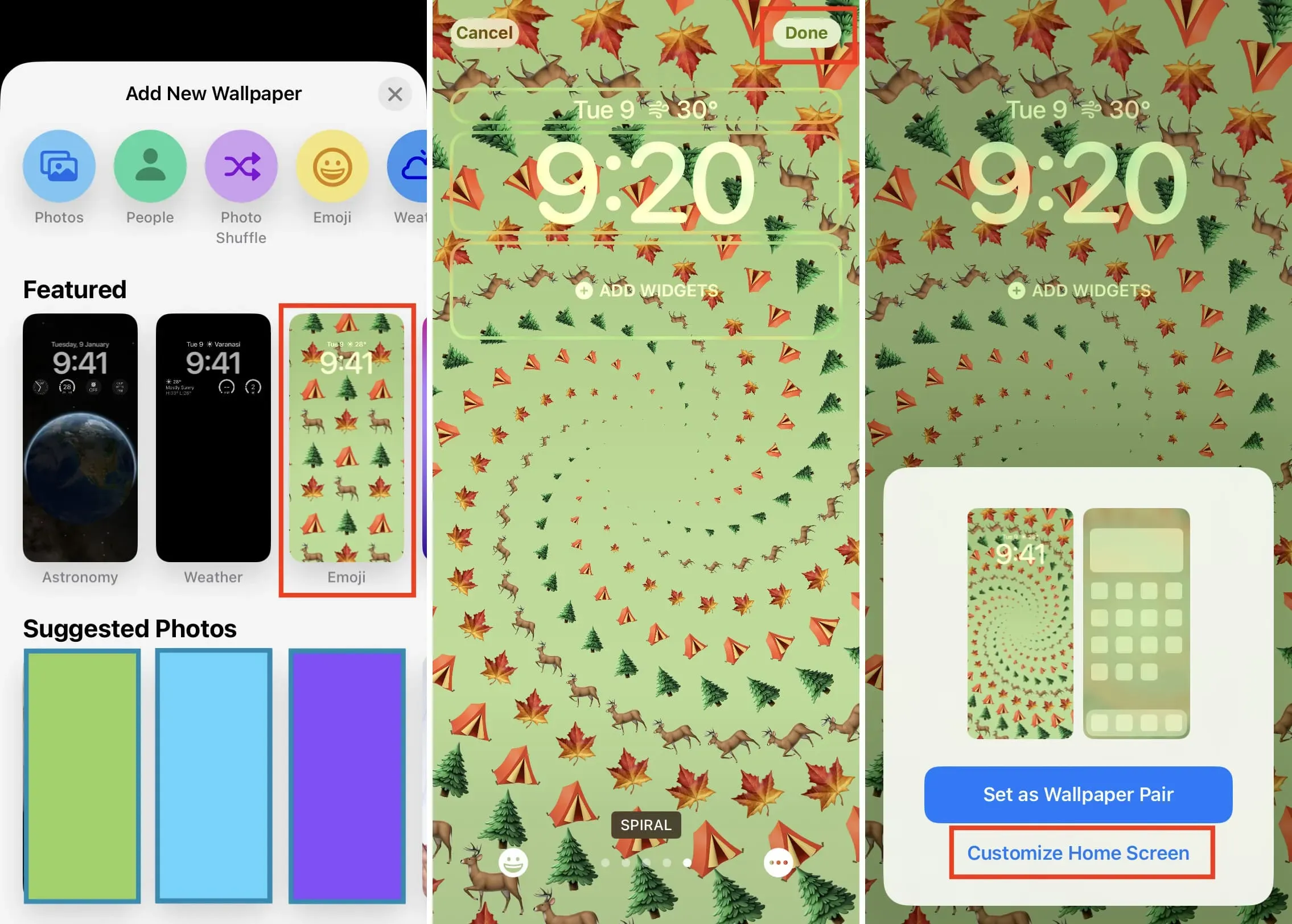
5) Klik nu op “Foto’s”. U kunt ook kleur of verloop gebruiken als achtergrond voor uw startscherm.
6) Selecteer de gewenste afbeelding in de Alles, Favorieten, Mensen, Albums of andere zichtbare secties.
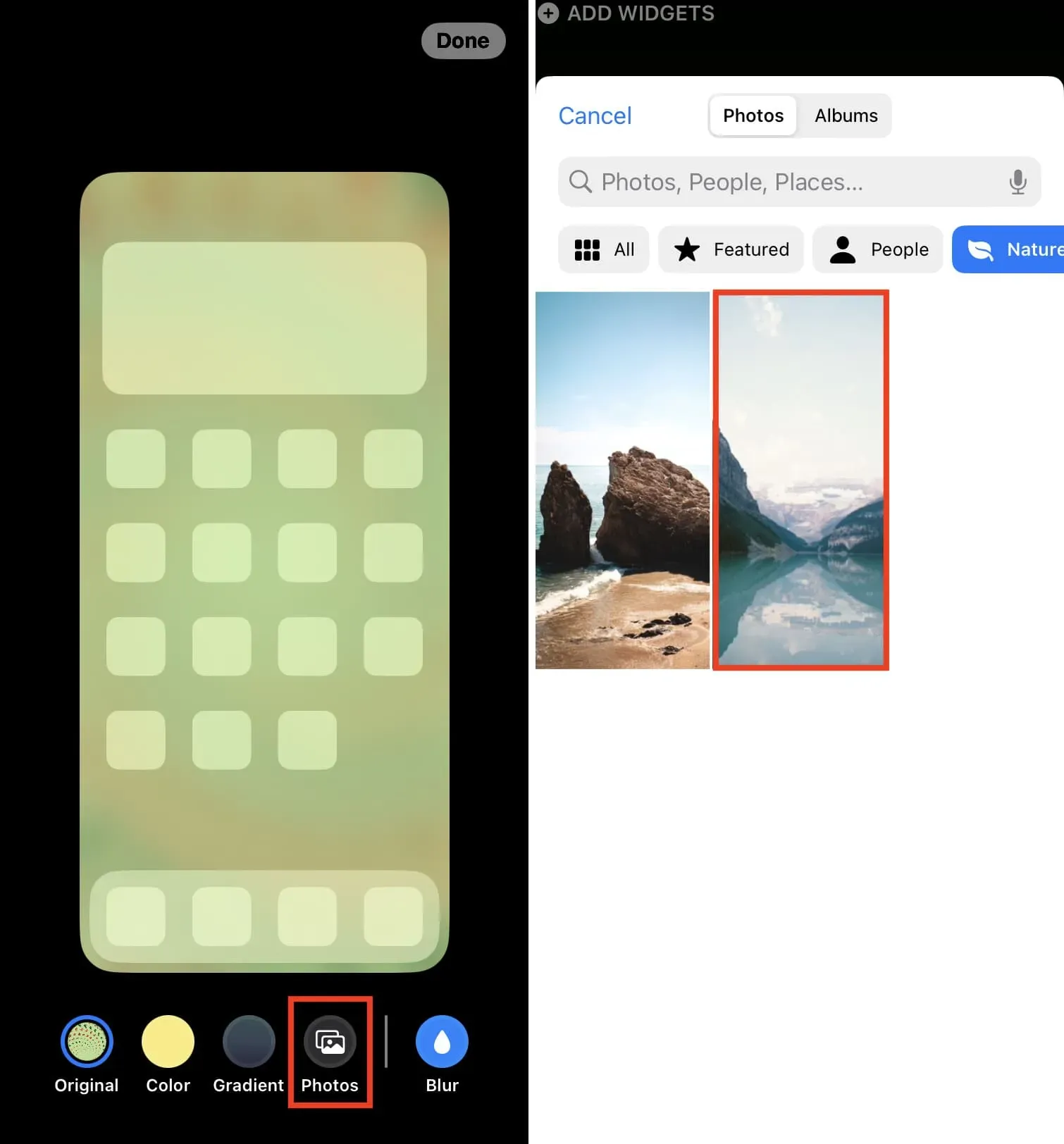
7) Selecteer Gereed.
8) Selecteer nogmaals Gereed.
9) Raak ten slotte het voorbeeld van het vergrendelscherm aan om het bewerkingsscherm te verlaten.
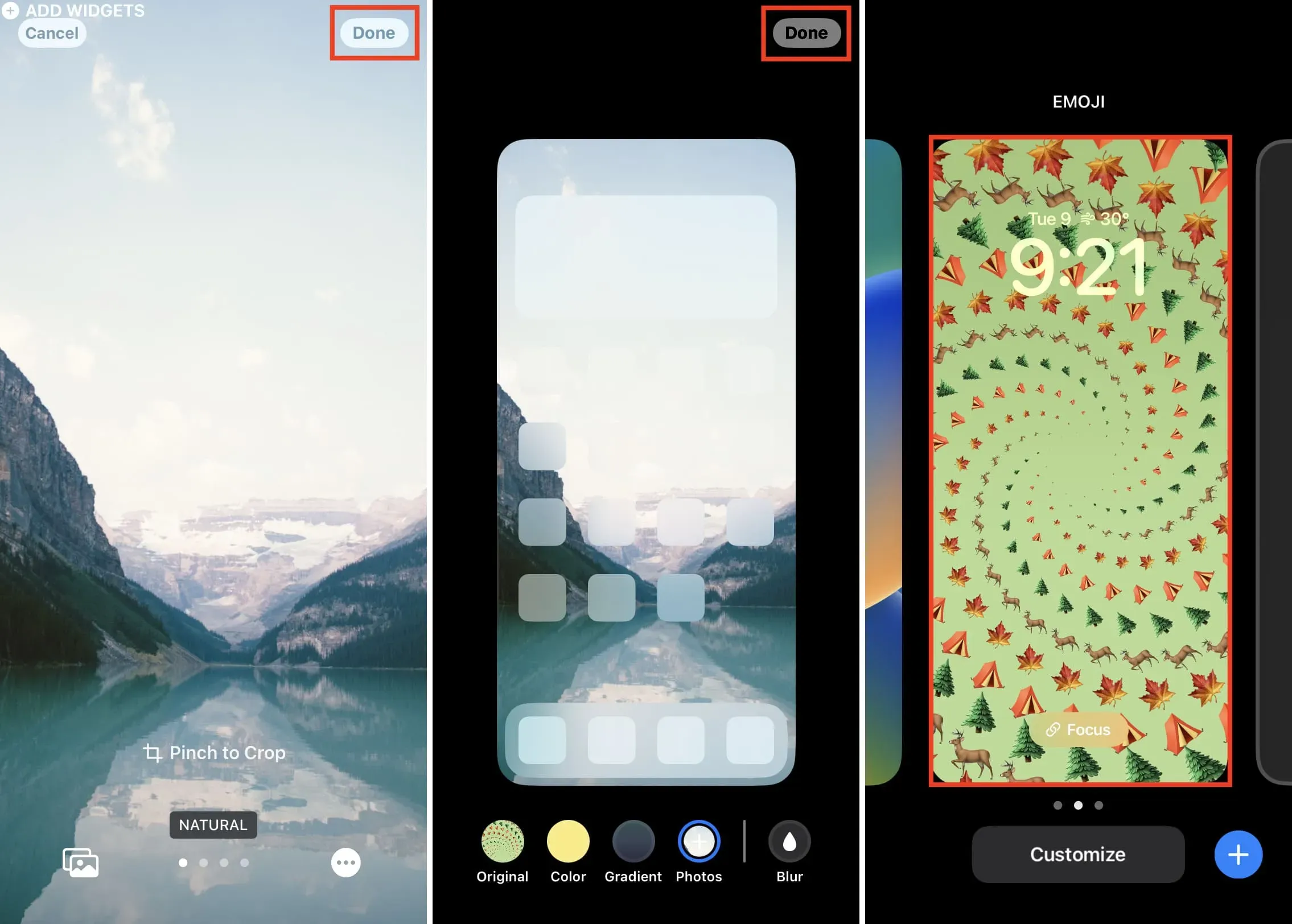
Klaar! U zult zien dat het iPhone-vergrendelingsscherm en het startscherm verschillende achtergronden hebben. Het vergrendelingsscherm is het scherm dat u in stap 3 hebt ingesteld en uw startscherm is het scherm dat u in stap 6 hebt gekozen.
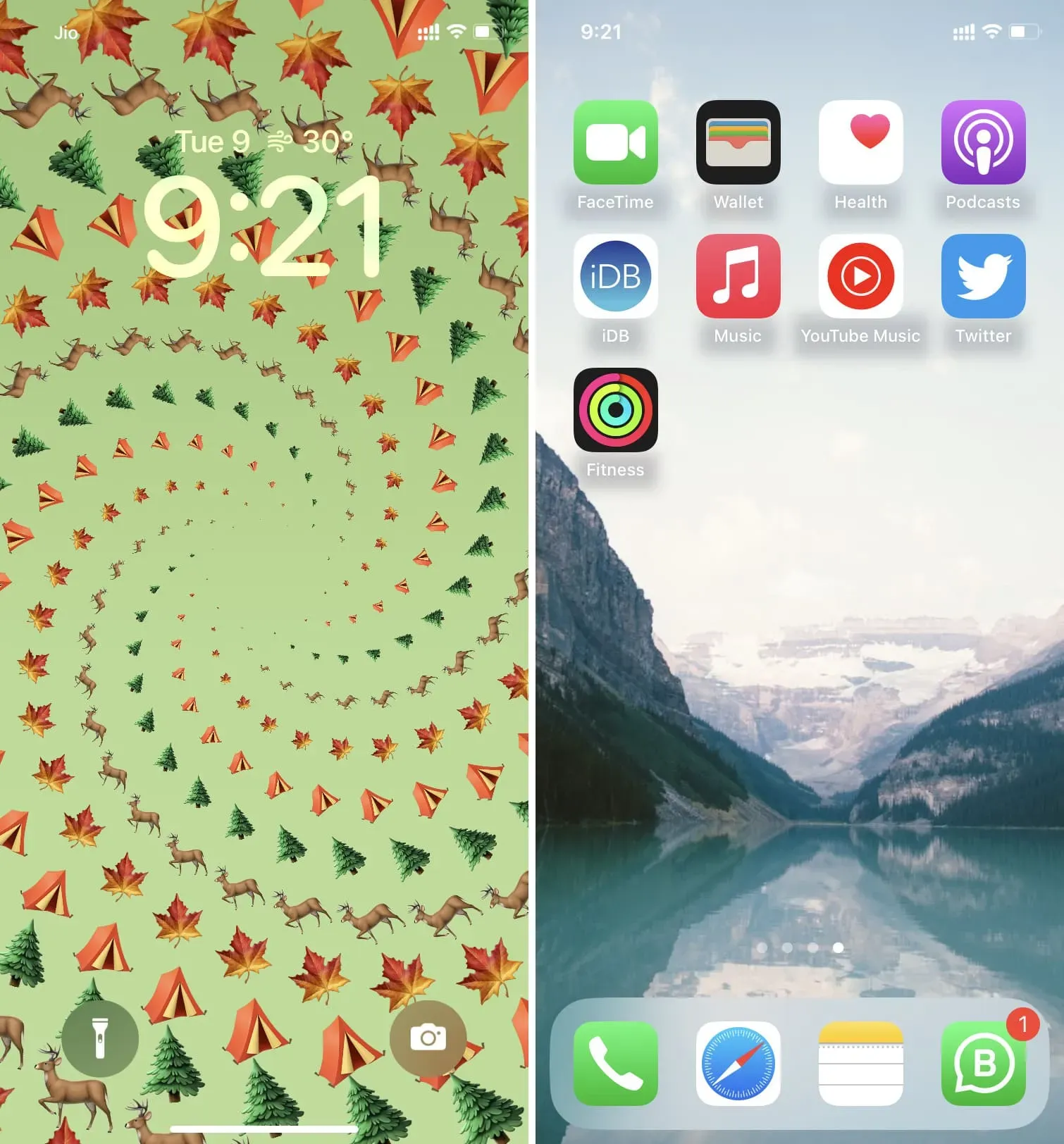
Als je dit nuttig vond, laat het me dan weten. En als je andere manieren, tips of suggesties hebt, deel ze dan alsjeblieft.



Geef een reactie