De snelheid van de internetverbinding verhogen in Windows 11
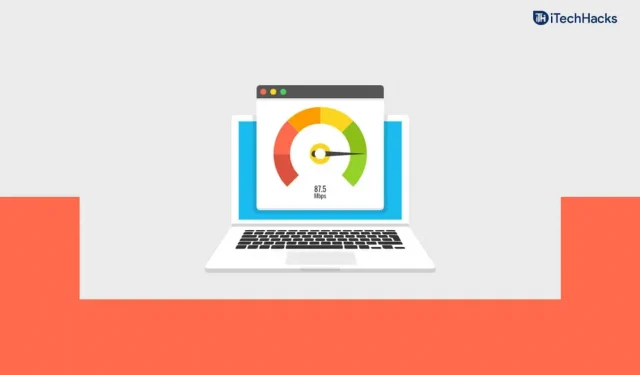
Trage internetsnelheid kan iets zijn dat niemand ooit op zijn pc zou willen ervaren. Het kan echter voorkomen dat u last heeft van problemen met de trage internetsnelheid in Windows 11, waardoor u uw werk niet kunt voortzetten. Maar wat als ik je zou vertellen dat er bepaalde trucs zijn om de internetsnelheid te verhogen in Windows 11.
Inhoud:
- 1 Verbeter de download-/uploadsnelheid van internet in Windows 11
- 2 Bandbreedtelimiet voor updates
- 3 Scan uw computer op virussen
- 4 Schakel gemeten verbinding uit
- 5 Beëindig achtergrondtaken met te veel gegevens
- 6 DNS wijzigen
- 7 Ruim tijdelijke bestanden op
- 8 Schakel de Windows Update-service uit
- 9 Firewall uitschakelen
- 10 Conclusie
Verhoog de download-/uploadsnelheid van internet in Windows 11
Als je wilt leren hoe je de internetsnelheid kunt verhogen in Windows 11, dan ben je hier waarschijnlijk aan het juiste adres. In dit artikel bespreken we hoe u de internetsnelheid in Windows 11 kunt verhogen.
Beperk de bandbreedte voor updates
U kunt proberen een lagere bandbreedte in te stellen voor het uploaden en downloaden van bestanden in Windows 11. Dit zal u helpen uw internetsnelheid in Windows 11 te verhogen als uw snelheid laag is.
- Open eerst Instellingen op uw pc. De snelkoppeling om de app Instellingen te openen is de sneltoets Windows + I.
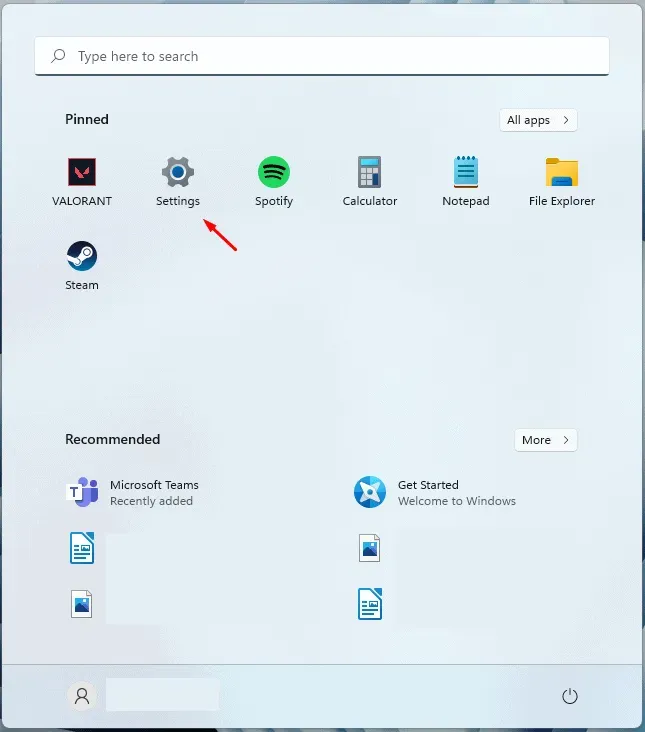
- Ga in Instellingen naar Windows Update in de linkerzijbalk.
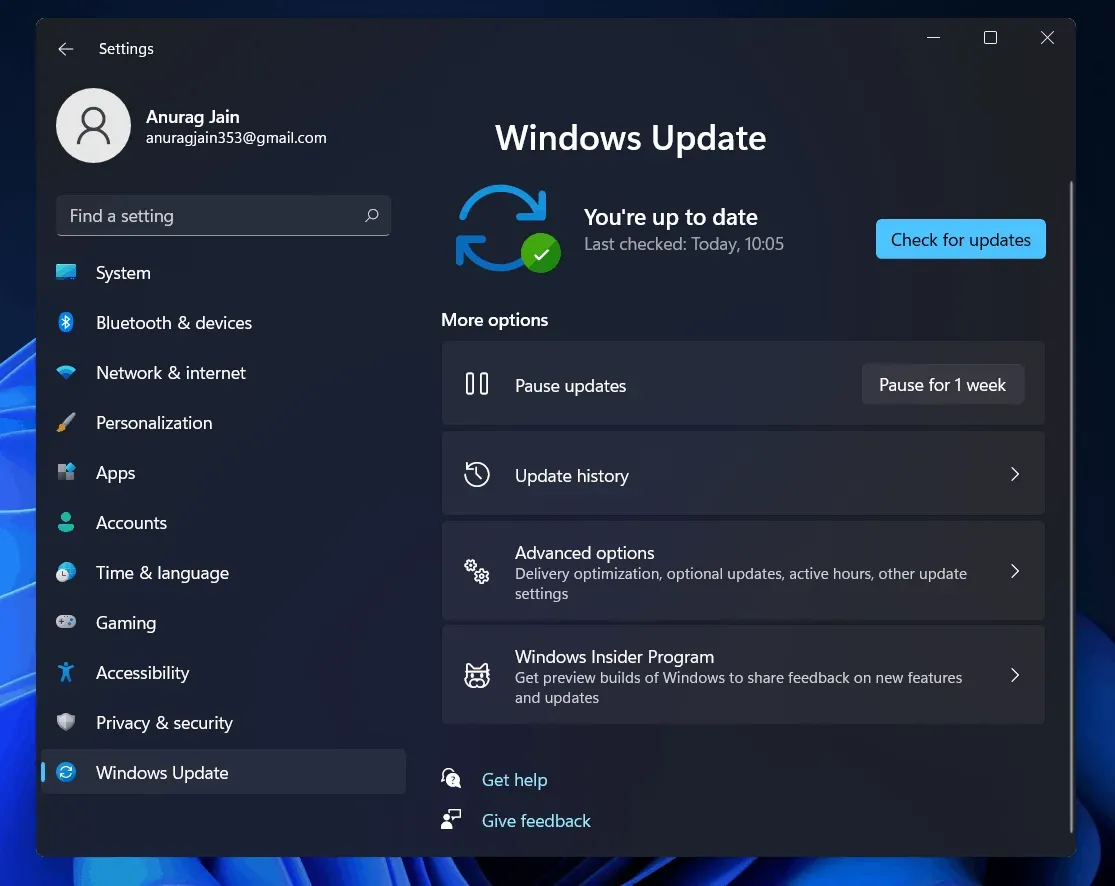
- Klik hier aan de rechterkant op Geavanceerde opties. Klik in Geavanceerde opties op Leveringsoptimalisatie .
- Zet nu de schakelaar Sta downloads van andere computers toe .
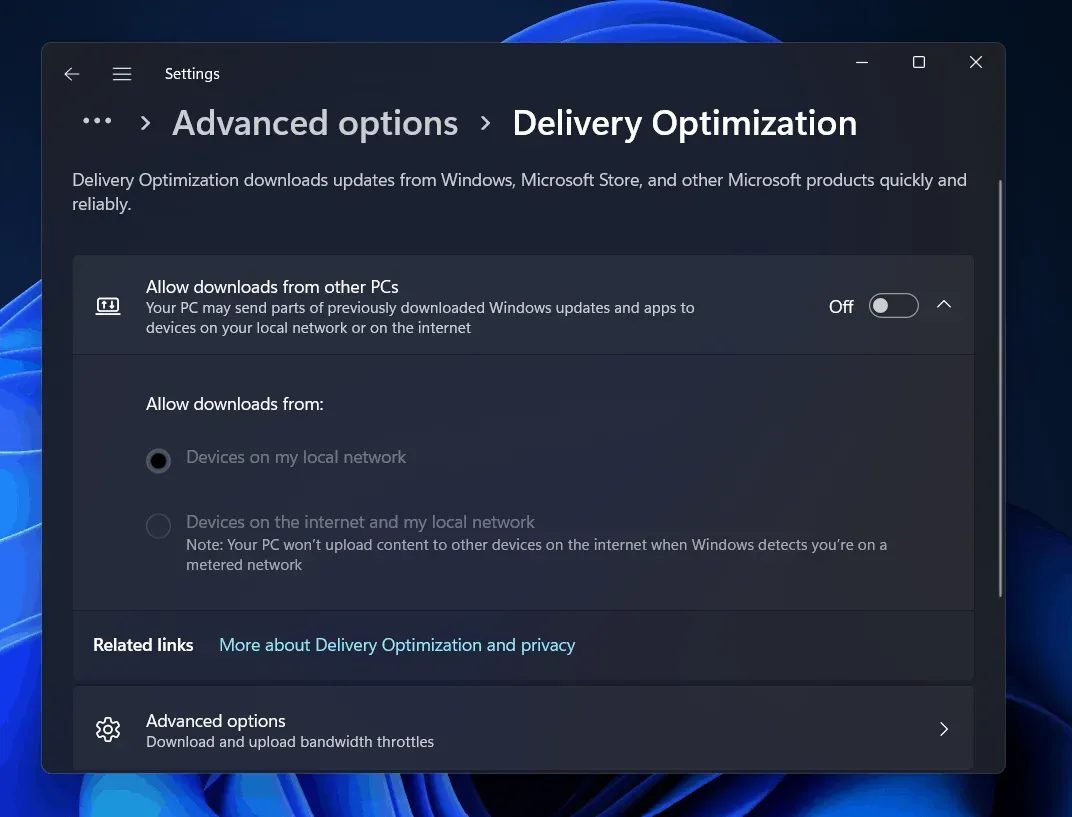
- Navigeer onder Leveringsoptimalisatie naar Geavanceerde opties.
- Selecteer Absolute bandbreedte. Hier ziet u twee velden, één om de bandbreedte voor het downloaden van updates op de achtergrond te beperken en de andere om de bandbreedte voor updates op de voorgrond te beperken.
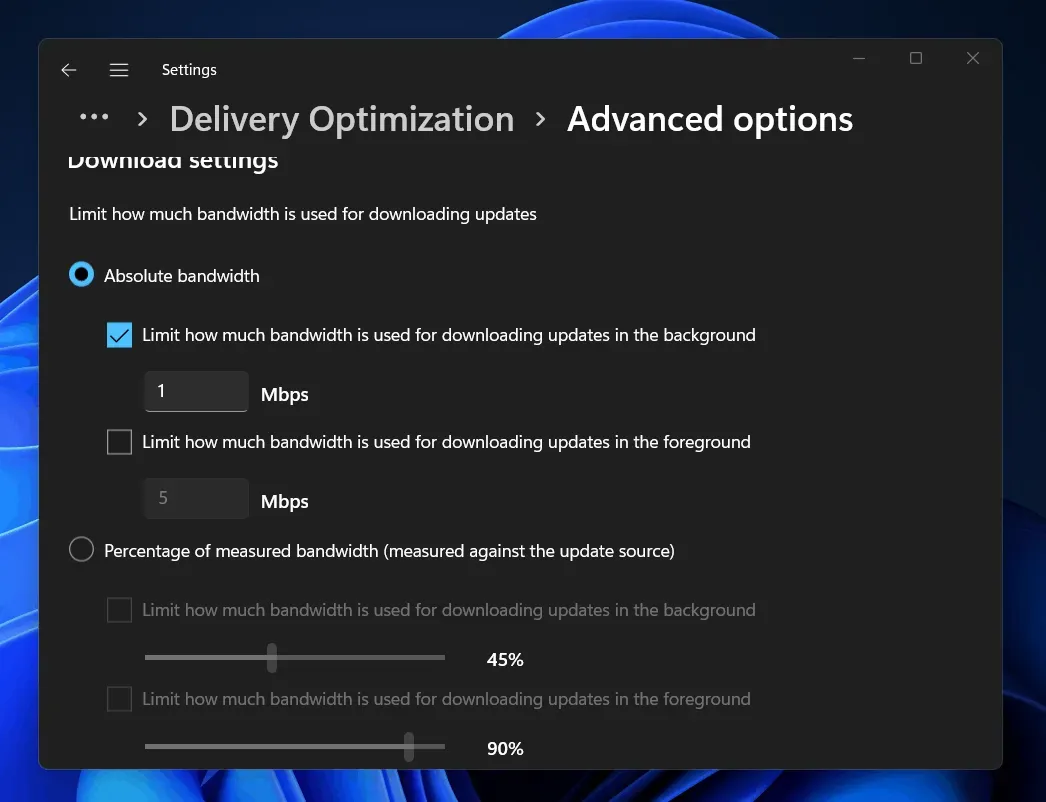
- U kunt de optie Percentage van gemeten bandbreedte selecteren . Sleep hier de schuifregelaar om de bandbreedte te beperken.
- Beperk op dezelfde manier de bandbreedte voor downloadopties.
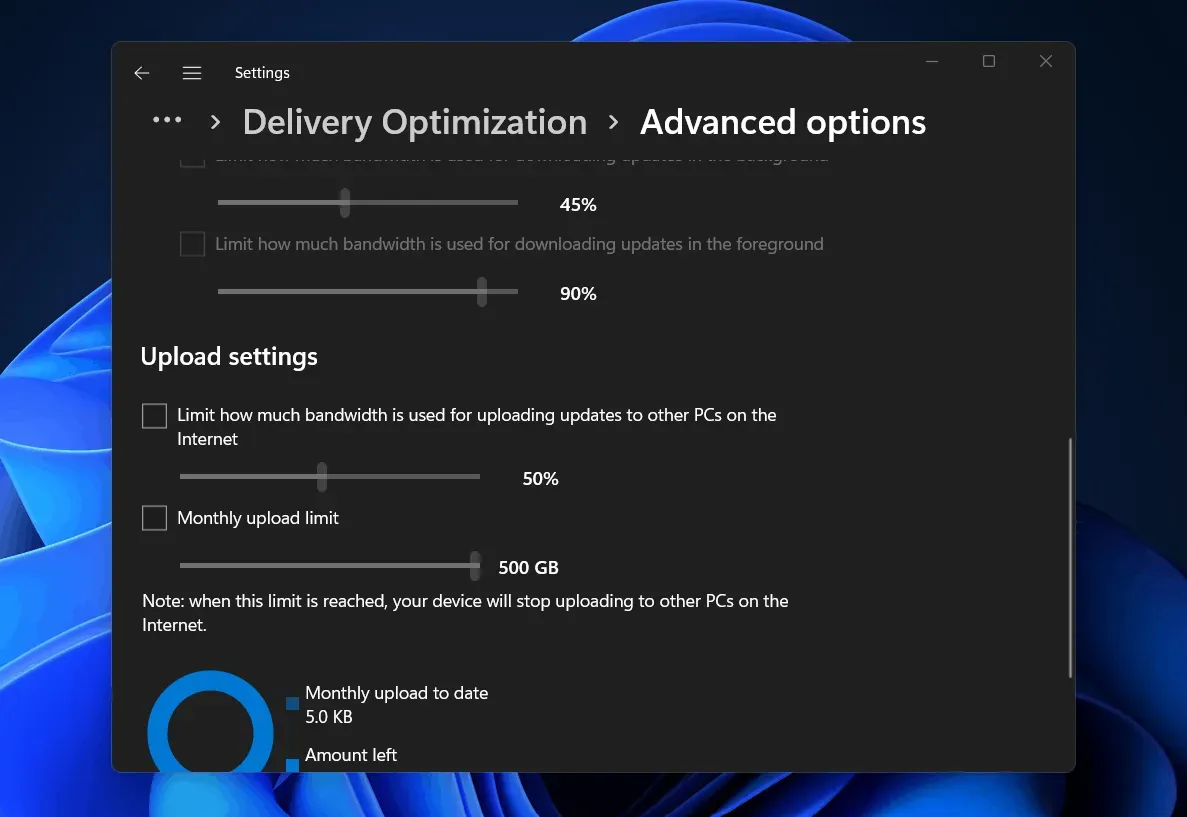
- Sluit nu de instellingen en controleer de internetsnelheid. Uw internetsnelheid zou al moeten worden verhoogd.
Scan uw computer op virussen
Een virusinfectie op uw computer kan ook de oorzaak zijn van een trage internetsnelheid. Als uw computer een virus of malware heeft, kunt u problemen met internet ondervinden. In dit geval wordt aanbevolen om een antivirus- en malwarescan uit te voeren.
U kunt Windows Defender gebruiken om uw computer op virussen te scannen. Als u een antivirusprogramma van een derde partij gebruikt, kunt u uw computer ook scannen op een virus en zou het trage internetprobleem moeten zijn opgelost.
Schakel gemeten verbinding uit
Gemeten verbindingen in Windows beperken de internetsnelheid om je data te sparen. Als je een trage internetverbinding hebt, kan dit komen door een uitgeschakelde gemeten verbinding. U kunt proberen de gemeten verbinding uit te schakelen en vervolgens controleren of u het probleem nog steeds ondervindt of niet.
- Open de app Instellingen en ga vervolgens naar het gedeelte Netwerk en internet in de linkerzijbalk.
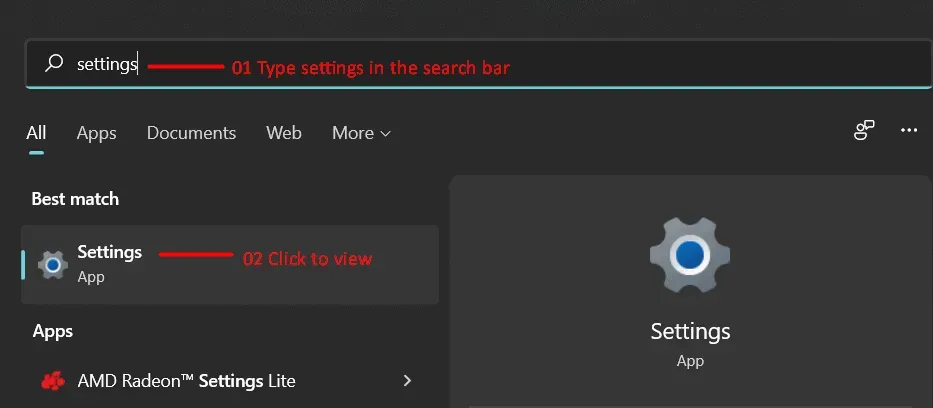
- Ga nu naar het Wi-Fi-gedeelte als u Wi-Fi gebruikt of ga naar het Ethernet-gedeelte als u een bekabelde verbinding gebruikt.
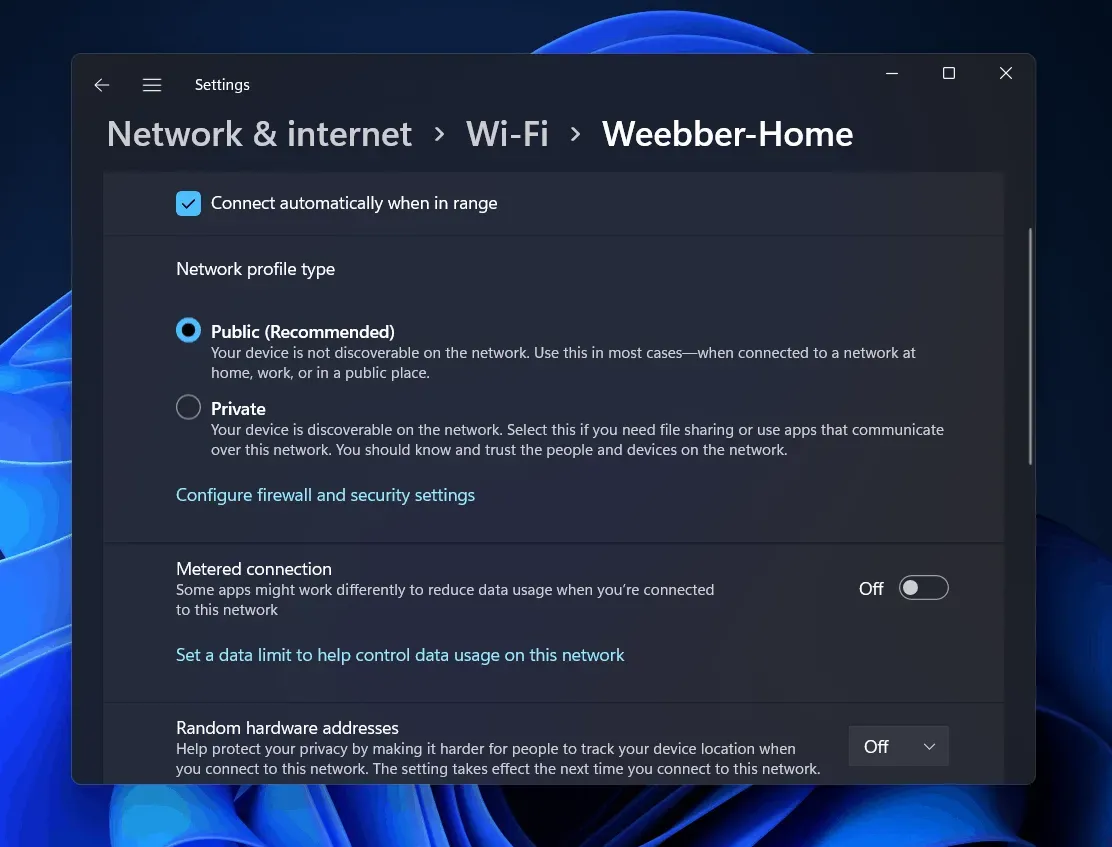
- Selecteer nu uw internetverbinding en schakel vervolgens de schakelaar Gemeten verbinding uit .
Beëindig achtergrondtaken die te veel gegevens gebruiken
Als u een programma opent dat te veel gegevens gebruikt, kan dit ook het probleem veroorzaken. Beëindig achtergrondtaken die te veel gegevens gebruiken en uw internetsnelheid zal toenemen in Windows 11. Volg deze stappen om achtergrondtaken te beëindigen:
- Zoek in het menu Start naar ” Taakbeheer” en open het.
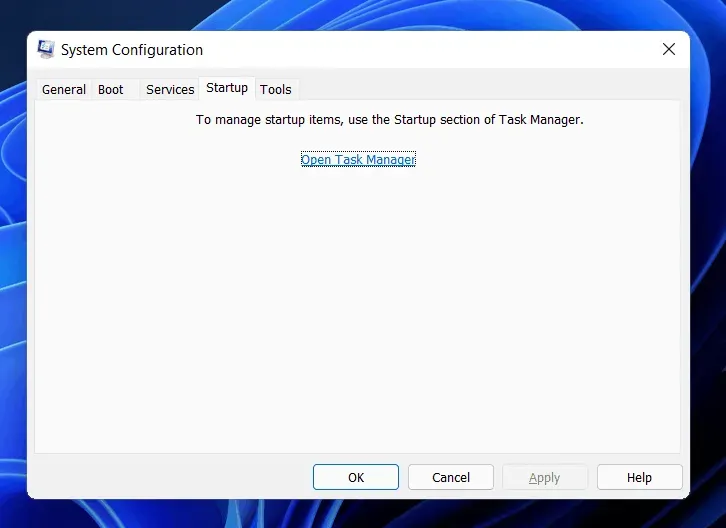
- Ga hier naar het tabblad Prestaties en klik op Open Resource Monitor.
- Klik op het tabblad Netwerk in Bronmonitor.
- Controleer welk proces te veel van uw gegevens verbruikt.
- Kies een programma dat veel data verbruikt. Klik er met de rechtermuisknop op en kies Proces beëindigen.
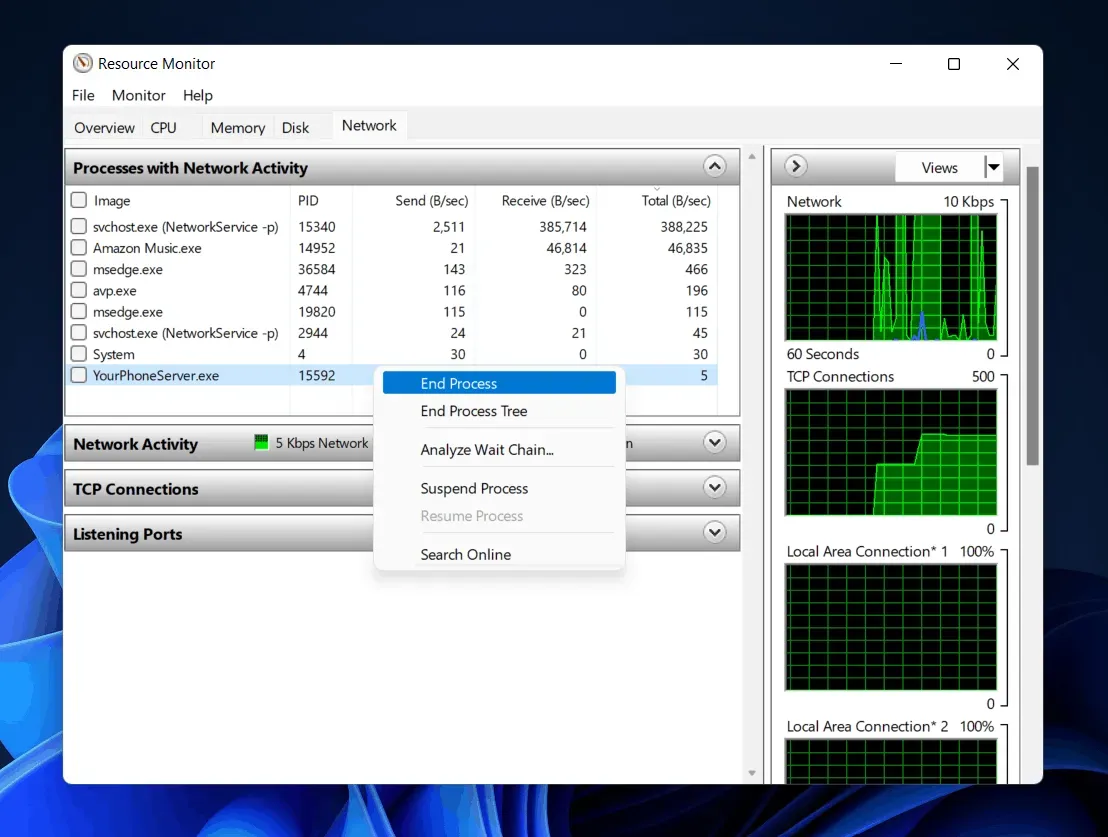
- Doe dit voor alle programma’s/processen die veel van uw gegevens verbruiken.
DNS wijzigen
Als je nog steeds een traag internetprobleem hebt, probeer dan de DNS te wijzigen om de internetsnelheid in Windows 11 te verhogen. Volg deze stappen om de DNS-server te wijzigen:
- Druk op de toetsencombinatie Windows + R om het dialoogvenster Uitvoeren te openen .
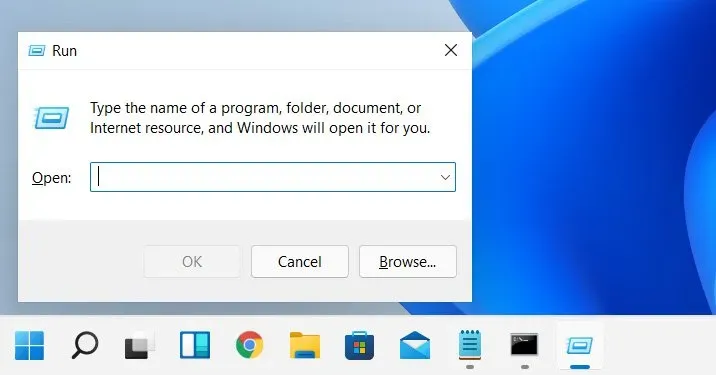
- Typ ncpa.cpl in het dialoogvenster Uitvoeren en druk op Enter.
- Je ziet het raam openstaan. Selecteer hier het netwerk waarmee u bent verbonden. Klik er met de rechtermuisknop op en klik vervolgens op Eigenschappen.
- Selecteer Internet Protocol versie 4 (TCP/IPv4) in het venster Netwerkeigenschappen en klik op Eigenschappen.
- Selecteer hier in het tweede gedeelte Gebruik het volgende DNS-serveradres.
- Stel nu uw voorkeurs-DNS-server in als 8.8.8.8 en stel uw alternatieve DNS-server in als 8.8.4.4 en klik vervolgens op OK.
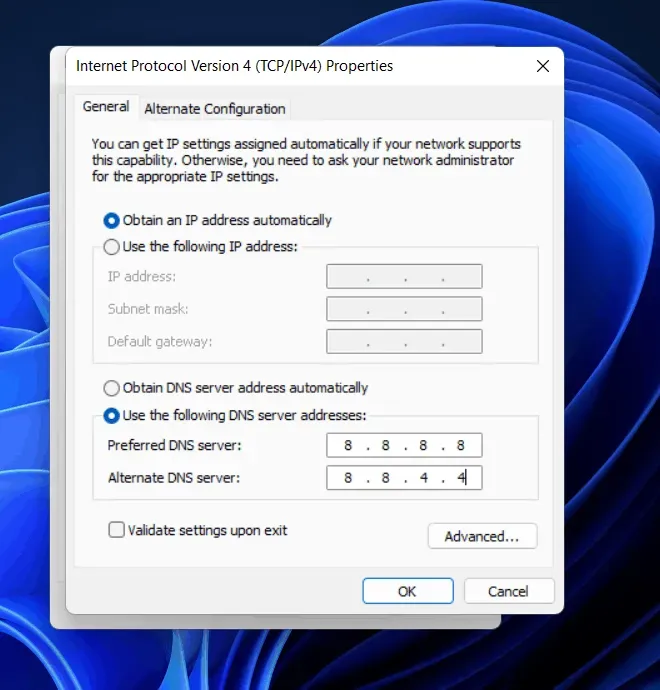
- Sluit nu alle programma’s en start uw computer opnieuw op.
- Controleer na het opnieuw opstarten van de computer de internetsnelheid, deze zou al moeten toenemen.
Wis tijdelijke bestanden
Tijdelijke bestanden kunnen een andere reden zijn die problemen met de internetsnelheid kan veroorzaken. U kunt proberen tijdelijke bestanden en bestanden in de cache op uw computer te wissen om uw internetsnelheid te verhogen. Volg hiervoor de onderstaande stappen:
- Druk op de Windows-toets op uw toetsenbord en zoek in het menu Start naar Schijfopruiming.
- Open Schijfopruiming en selecteer station C.
- Selecteer nu alle bestanden en klik op OK .
- U wordt gevraagd om het verwijderen van bestanden te bevestigen; bevestig het. Hiermee worden alle bestanden in de cache en tijdelijke bestanden verwijderd.
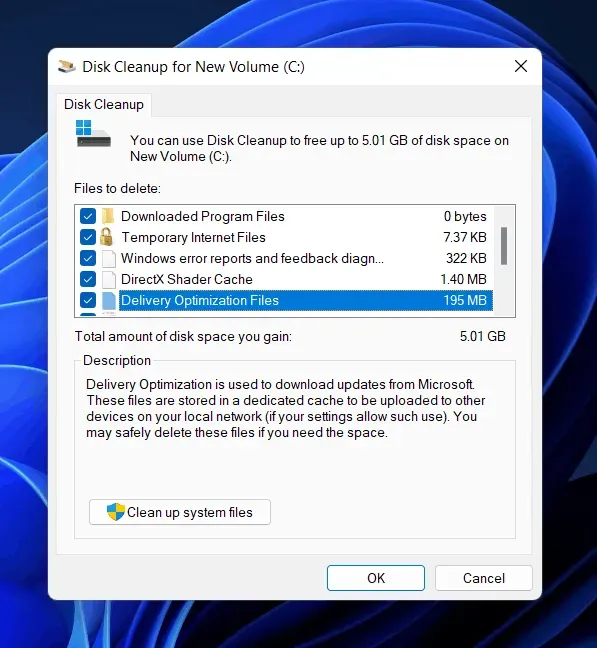
- Herhaal het proces nog een keer om alle tijdelijke bestanden van uw computer te wissen, wat uw internetsnelheid zou moeten verhogen.
Schakel de Windows Update-service uit
De Windows Update-service handhaaft de Windows-updatefrequentie. Het beheert Windows-updates, downloadt en installeert alle noodzakelijke updates. Dit kan er echter voor zorgen dat Windows-updates op de achtergrond worden gedownload en uw internetsnelheid vertragen. U kunt proberen de Windows Update-service uit te schakelen en te controleren of u een traag internetprobleem heeft. Hieronder volgen de stappen om Windows Update Service uit te schakelen.
- Zoek in het menu Start naar Services en open het.
- Zoek in Services naar Windows Update en selecteer het.
- Klik er met de rechtermuisknop op en klik vervolgens op Eigenschappen.
- Selecteer Opstarttype als Uitgeschakeld in Windows Update-eigenschappen en klik vervolgens op Stoppen om de service te stoppen.
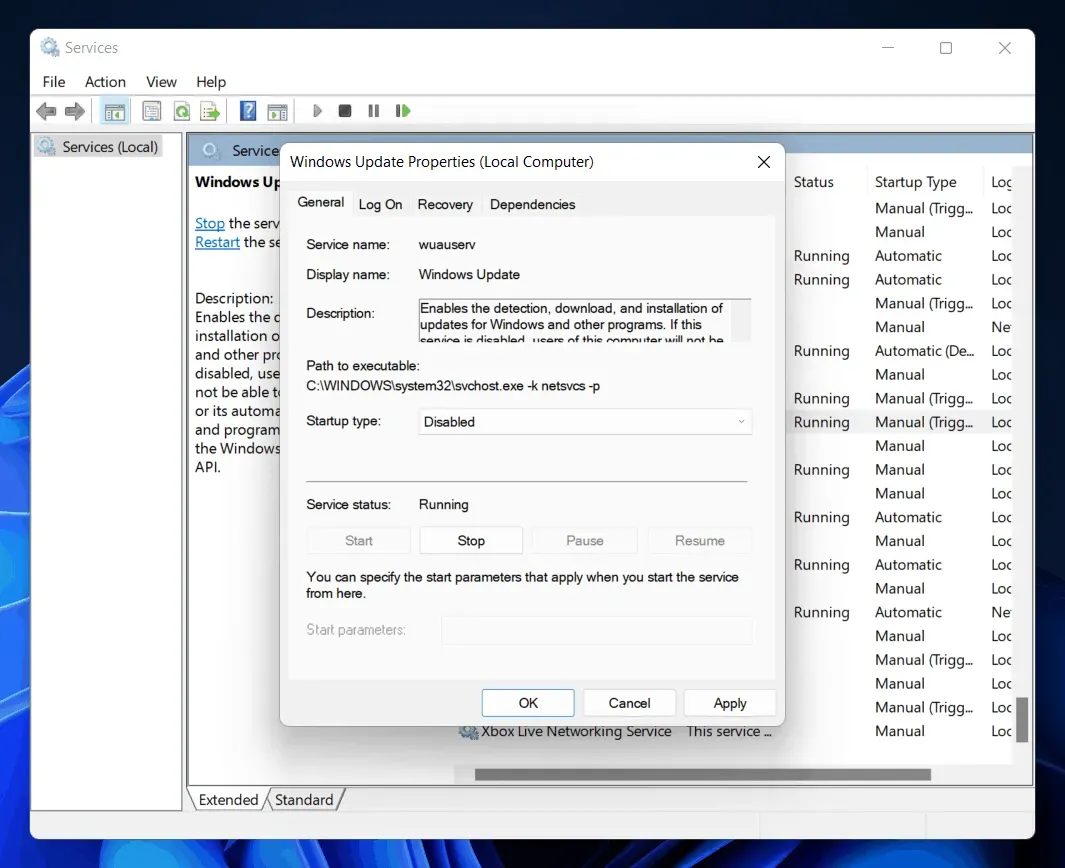
- Klik daarna op OK en sluit de toepassing Services .
- Start uw computer opnieuw op om de wijzigingen op te slaan en u bent klaar.
Firewall uitschakelen
De firewall op uw pc beperkt mogelijk de gegevensoverdrachtsnelheid op uw pc en het uitschakelen van de firewall is de oplossing om dit op te lossen. Als u antivirussoftware van derden gebruikt, wordt deze geleverd met de firewall en beheert deze antivirussoftware van derden alle firewall-instellingen. Daarom moet u de firewall van uw antivirusprogramma uitschakelen.
Als u geen antivirus van derden gebruikt, moet u Windows Defender Firewall uitschakelen. Volg deze stappen om Windows Defender Firewall uit te schakelen:
- Zoek in het menu Start naar Windows Defender Firewall en open het.
- Klik in het nieuwe venster dat wordt geopend op Windows Defender Firewall in- of uitschakelen in de linkerzijbalk.

- Selecteer de optie Windows Defender Firewall uitschakelen voor Privé-netwerkinstellingen en Openbare netwerkinstellingen en klik vervolgens op OK.
Conclusie
Dit waren enkele basistrucs om de internetsnelheid in Windows 11 te verhogen. Als u in Windows 11 te maken heeft met een lage internetsnelheid, kunt u de onderstaande stappen volgen om de internetsnelheid in Windows 11 te verhogen.



Geef een reactie