Hoe de donkere modus op iMac in te schakelen
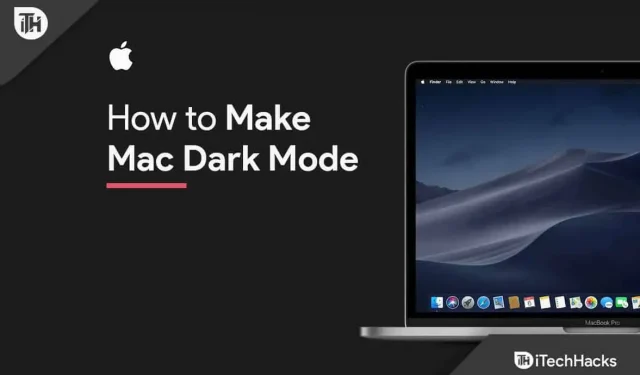
Werk ’s nachts en bij weinig licht efficiënter met de donkere modus op je Apple Mac of MacBook. Zodra je de donkere modus inschakelt, schakelen ondersteunde programma’s en websites direct over naar een zwarte achtergrond met witte lettertypen. De donkere modus vermindert vermoeide ogen aanzienlijk, vooral als je een nachtbraker bent. Donkere modus gebruikt een donker kleurenschema in het hele besturingssysteem, inclusief apps op uw apparaat.
Inhoud:
- 1 Hoe Mac donkere modus te maken | Schakel de donkere modus in op de Mac
- 2 Schakel de donkere modus in met Siri
- 3 Maak een sneltoets om de donkere modus op de Mac in te schakelen
Hoe Mac Dark Mode te maken | Schakel de donkere modus in op de Mac
Het inschakelen van de donkere modus op Mac is vrij eenvoudig en ongecompliceerd. Er zijn verschillende opties om dit te doen. De eenvoudigste manier is echter via Systeemvoorkeuren. Hier hebben we het uitgelegd. Doe het volgende:
- Selecteer “Systeemvoorkeuren” in de menubalk nadat u uw Mac hebt ingeschakeld.
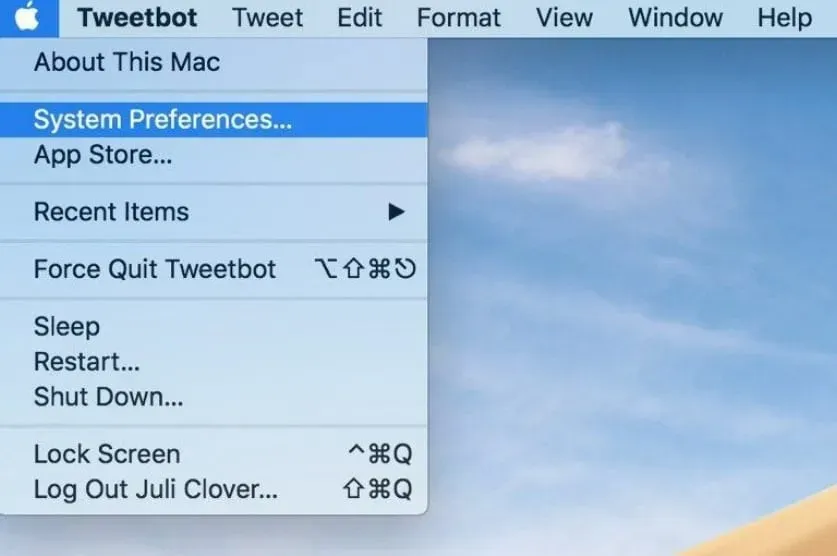
- Selecteer nu Algemeen.
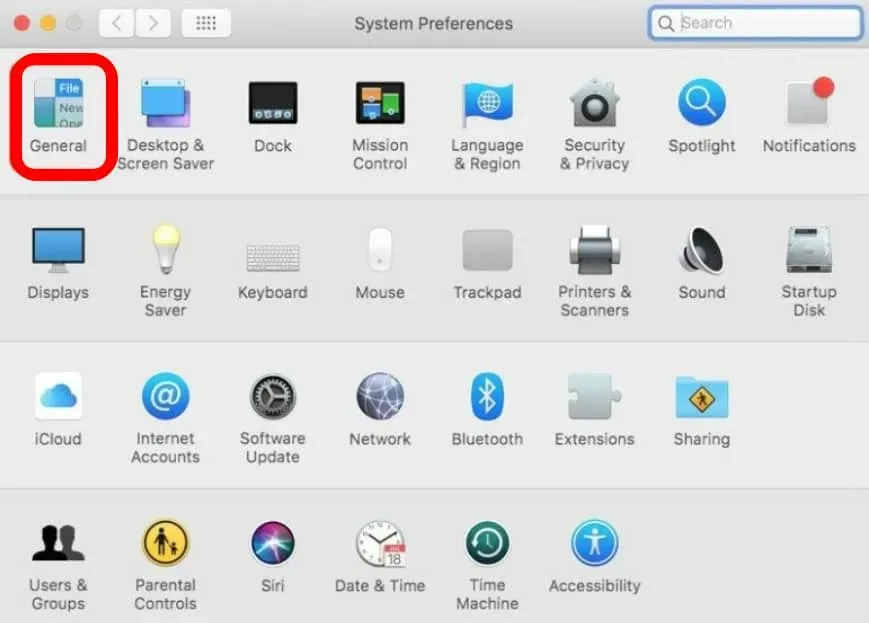
- Selecteer de optie Donker op het tabblad Uiterlijk.

- Sluit ten slotte het venster.
Het enige dat u hoeft te doen om de donkere modus op Mac in te schakelen, is dit. Alles op je Mac verandert in een donker thema wanneer je de donkere modus activeert, inclusief het dock, de menubalk en alle apps, inclusief apps van derden.
Schakel de donkere modus in met Siri
Schakel op uw Mac of MacBook de Nachtmodus in. Met een andere aanpak kun je ook de donkere modus inschakelen en gebruiken op je Mac of MacBook. Vraag Siri om hulp als je die nodig hebt. Volg deze stappen:
- Start je Mac en selecteer vervolgens het Siri-symbool in de Apple-menubalk bovenaan.
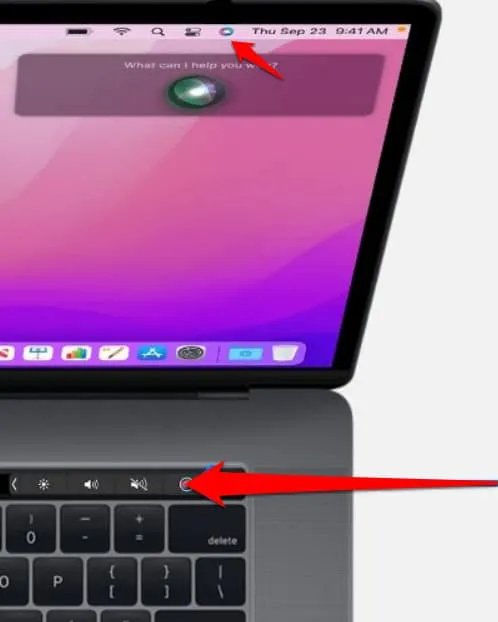
- Vertel Siri: “Schakel de donkere modus in”

Nu zal uw apparaat onmiddellijk een donkerdere gebruikersinterface weergeven nadat Siri de donkere modus heeft geactiveerd. Dit is een heel gemakkelijke manier om je MacBook donkerder te maken. Maar houd er rekening mee dat alleen macOS Sierra en latere versies dit ondersteunen.
Schakel de donkere modus in vanuit het Control Center
Apple’s donkere modus voor Mac werd voor het eerst uitgebracht met macOS Mojave. Gebruikers kunnen de donkere modus op Mac inschakelen met behulp van de Catalina uitschuifbare notificatiebalk. De release van macOS Big Sur, geporteerd naar het nieuwe Control Center.
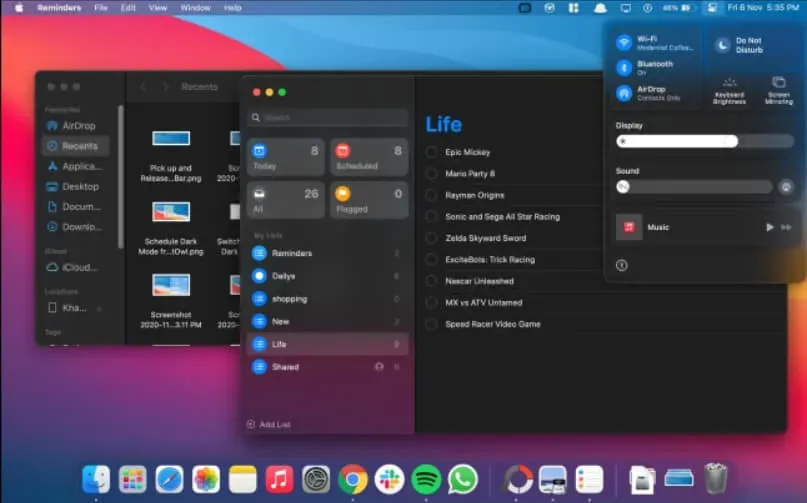
- Selecteer het pictogram “Control Center” in de rechterbovenhoek van het scherm.
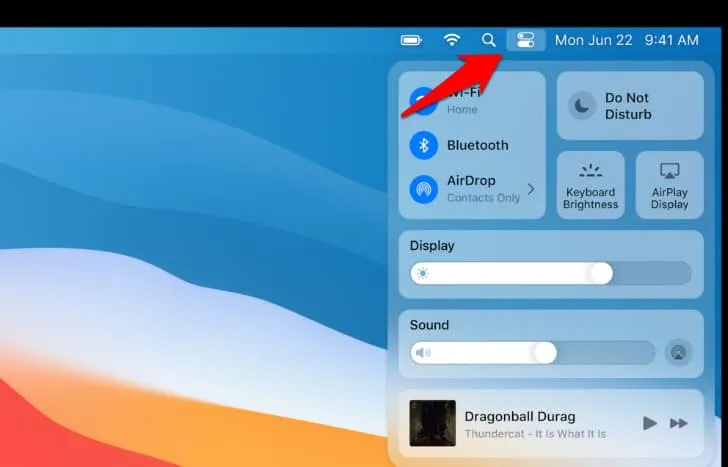
- Selecteer “Beeldscherm” in het vervolgkeuzemenu van het Control Center.
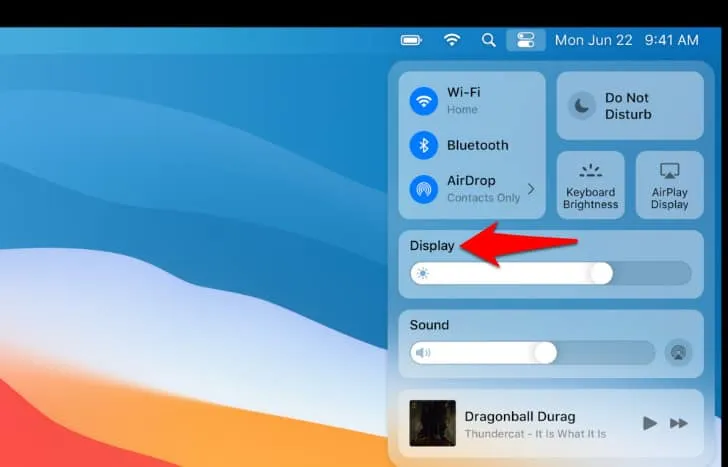
- schakel de donkere modus in
- Nu zal het de weergavemodule vergroten.
- Nu zal het de weergavemodule vergroten. Schakel deze functie in of uit door de optie “Donkere modus” te selecteren.
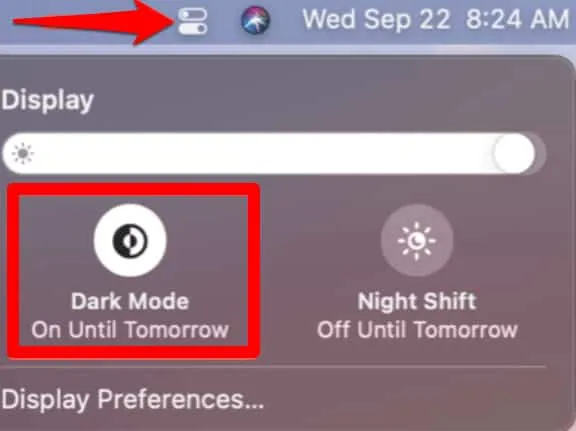
Maak een sneltoets om de donkere modus op Mac in te schakelen
Op een Mac kun je ook een sneltoets maken om de donkere modus in te schakelen. Zo kun je je Mac snel uitschakelen door op een paar knoppen te drukken. Doe het volgende:
- Kies Systeemvoorkeuren in de Apple-menubalk.
- Klik nu op Toetsenbord.
- Selecteer vervolgens “Snelkoppelingen”.
- Dubbelklik vervolgens op de snelkoppeling Donkere modus in Services.
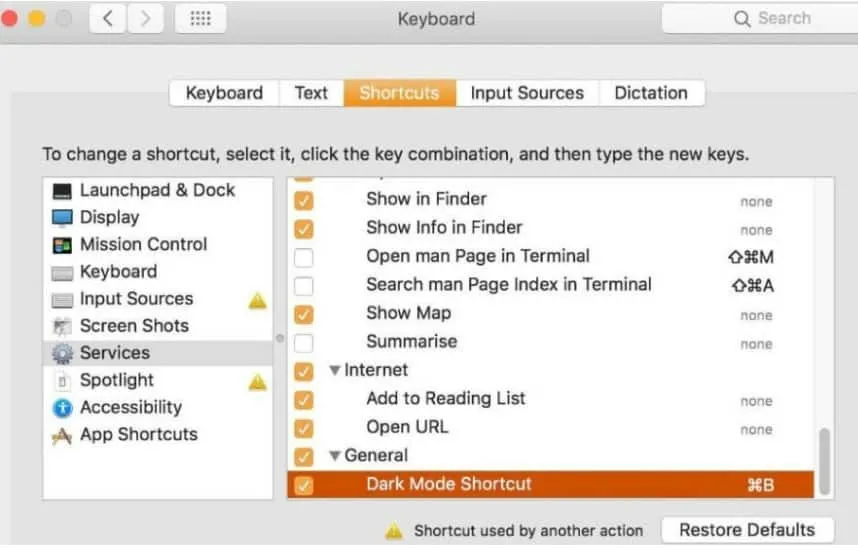
- Voeg nu een snelkoppelingsopdracht toe om te schakelen tussen lichte en donkere modi. Zorg ervoor dat de bestaande sneltoets niet aan een andere functie is toegewezen.
- Het permanente weergavebalkpictogram verschijnt in de menubalk van uw Mac. Selecteer Tonen om een groter venster te openen. Vanaf hier kunt u de visuele functie direct in- of uitschakelen door de optie “Donkere modus” te selecteren.
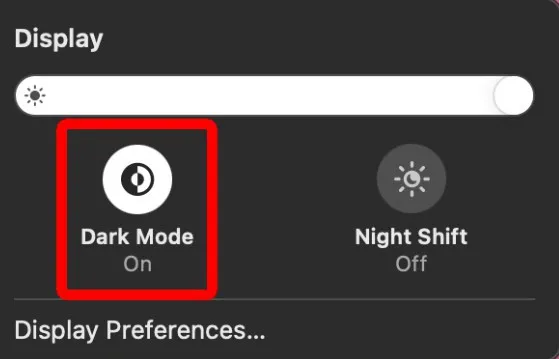
- schakel de donkere modus in
- Het Display-symbool kan worden verplaatst of verwijderd uit de menubalk. Sleep het pictogram Beeldscherm naar de gewenste locatie terwijl u de Command-toets ingedrukt houdt.
- Sleep het pictogram “Beeldscherm” naar het “bureaublad” en laat vervolgens de muisknop los om het te verwijderen.
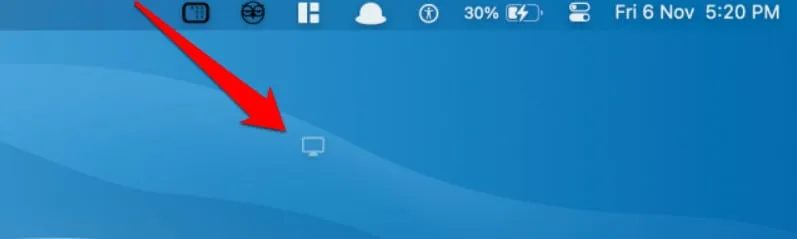
Hoe u uw Mac nog donkerder kunt maken
Klik in de rechterbovenhoek van uw scherm op Controlecentrum en selecteer vervolgens Beeldscherm om uw Mac donkerder te maken. Om beide te activeren, drukt u op Dark Mode en Night Shift. Night Shift maakt je scherm minder blauw en geler, en de donkere modus verandert de kleuren van sommige programma’s.
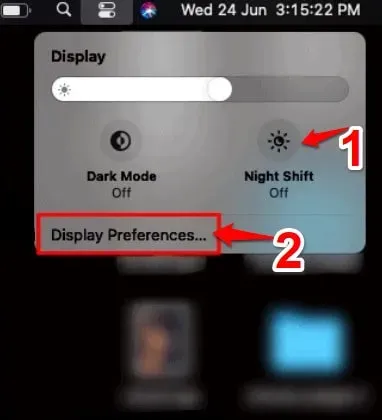
schakel de donkere modus in
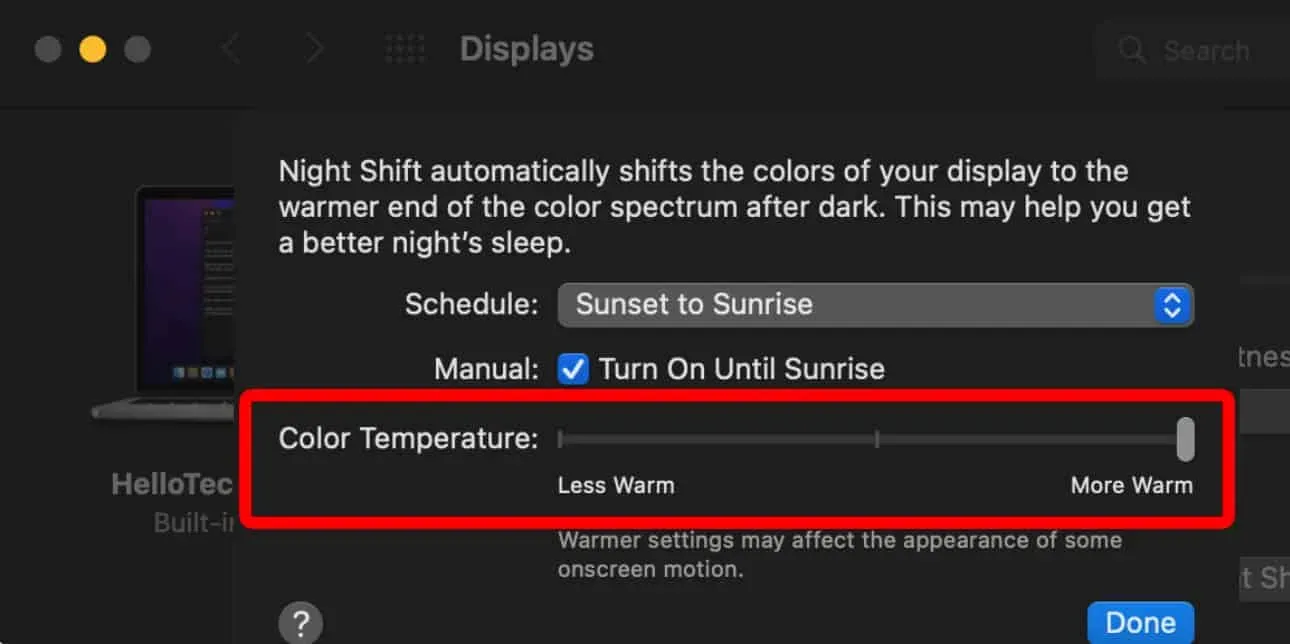
schakel Mac donkere modus in
Onderaan het pop-upvenster kunt u ook Weergave-instellingen selecteren. Selecteer vervolgens “Nachtploeg” en verplaats ten slotte de schuifregelaar “Kleurtemperatuur” naar de positie “Warmer”. Hierdoor wordt de hoeveelheid blauw licht die door uw scherm wordt uitgestraald verder verminderd, wat vermoeide ogen helpt voorkomen, vooral als u ’s nachts tekst leest.
U kunt plannen wanneer Night Shift wordt in- en uitgeschakeld.
Hoe de donkere modus op Mac te plannen
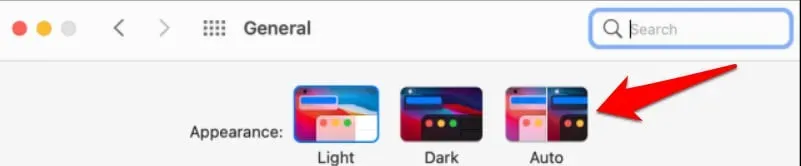
schakel de donkere modus in
macOS kan de donkere modus ook automatisch in- of uitschakelen op basis van het tijdstip van de dag. Ga naar Systeemvoorkeuren > Algemeen en selecteer onder Uiterlijk de optie Automatisch.
Wanneer deze instelling is ingeschakeld, activeert macOS ’s nachts automatisch de donkere modus. Ook keert macOS terug naar de Light-modus wanneer u uw Mac ’s morgens aanzet.
Hoe de donkere modus op Mac in te schakelen
Het kan voorkomen dat het gebruik van de donkere modus van uw Mac niet nodig is. Als je het aanzet, kun je het snel uitschakelen. Selecteer gewoon “Licht” onder “Uiterlijk” in het gedeelte “Algemeen” van Systeemvoorkeuren nadat u op “Algemeen” hebt geklikt.
Klaar. Daarna keert de interface van je Mac terug naar de standaard (standaard) status. Met de hier beschreven trucs kun je echter altijd de donkere modus in- of uitschakelen.
De methoden die we hier hebben behandeld, helpen u de donkere modus op uw Mac of MacBook in te schakelen. Nu wordt scherpstellen gemakkelijker en minder vermoeid voor uw ogen. We hopen dat dit artikel je heeft geholpen bij het vinden van de eenvoudige stappen om de donkere modus in te schakelen.



Geef een reactie