Efficiëntiemodus inschakelen Windows 11 Microsoft Edge
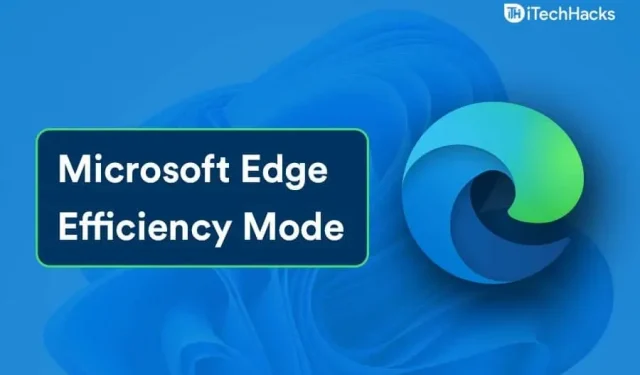
Efficiëntiemodus is een nieuwe functie die is geïntroduceerd in Microsoft Edge Canary. Deze functie helpt de browserprestaties te verbeteren door de levensduur van de batterij, gegevens en hardwarebronnen te sparen.
De efficiëntiemodus is onlangs geïntroduceerd in Microsoft Edge en u zult deze zien wanneer u Edge Canary op Windows 11 installeert. Deze functie is mogelijk niet standaard ingeschakeld in Microsoft Edge, dus u moet deze inschakelen om deze te gebruiken.
De Microsoft Edge-efficiëntiemodus gebruiken in Windows 11
Als u niet weet hoe u de MS Edge Efficiency-modus in Windows 11 moet in- of uitschakelen, helpt dit artikel u om Edge in Windows 11 te versnellen. Hier bespreken we hoe u de Edge Efficiency-modus in Windows 11 kunt inschakelen.
Wat is een efficiënte modus?
Efficiëntiemodus is een functie van Microsoft Edge die helpt bij het verbeteren van uw browseprestaties en tegelijkertijd het batterijverbruik en het gebruik van hardwarebronnen vermindert. Wanneer u deze functie inschakelt, gaan inactieve tabbladen na 5 minuten automatisch naar de slaapstand. Als u tijdens het browsen meerdere tabbladen openhoudt, kan de efficiëntiemodus best handig zijn.
Schakel de Microsoft Edge Efficiency-modus in Windows 11 in
Om de efficiëntiemodus in Microsoft Edge te gebruiken, moet u deze functie eerst inschakelen. U moet ervoor zorgen dat u de nieuwste versie van Microsoft Edge Canary gebruikt. Deze functie is momenteel alleen beschikbaar voor Microsoft Edge Canary, dus u hebt Microsoft Edge Canary nodig om deze te gebruiken. U kunt Microsoft Edge Canary downloaden en installeren vanaf de officiële website en vervolgens deze functie inschakelen.
Volg deze stappen om de Edge Efficiency-modus in Windows 11 in te schakelen:
- Open Microsoft Edge en klik op de drie puntjes.
- Klik in het menu dat opent op Instellingen. Ga nu naar het gedeelte Systeem en prestaties in de linkerzijbalk van Microsoft Edge-instellingen.
- U vindt de optie efficiëntiemodus in de optie geoptimaliseerde prestaties .
- Zet nu de schakelaar voor de efficiëntiemodus aan .
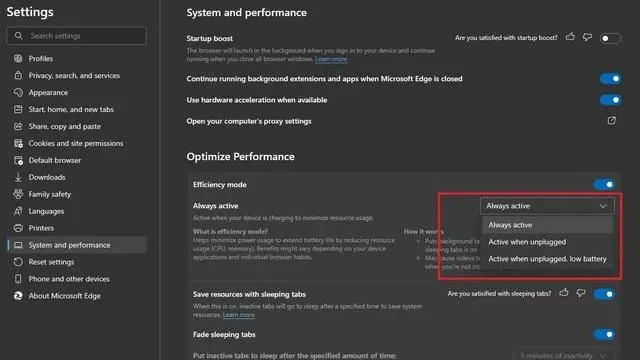
- Nadat u de efficiëntiemodus in Edge hebt ingeschakeld, kunt u deze aanpassen aan uw voorkeuren.
- Na het inschakelen van de efficiëntiemodus ziet u een optie waaruit u kunt kiezen wanneer de efficiëntiemodus wordt geactiveerd. U kunt instellen of u wilt dat deze altijd actief is, of wanneer u de oplader loskoppelt, of wanneer de batterij bijna leeg is.
Schakel de Edge Efficiency-modus uit in Windows 11
U kunt de efficiëntiemodus in Windows 11 op elk gewenst moment uitschakelen. Als u de Edge-efficiëntiemodus in Windows 11 wilt uitschakelen, volgt u deze stappen:
- Navigeer naar Microsoft Edge-instellingen.
- Ga in Instellingen naar Systeem en prestaties en schakel vervolgens de schakelaar Efficiëntiemodus uit .
Op deze manier kunt u de efficiëntiemodus in Edge uitschakelen. Je kunt het uitschakelen wanneer je maar wilt en je wilt het niet gebruiken.
Laatste woorden
Door de stappen in dit artikel te volgen, wordt de Edge-efficiëntiemodus in Windows 11 ingeschakeld en op elk gewenst moment uitgeschakeld. U kunt de efficiëntiemodus in Edge gebruiken als u het gevoel heeft dat uw pc langzamer gaat werken terwijl u Microsoft Edge gebruikt. Het helpt de prestaties van uw browser te verbeteren zonder naar pc te downloaden.



Geef een reactie