De donkere modus inschakelen in Windows 11
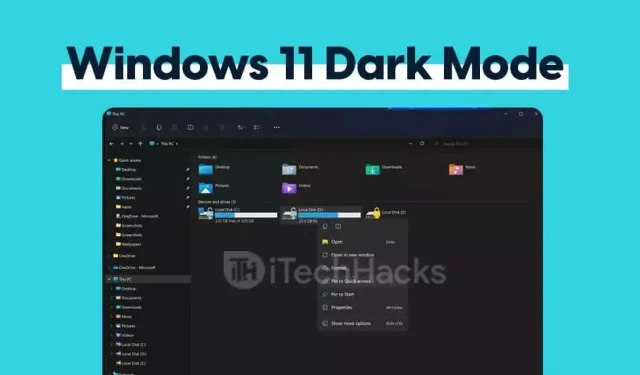
Veel gebruikers houden van de donkere modus van Windows 11. Gebruikers kunnen hun apparaten ’s nachts in de donkere modus gebruiken zonder hun ogen te vermoeien en het ziet er stijlvoller uit. De donkere modus is oorspronkelijk geïntroduceerd in Windows 10 en is nu beschikbaar in Windows 11. Gebruikers kunnen de donkere modus eenvoudig inschakelen in Windows 11 door de instellingen te wijzigen. Dit artikel zal u helpen bij het inschakelen van de donkere modus in Windows 11 met behulp van instellingen.
Schakel de donkere modus van Windows 11 in via Instellingen
Volg deze stappen om de donkere modus in Windows 11 in te schakelen:
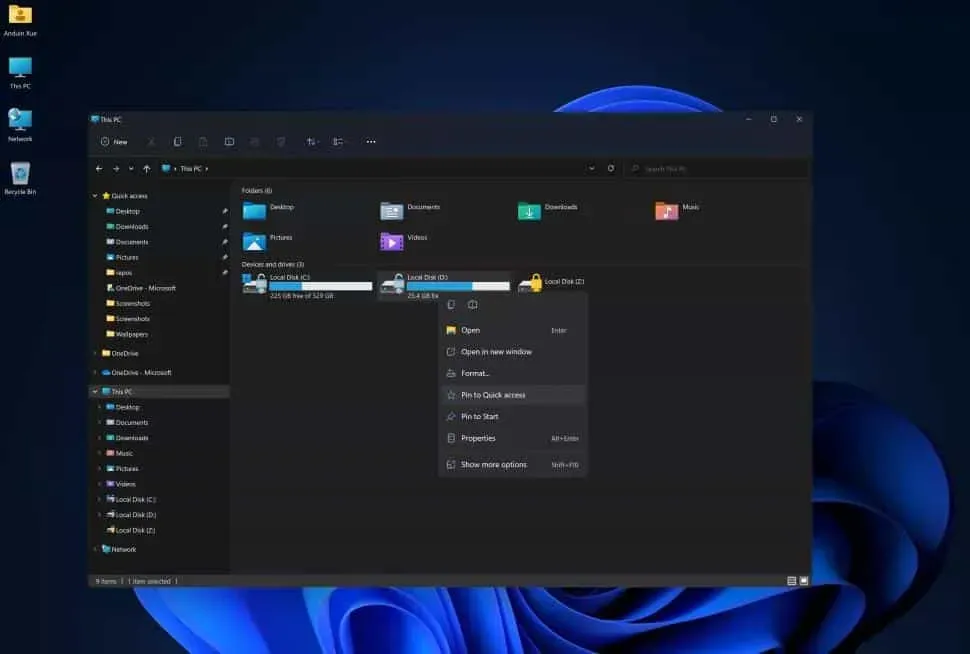
- Open het startmenu op uw pc en zoek vervolgens naar instellingen en open het. U kunt tegelijkertijd op de Windows-toets + I drukken om uw pc-instellingen te openen.
- Ga nu naar het personalisatiegedeelte in instellingen.
- Klik in de linkerzijbalk op de kleurenoptie.
- In het gedeelte Kleur ziet u de optie Kies uw kleur. U kunt nu een donkere kleur, een lichte kleur of een aangepaste kleur selecteren in het vervolgkeuzemenu.
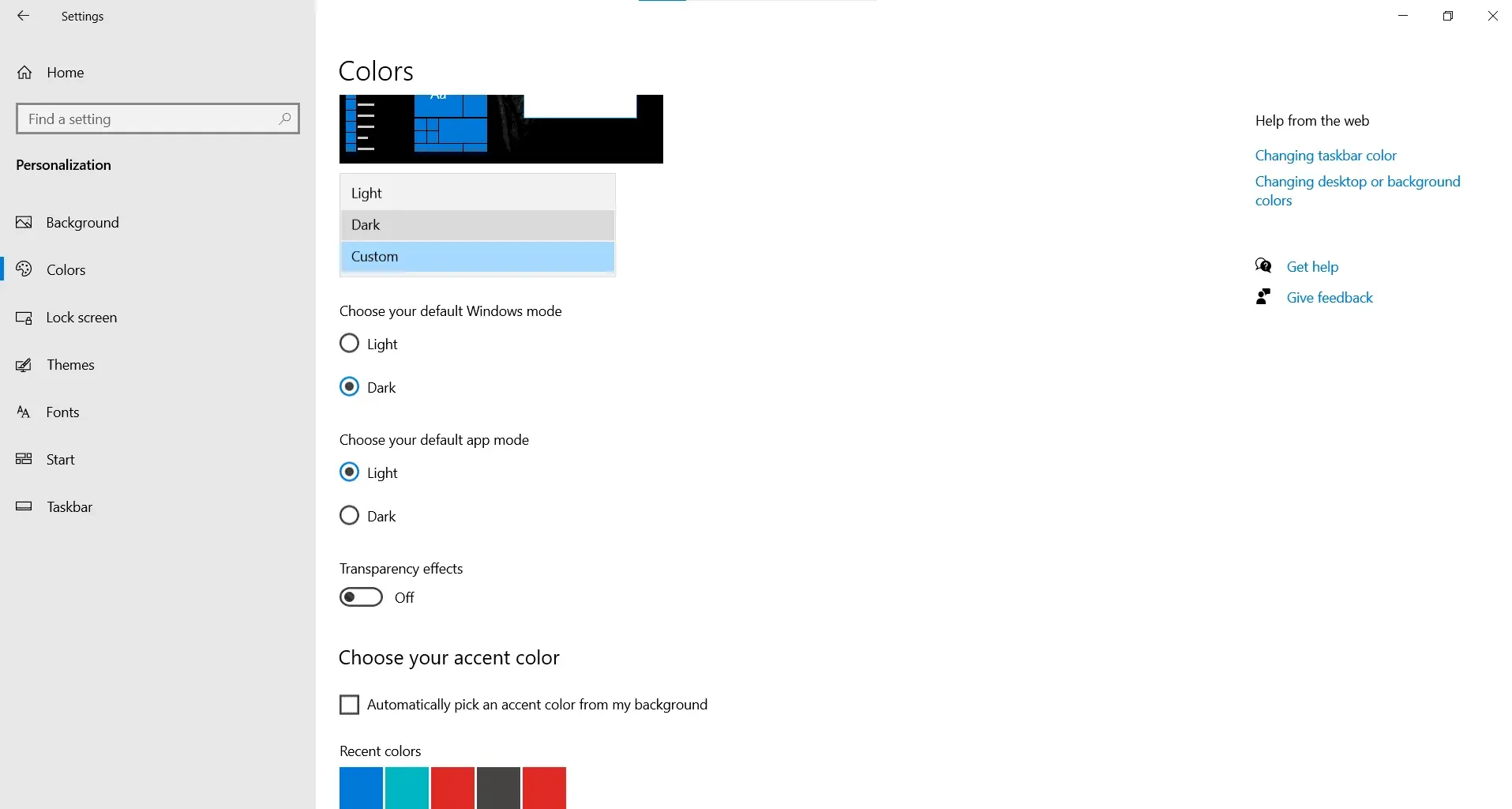
- Licht – Het zet uw Windows 11 in de lichtmodus. Uw computer staat standaard in de eenvoudige modus.
- Donker. Hierdoor wordt uw computer in de donkere modus gezet.
- Aangepast. Met deze optie kunt u instellen welke Windows-elementen worden weergegeven in de donkere modus en welke in de lichte modus.
Hier leest u hoe u de donkere modus kunt inschakelen met instellingen in Windows 11.
Verander het thema naar donker zonder Windows te activeren
De bovenstaande methode bespreekt hoe u de kleur kunt wijzigen in donker. Als u het uiterlijk van Windows 11 volledig wilt veranderen, kunt u dit doen door deze stappen te volgen:
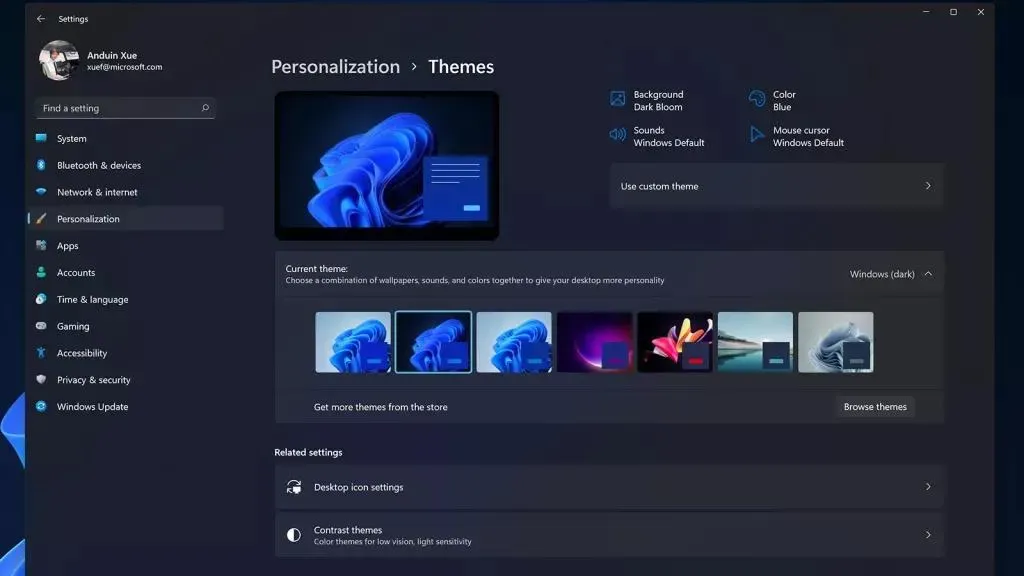
- Navigeer naar uw pc-instellingen vanuit het startmenu. Of druk gewoon op de toetsencombinatie Windows + I om uw pc-instellingen te openen.
- Ga nu in de instellingen naar het personalisatiegedeelte.
- Klik op de thema-optie die u in de linkerzijbalk vindt.
- Scrol naar beneden om het gedeelte voor het wijzigen van thema’s aan de rechterkant van het venster te vinden. Klik op Windows donker thema. Bovenaan ziet u het huidige Windows-thema (donker). Dit verandert je huidige thema in een donker thema. Het donkere thema wordt toegepast op de volledige Windows-gebruikersinterface.
Laatste woorden
Hiermee is het proces van het inschakelen van de donkere modus op Windows 11-pc via instellingen voltooid en dit heeft alleen invloed op de systeem-UI en programma’s waarvoor de gebruikersinterface als standaard is ingesteld. Als de gebruikersinterface van de app is ingesteld op licht, schakelt de bovenstaande instelling de donkere modus voor die app niet in. Als gevolg hiervan, als u de donkere modus in al uw apps wilt gebruiken, moet u ervoor zorgen dat hun thema / gebruikersinterface is ingesteld op standaard.



Geef een reactie