Startmenu-animatie in- of uitschakelen in Windows 11
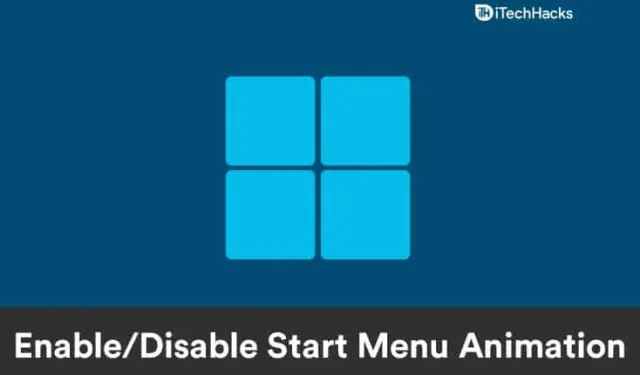
Windows 11 voegt veel animaties en afbeeldingen toe aan het huidige besturingssysteem. Wat de gebruikersinterface betreft, vertegenwoordigt Windows 11 een aanzienlijke verbetering ten opzichte van Windows 10. Als gevolg hiervan heeft Windows 11 een nieuwe startmenu-animatie die sommige gebruikers wel of niet leuk vinden. Gelukkig kun je de animatie van het startmenu van Windows 11 op elk moment in- of uitschakelen. In dit artikel bekijken we hoe u het Startmenu in Windows 11 kunt in- of uitschakelen.
Schakel Startmenu-animatie uit in Windows 11
U kunt de animatie van het startmenu van Windows 11 eenvoudig uitschakelen in de opties voor systeemprestaties. Volg hiervoor de onderstaande stappen:
- Open eerst het dialoogvenster Uitvoeren op uw pc door op de toetsencombinatie Windows + R te drukken.
- Voer nu in het dialoogvenster Uitvoeren SystemPropertiesPerformance in . Klik nu op OK of druk op Enter om de prestatie-opties te openen .
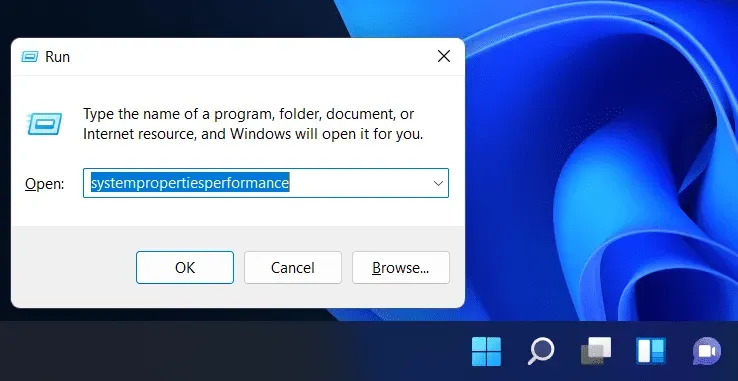
- Ga naar het gedeelte Visuele effecten in de prestatie-opties.
- Hier ziet u vier opties: “Laat Windows kiezen wat het beste werkt voor mijn computer “, “Aanpassen voor het beste uiterlijk “, “Aanpassen voor de beste prestaties ” en ” Aangepast”.
- Selecteer Aangepast uit de beschikbare opties.
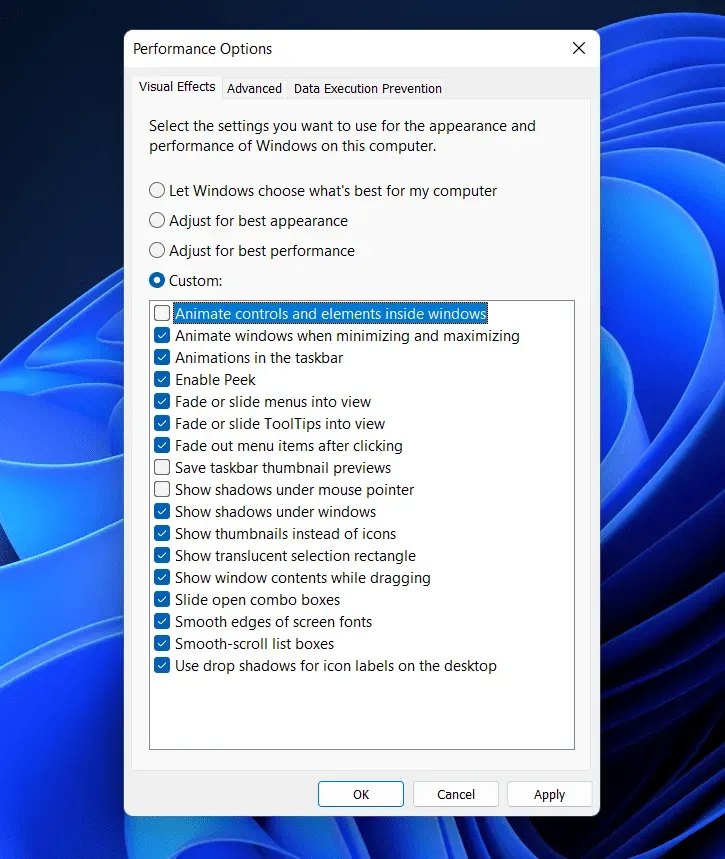
- Zorg ervoor dat u het vinkje ” Besturingselementen en bedieningselementen in vensters animeren ” uitschakelt. Als u dit selectievakje uitschakelt, wordt de animatie van het Windows 11-startmenu uitgeschakeld.
- Klik daarna op ” Toepassen” en klik vervolgens op ” OK” om uw wijzigingen op te slaan.
- Start uw computer opnieuw op of meld u af en weer aan op uw computer om de Start Menu-animatie in Windows 11 uit te schakelen.
Schakel Startmenu-animatie in Windows 11 in
Het inschakelen van Start Menu-animaties in Windows 11 is net zo eenvoudig als het uitschakelen van Start Menu-animaties. Als u Start Menu-animatie opnieuw wilt inschakelen in Windows 11, kunt u deze stappen volgen:
- Open prestatieopties in het dialoogvenster Uitvoeren . Druk op de toetsencombinatie Windows + R en zoek in het dialoogvenster Uitvoeren dat wordt geopend naar SystemPropertiesPerformance en druk op Enter.
- Ga nu in de prestatie-opties naar het tabblad Visuele effecten .
- Selecteer Aangepast in de optie die op het scherm verschijnt .
- Vink nu het vakje aan voor Animate-besturingselementen en items in vensters.
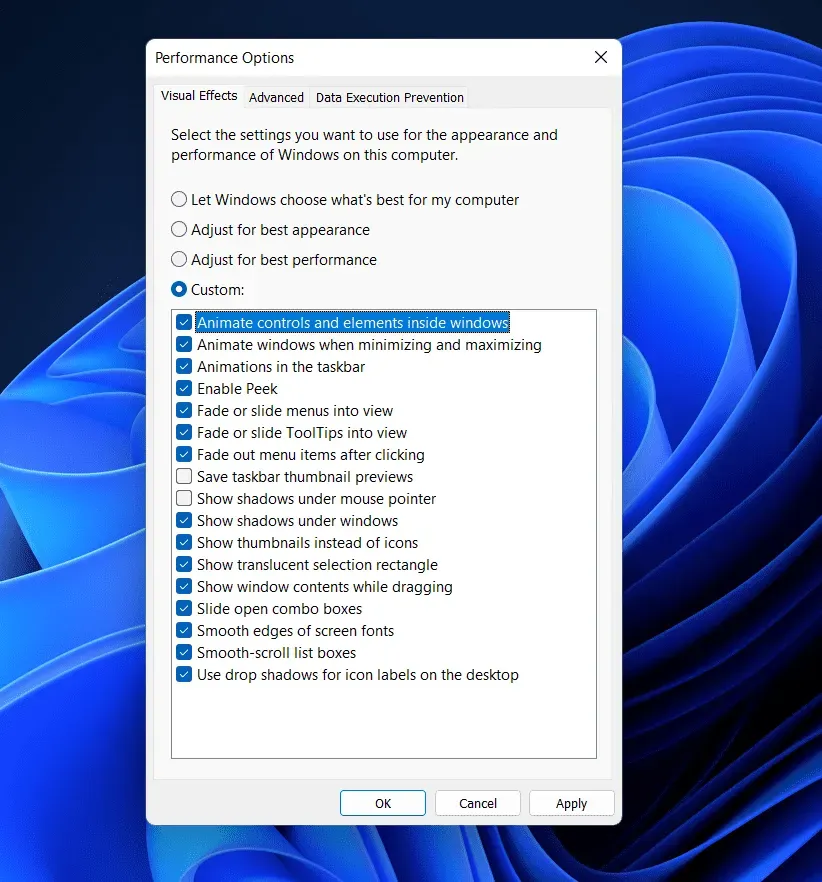
- Hierdoor wordt de animatie van het startmenu in Windows 11 ingeschakeld.
- Klik daarna op ” Toepassen” en klik vervolgens op ” OK” om de wijzigingen op te slaan. U moet uw computer opnieuw opstarten of uitloggen en vervolgens weer aanmelden om Start Menu-animatie in Windows 11 in te schakelen.
Hier leest u hoe u Start Menu Animation in Windows 11 kunt in- of uitschakelen. Windows 11 Start Menu Animation in- of uitschakelen is heel eenvoudig en u kunt het op elk gewenst moment doen. Door de bovenstaande stappen te volgen, kunt u de animatie van het menu Start inschakelen en uitschakelen.
FAQ
Hoe startmenu-animatie inschakelen in Windows 11?
U kunt animatie inschakelen in Windows 11 met behulp van de prestatie-opties. We hebben de stappen besproken om animatie in Windows 11 in te schakelen in het bovenstaande artikel. U kunt de stappen in dit artikel volgen om animatie in Windows 11 in te schakelen.
Hoe startmenu-animatie in Windows 11 uitschakelen?
U kunt animaties in Windows 11 eenvoudig uitschakelen via het tabblad Visuele effecten in Prestatieopties. U moet hier het vakje voor bedieningselementen en animatie-elementen in vensters uitschakelen om animaties in Windows 11 uit te schakelen. Volg de stappen die in dit artikel worden genoemd voor een gedetailleerde handleiding hierover.



Geef een reactie