Inloggen op Brightspace Purdue LMS
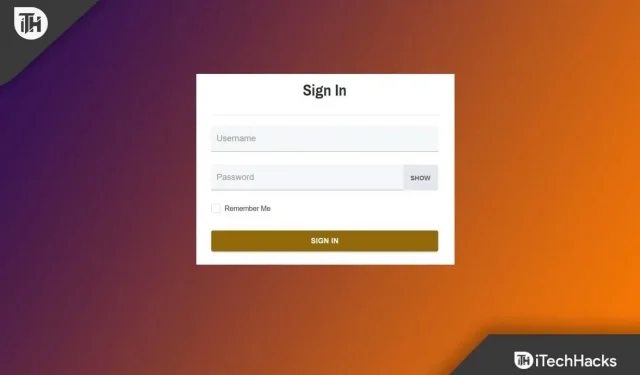
In dit internettijdperk had Brightspace Purdue het geweldige idee om een leerbeheersysteem te creëren waarmee studenten overal ter wereld kunnen deelnemen aan discussies, lessen en meer.
In de Brightspace Community kunnen gebruikers ideeën delen en stemmen op mogelijke Brightspace-functies door interactie met andere gebruikers. Als je lid wilt worden van de Brightspace Community, heb je een Brightspace Community Account nodig. Maar niet veel gebruikers zijn bekend met het inloggen op LMS Purdue University met behulp van Brightspace Purdue Login .
Daarom hebben we deze gids gemaakt om jullie te helpen zich aan te melden voor Brigthspace Purdue en in te loggen op de Purdue University LMS . Dus laten we beginnen met de gids en kijken hoe je lid kunt worden van Brightspace Purdue.
Inhoud:
- 1 Wat zijn de kenmerken van Purdue Brightspace?
- 2 Wat zijn de vereisten om in te loggen bij Mypurdue?
- 3 Hoe krijg ik toegang tot het inlogportaal van Brightspace Purdue?
- 4 Hoe schakel ik de Brightspace Purdue notificatie in?
- 5 Wat is Kaltura voor jouw video-opdrachten en hoe gebruik je het?
- 6 Hoe krijg ik toegang tot informatie uit Brightspace Purdue-feedback?
- 7 Brightspace Purdue Login 2022 – Contactgegevens
Wat zijn de kenmerken van Purdue Brightspace?
Purdue University gebruikt Purdue Brightspace als leermanagementsysteem. Het LMS D2L-systeem, inclusief studiemateriaal en studentinteractie, wordt ondersteund door het centrale bureau. Het heeft echter ook andere belangrijke kenmerken, zoals:
- Groepen en discussie
- Cursusinformatie
- Studenten cijfer
- Cijfer
Wat zijn de toelatingseisen voor Mypurdue?
Aanmelden bij MyPurdue is niet zo moeilijk en er zijn geen andere vereisten om Purdue Brightside binnen te gaan dan hieronder beschreven. U kunt deze vereisten definiëren in de sectie voorwaarden.
- Zoek eerst op de officiële Brightspace Purdue-website.
- Je hebt ook een smartphone, laptop of pc nodig om in te loggen.
- Je hebt dan een internetverbinding nodig om in te loggen.
- Last but not least, uw gebruikersnaam en wachtwoord.
Hoe krijg ik toegang tot de Brightspace Purdue Login Portal?
Dus als je wilt inloggen op het Purdue University LMS met behulp van de Brightspace Purdue-login, moet je de onderstaande stappen volgen. Zorg ervoor dat je mobiele telefoon, laptop of welk apparaat je ook gebruikt een actieve internetverbinding heeft, want zonder internet kun je niets doen. Dus, als je dat eenmaal hebt geverifieerd, volgen hier de stappen om je te helpen:
- Toegang tot Purdue Brightspace is beschikbaar op de Brightside Purdue-website.
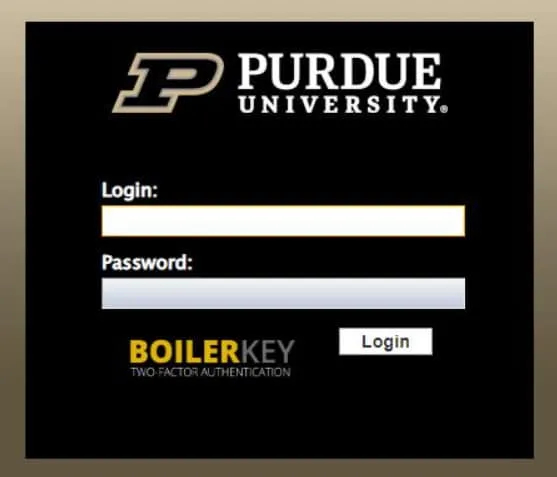
- U zou nu rechtstreeks toegang moeten hebben tot de Brightspace-inlogpagina van Purdue University.
- U kunt kiezen tussen
- Purdue Global
- Purdue West Lafayette
- Purdue Fort Wayne
- Purdue Noordwest
- Kies de meest geschikte optie.
- Als u een huidige Purdue-student bent, voer dan uw gebruikersnaam in.
- Voer het wachtwoord in dat aan uw account is gekoppeld.
- Door op de knop Aanmelden te klikken, wordt het Brightspace Purdue LMS of Learning Management System geopend.
Hoe Brightspace Purdue notificatie inschakelen?
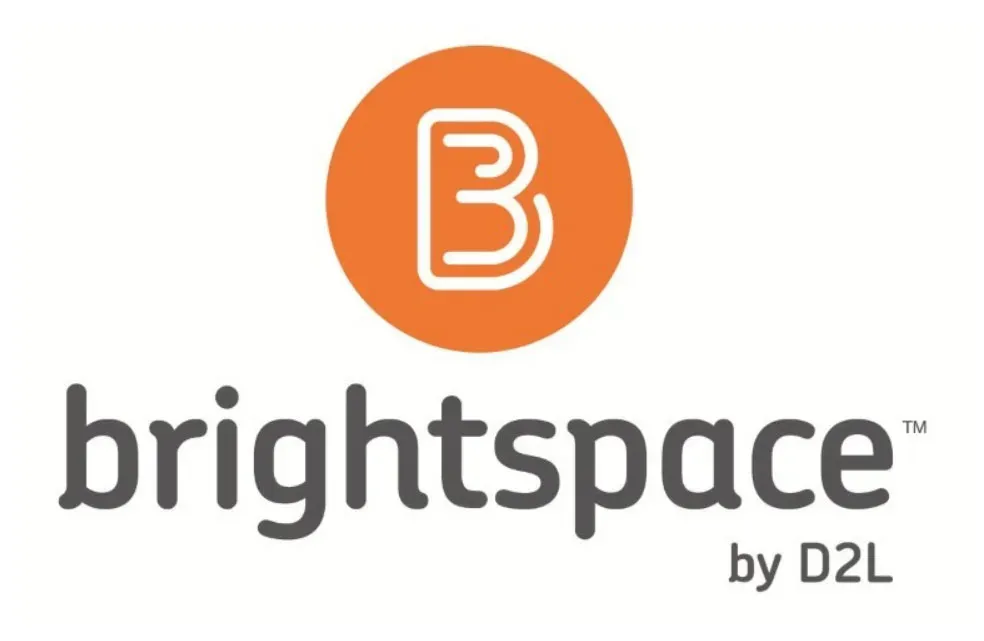
Als u succesvol bent ingelogd op Brigthspace Purdue, log dan in op het LMS van Purdue University, u kunt regelmatig op de hoogte worden gesteld wanneer iemand een discussie start of iets uploadt. Maar u weet dat u de Brightspace Purdue-melding op uw account moet inschakelen, want anders ontvangt u geen meldingen. Om dit mogelijk te maken, zullen de volgende stappen u echter helpen:
- Selecteer de optie naam in het hoofdmenu op de inlogportal van Brightspace Purdue en klik op Meldingen .
- Voer uw e-mailadres in om meldingen in te schakelen. In de contactmethode vindt u het e-mailadres hieronder. Gebruik voor de beste resultaten uw Purdue-e-mailadres . U kunt uw e-mailadres ook bijwerken via de optie E-mailadres wijzigen . U kunt zich het meest effectief registreren door uw mobiele telefoonnummer op te geven.
- In het gedeelte Samenvatting kunt u nu een frequentie selecteren. Als je deze frequentie selecteert, word je op de hoogte gehouden van alle activiteiten van Brightspace Purdue.
- Selecteer de items waarvoor u meldingen wilt ontvangen in de optie voor directe meldingen. Zorg ervoor dat u uw keuze opneemt in uw advertentie.
- Scroll naar beneden op de pagina om uw site te personaliseren. Activeer de optie Toekomstige cursussen toestaan om notificaties te verzenden . Hiermee worden je instellingen voor toekomstige cursussen gewijzigd.
- Klik op het menu-item om cursussen uit te sluiten. Als je voor bepaalde cursussen geen meldingen wilt ontvangen, kun je deze verwijderen.
- Klik op Opslaan om uw wijzigingen op te slaan.
Wat is Kaltura voor jouw video-opdrachten en hoe gebruik je het?
Bij discussies en taken kan Brightspace Purdue Kaltura je helpen met het downloaden van films. Kaltura zorgt er niet alleen voor dat alleen je instructeur en studenten je video’s kunnen bekijken, het helpt je ook om ze veilig te uploaden.
Je kunt opdrachtvideo’s van je instructeurs bekijken als je ze uploadt met Kaltura. Gebruikers die toegang hebben tot het discussieforum kunnen de video’s bekijken die u uploadt naar discussies. Cursusleiders kunnen ook video’s bekijken die je uploadt naar discussies.
- Om je video in te dienen voor een Purdue-cursus, moet je eerst inloggen op je Brightspace Purdue Entry Portal .
- Selecteer de juiste module als uw opdracht een videoproject is. Als je de optie Discussies wilt gebruiken , kun je ook op het menu Cursustools klikken en Discussies selecteren .
- Stel dat u op de knop Materiaal invoegen hebt geklikt . Het bevindt zich aan de rechterkant van de pagina.
- De volgende stap is het opnemen van culturele omgevingen.
- Klik op de optie Media-upload wanneer u de optie + voor ziet (deze verschijnt in het vervolgkeuzemenu).
- Een videobestand kan net zo eenvoudig van uw computer naar het onlinevenster van uw browser worden gesleept als door op het videobestand te klikken en te slepen .
- Klik op Bestand om te uploaden onder de knop + nadat u de knop hebt gevonden. Scroll daarna naar beneden tot je de pop-up vindt. U ziet een lijst met opties wanneer u erop klikt. Laat je video laden.
- Het systeem heeft een paar minuten nodig om de video te converteren door Kaltura .
- Als de video niet wordt weergegeven, klikt u rechts op Vernieuwen en selecteert u Kaltura MediaScreen toevoegen .
- Wacht tot de video is geladen en selecteer vervolgens Insluiten wanneer deze klaar is. Het staat aan de rechterkant van uw pagina.
- Daarnaast heb je een praktische manier om video’s te bekijken. Klik op ” Toevoegen ” om de film te uploaden naar het tabblad Discussie .
- Er zal een link naar de video in het verzendvenster staan. Nu kunt u dit doen als u tekst of andere informatie wilt toevoegen. Klik op de knop “Beëindigen” zodra u alles hebt voltooid.
Hoe krijg ik toegang tot informatie uit Brightspace Purdue Feedback?
Per opdracht worden verschillende feedbackmethoden gebruikt, zoals schriftelijke feedback, rubrics of audiofeedback. Het gebruik van een rubric is een goede manier om je werk te evalueren. Er staat duidelijk omschreven wat er van je verwacht wordt in de opdracht. De titel van een werk of project kan helpen om verschillende delen ervan te onderscheiden. In dit document vindt u een gedetailleerde beschrijving van de belangrijkste kenmerken van elk lid.
- Ga eerst naar de inlogwebsite van Brightspace Purdue , zoek het menu Course Tools en klik erop. Vervolgens moet je de taak vinden en erop klikken.
- Lees hier meer over het inleveren van een opdracht voor een cursus. Daarnaast ontvang je informatie over vacatures die niet zijn ingediend. Discussies maken geen deel uit van de Opdracht . Om dit te doen, moet u de stappen blijven volgen.
- Beoordelingen, beoordelingen en materialen kunnen worden bekeken op het online portaal. Klik naast Review op Gelezen of Ongelezen om toegang te krijgen tot alle voordelen.
- Lezen: U heeft de reacties gelezen.
- Ongelezen: je hebt de recensie nog niet gelezen.
- Vind je cijfers in de cursus.
- Nu moet je zoeken in de loop van de discussie. Aan de rechterkant ziet u de feedback die u heeft gegeven .
- In het gedeelte Recensies kunt u de beoordelingen bekijken .
- Selecteer de optie om beoordeelde beoordelingen te bekijken om de exacte beoordeling te vinden waarnaar u op zoek bent.
Brightspace Purdue Login 2022 – Contactgegevens
Ook al heb je de bovenstaande stappen al zorgvuldig gevolgd, als je nog steeds problemen ondervindt, neem dan gerust contact op met je geregistreerde e-mailadres via de contactgegevens van Bright Space Purdue.
- De Brightspace Purdue Global-website bevindt zich op purdue.brightspace.com.
- Bel voor wereldwijde ondersteuning 866-522-7747.
Is het veilig om Brightspace Purdue te betreden?
Je Brightspace Purdue-account is veilig, dus je hoeft je geen zorgen te maken over toegang tot de officiële Purdue-portal met je Brightspace Purdue-account. Als je problemen hebt met inloggen op Brightspace Login Purdue, kun je bellen met 888-522-747. Dus ja! Het gebruik van Brightspace Purdue is absoluut veilig.
Samenvattend | Log in bij Brightspace Purdue
Dus dat is alles wat we voor u hebben over hoe u kunt inloggen op het LMS van Purdue University met behulp van Brightspace Purdue Login . Ik hoop dat u deze gids nuttig vindt. Voor meer informatie of hulp, reageer hieronder en laat het ons weten.

Geef een reactie