Witte ruis op de achtergrond afspelen op iPhone, iPad of Mac (geen app vereist)
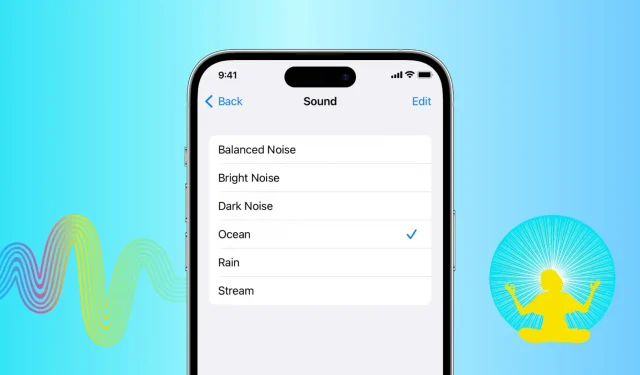
Terwijl sommige mensen graag in stilte werken en slapen, geven anderen de voorkeur aan witte ruis op de achtergrond. Achtergrondgeluiden kunnen ongewenst omgevingsgeluid maskeren, afleidingen minimaliseren, u helpen focussen op wat u doet, u kalm houden of u ondersteunen terwijl u ontspant.
In het verleden moest je vertrouwen op witte ruis-apps van derden uit de App Store of uren aan Zen YouTube-video’s voor rustgevende geluiden als je die nodig had om je te helpen in slaap te vallen of je ergens op te concentreren. Ze werkten prima en werken nog steeds.
Maar momenteel hebben je iPhone, iPad en Mac een ingebouwde functie om ontspannende achtergrondgeluiden of witte ruis af te spelen. Kortom, ze kunnen werken als een generator voor witte ruis, en in deze tutorial laten we je zien hoe je het kunt gebruiken.
Speel ingebouwde achtergrondgeluiden af op iPhone en iPad
- Open de app Instellingen en selecteer Toegankelijkheid.
- Scroll naar beneden en tik op Audio/Video.
- Tik op “Achtergrondgeluiden” en zet de schakelaar op het volgende scherm aan.
- Tik nu op de cel Geluid en selecteer de gewenste toon: Gebalanceerde ruis, Heldere ruis, Donkere ruis, Oceaan, Regen of Stroming.
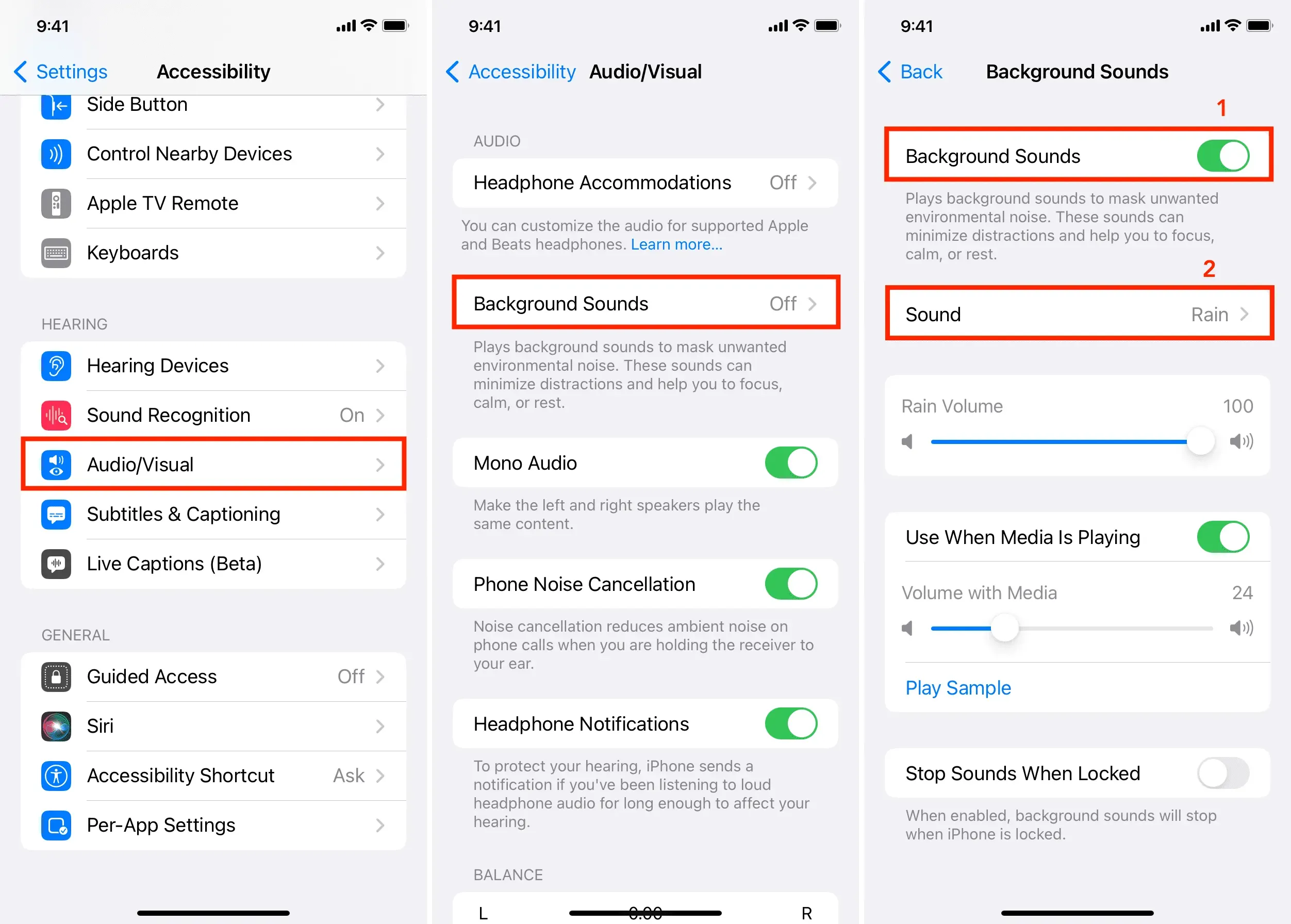
Je iPhone of iPad speelt nu het geselecteerde achtergrondgeluid af. Bekijk enkele van de gerelateerde aanpassingsopties om hier optimaal van te profiteren.
Instellingen aanpassen
Op het instellingenscherm heb je opties om je witte ruiservaring nog meer te personaliseren.
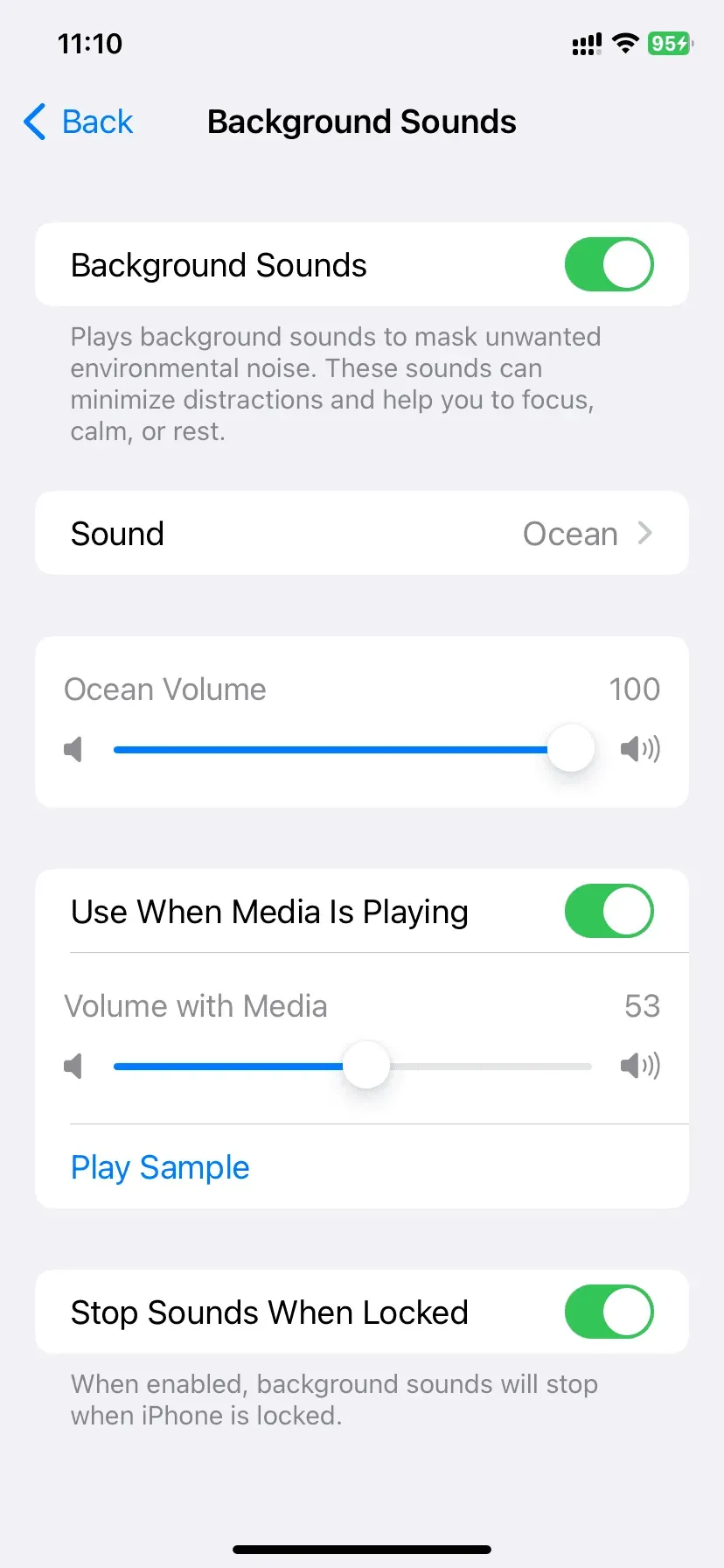
Ze spreken voor zich, maar als je hulp nodig hebt, vind je hier meer informatie:
[Geluidsnaam] Volume: gebruik deze schuifregelaar om het uitgangsniveau van witte ruis aan te passen. U kunt ook de fysieke volumeknoppen van uw iPhone of de luidsprekerschuifregelaar in het Control Center gebruiken om het achtergrondaudioniveau hoger of lager te zetten.
Gebruik bij het afspelen van media: als u deze schakelaar inschakelt, blijven achtergrondgeluiden spelen (standaard zwak), zelfs wanneer u naar liedjes luistert of video’s bekijkt. Als ik bijvoorbeeld ‘Regen’ of ‘Gebalanceerde ruis’ als achtergrondgeluid selecteer en een nummer afspeel, lijkt het alsof het buiten regent en wordt de muziek afgespeeld via de raamluidspreker. Probeer het en kijk of je het leuk vindt of niet.
Volume met media: witte ruis is standaard ingesteld om zacht te spelen bij het afspelen van media. Maar je kunt deze schuifregelaar gebruiken om dat te veranderen. Als u dit bijvoorbeeld instelt op 100, zijn de media-uitvoer en achtergrondaudio op hetzelfde niveau. Hierdoor kun je niet optimaal genieten van de muziek.
Voorbeeld afspelen: hiermee kunt u een voorbeeld van de algehele uitvoeraudio bekijken wanneer zowel media als achtergrondgeluiden worden afgespeeld. U kunt klikken op Voorbeeld afspelen en vervolgens de schuifregelaar Mediavolume gebruiken om het aan te passen naar een niveau dat bij u past.
Geluiden stoppen wanneer vergrendeld: nadat u deze schakelaar hebt ingeschakeld, speelt uw iPhone alleen witte ruis af totdat het apparaat is ontgrendeld. Op het moment dat u op de zijvergrendelingsknop drukt of uw iPhone automatisch vergrendelt, worden de achtergrondgeluiden automatisch gestopt. Als je langer wilt blijven luisteren, laat je deze schakelaar uitgeschakeld of voorkom je dat het scherm van je iPhone automatisch uitschakelt (wat veel batterij verbruikt als het scherm actief is).
Stop achtergrondgeluiden
Tijdens mijn herhaalde tests ontdekte ik dat wanneer je witte ruis afspeelt op je iPhone of iPad, deze niet verschijnen in de tegel voor mediabediening in het Control Center of op het vergrendelingsscherm. Dus om ze te stoppen, moet je naar de app Instellingen> Toegankelijkheid> Audio / Video> Achtergrondgeluiden gaan en de schakelaar Achtergrondgeluiden uitschakelen.
Snel witte ruis afspelen of stoppen
- Open de app Instellingen voor iPhone of iPad en tik op Toegankelijkheid.
- Scroll naar beneden en selecteer Snelkoppeling Toegankelijkheid.
- Raak Achtergrondgeluiden aan om het te bekijken.
- Ga nu terug naar het eerste scherm van de app Instellingen en selecteer Controlecentrum.
- Klik op de groene plusknop voor toegankelijkheidssnelkoppelingen.
- Open nu het Control Center door vanuit de rechterbovenhoek naar beneden te vegen of vanaf de onderkant van het scherm omhoog te vegen op een iPhone met een startknop. Hier ziet u een sneltoets. Raak het aan en selecteer “Achtergrondgeluiden” om het af te spelen of te stoppen.
- U kunt ook drie keer op de zijknop of de startknop klikken om snel achtergrondgeluiden in of uit te schakelen in het menu Snelkoppelingen voor toegankelijkheid.
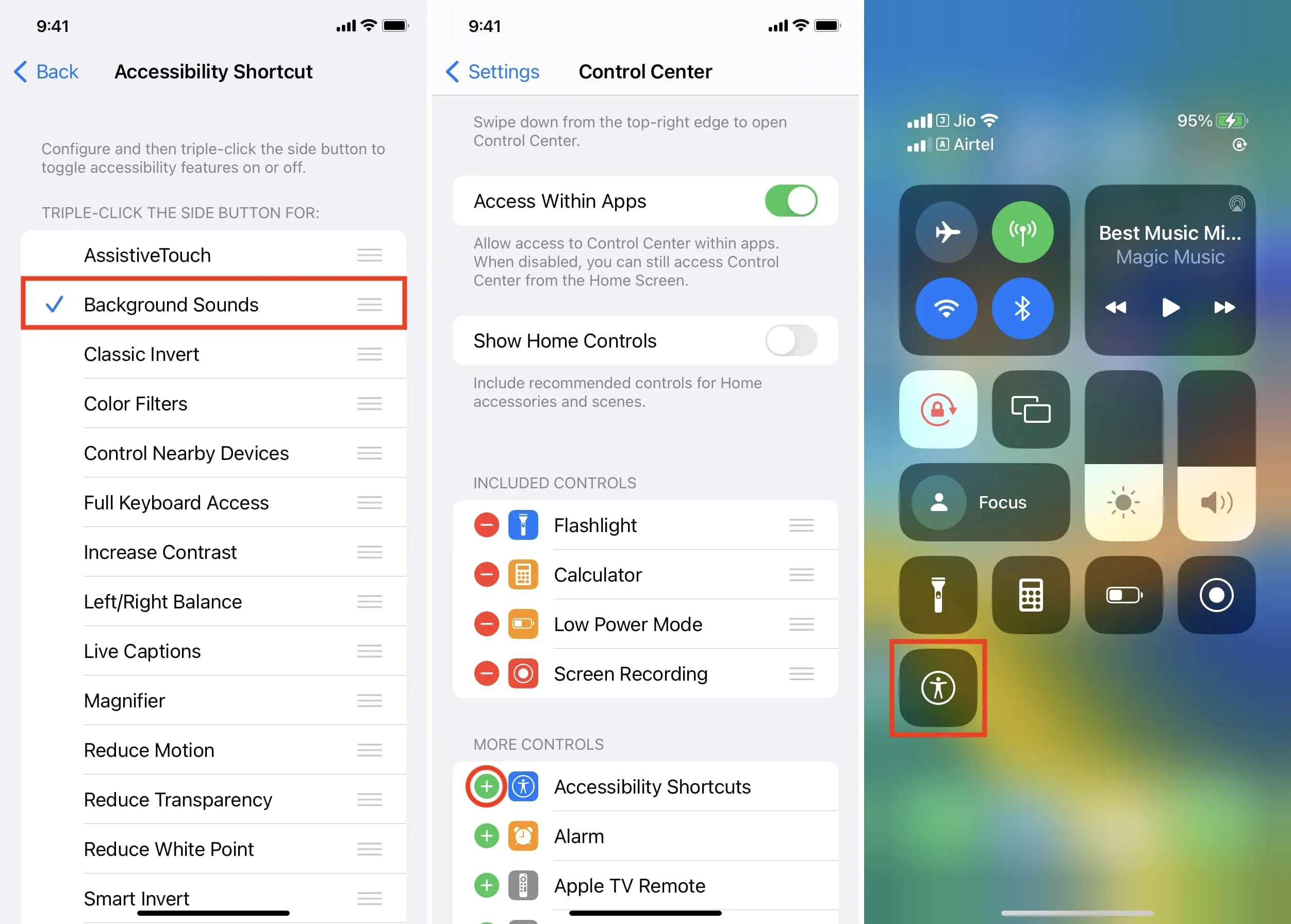
Verwijder achtergrondgeluiden
Samen nemen de zes geluidsbestanden ongeveer 204 MB lokale opslag in beslag. Natuurlijk zijn er andere manieren om ruimte vrij te maken op je iPhone, maar als je tot het uiterste wilt gaan of ze niet wilt gebruiken, kun je de volledige versie verwijderen om opslagruimte vrij te maken. Hier is hoe:
- Ga naar Instellingen > Toegankelijkheid > Audio/Video > Achtergrondgeluiden.
- Tik op Geluid.
- Klik op Bewerken. Nu zul je zien hoeveel ruimte elk geluid inneemt. Om het te verwijderen, drukt u op de rode minknop en kiest u Verwijderen > Verwijderen.
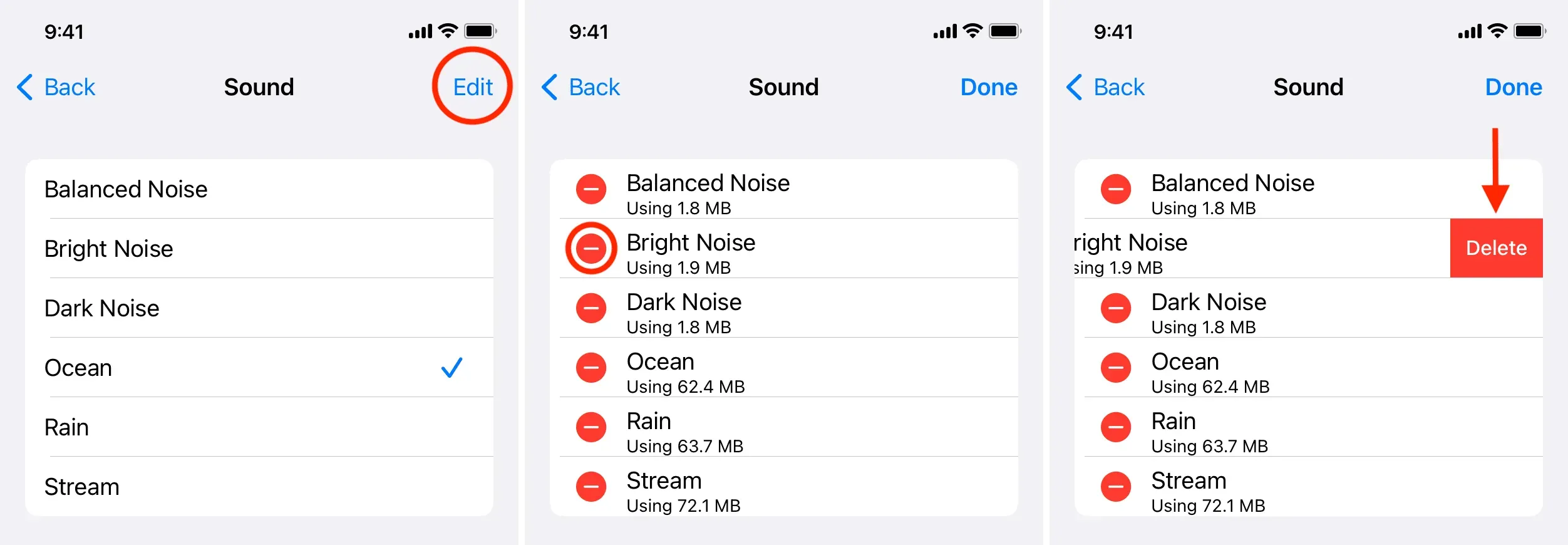
Schakel ontspannende ingebouwde witte ruis in op de Mac
De basisprincipes van het gebruik van je Mac om achtergrondgeluiden te maken zijn hetzelfde als in iOS.
Hier volgt een kort overzicht van uw Mac met macOS Ventura of nieuwer:
- Klik op het Apple-pictogram () in de linkerbovenhoek en selecteer Systeemvoorkeuren.
- Selecteer Toegankelijkheid in de linkerzijbalk.
- Klik op “Audio” onder de kop “Gehoor”.
- Zet de schakelaar voor achtergrondgeluiden aan.
- Klik op “Selecteren” naast “Achtergrondgeluid” en kies een toon: gebalanceerde ruis, heldere ruis, donkere ruis, oceaan, regen of stroming.

Als je een pijlknop naast een beltoon ziet, betekent dit dat deze nog niet in hoge kwaliteit is geüpload. Klik op de pijlknop om dit geluid van hoge kwaliteit te downloaden voor offline gebruik. Klik ook op het prullenbakpictogram om de toon te verwijderen en ruimte vrij te maken op uw Mac.
Net als op iOS-apparaten, zal het inschakelen van de schakelaar “Achtergrondgeluiden dempen wanneer je Mac niet in gebruik is” automatisch stoppen met het afspelen van witte ruis als je Mac in slaapstand gaat of de schermbeveiliging start.
Om te voorkomen dat witte ruis op je Mac wordt afgespeeld, ga je naar Systeemvoorkeuren > Toegankelijkheid > Audio en zet je de schakelaar Achtergrondgeluiden uit.
Kan ik achtergrondgeluiden afspelen via AirPods of HomePod?
Je kunt achtergrondgeluid afspelen via AirPods of een andere hoofdtelefoon die is aangesloten op je iPhone, iPad of Mac. Je kunt ze ook via AirPlay vanaf je Mac naar HomePod of Bluetooth-luidsprekers afspelen.
Bij mijn herhaalde tests kon ik echter geen achtergrondgeluiden van mijn iPhone naar HomePod afspelen. Ze zouden blijven spelen via de luidspreker van het apparaat of aangesloten AirPods.
Toegewijde auto
Naast het gebruik van Apple-apparaten als generator voor witte ruis, kunt u ook een speciale machine kopen die dit voor u doet en geluiden van oceaangolven, onweer, zware regenval en andere geluiden van verschillende soorten en frequenties produceert.



Geef een reactie