Een Microsoft Office-bestand herstellen dat u bent vergeten op te slaan
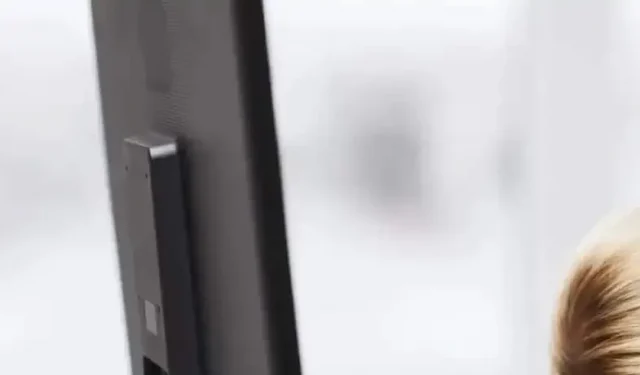
Het herstellen van een Microsoft Office-bestand waarvan geen back-up is gemaakt, is vrij eenvoudig. Office heeft een speciale hersteltool.
Je werkt in een Excel-spreadsheet, checkt en checkt of je cijfers kloppen, alles gaat goed. Je bent een machine, niets kan je ervan weerhouden je taak te volbrengen en indruk te maken op je baas. Behalve misschien een stroomstoring die uw computer uitschakelt voordat u uw bestand kunt opslaan. Of je begint helemaal opnieuw, of je stopt met werken zonder achterom te kijken.
Het herstellen van een Microsoft Office-bestand waarvan geen back-up is gemaakt, is vrij eenvoudig.
Hoewel het nooit goed is om uw werk niet op te slaan, is het verliezen van zo’n document niet het einde van de wereld. Als u per ongeluk een Office-bestand sluit zonder op te slaan, hoeft u zich geen zorgen te maken dat u opnieuw moet beginnen. Er is een gemakkelijke manier om een bestand te herstellen met behulp van de hersteltool die is ingebouwd in de Office-toepassing die u gebruikt.
Wanneer u met Word, Excel of een ander document werkt, wordt het bestand niet alleen opgeslagen wanneer u op de knop “Opslaan” klikt. In de betreffende applicatie staan uw bestandsgegevens in een aparte map onder de AppData-map van uw gebruikersaccount. Deze map, onzichtbaar voor de meeste gebruikers, slaat gegevens op voor veel Windows-toepassingen voor uw gebruikersaccount.
Office heeft een speciale hersteltool
In de meeste gevallen kunt u hier een niet-opgeslagen en onlangs gesloten Office-bestand vinden. Er zijn twee manieren om het te vinden. De eerste, de eenvoudigste en meest directe, brengt u rechtstreeks naar de betreffende map met het verloren document. Om dit te doen, opent u de applicatie die u gebruikt, klikt u op het tabblad “Bestand” in de linkerbovenhoek en selecteert u “Info”. Klik nu op “Documentbeheer” en vervolgens op “Niet-opgeslagen documenten herstellen”. Daar zou je het bestand moeten zien dat je hebt gesloten zonder op te slaan. Selecteer het, klik op “Opslaan als” om het nooit meer te verliezen.
Wil je wat technischer spelen, dan is er een iets geavanceerdere methode om tot hetzelfde resultaat te komen. Druk op Windows + R om het venster Uitvoeren te openen. Daar typen we “% appdata%” en rennen om de map te openen die voor ons van belang is. Navigeer vanaf daar naar uw applicatiemap (bijvoorbeeld de Microsoft-map en vervolgens de Word-map). Dit is de map die u bij de eerste methode direct opent. Je zou je bestand moeten vinden. Open het en sla op.


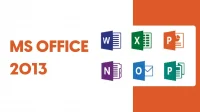
Geef een reactie