Hoe opgeslagen wachtwoorden op Android te herstellen
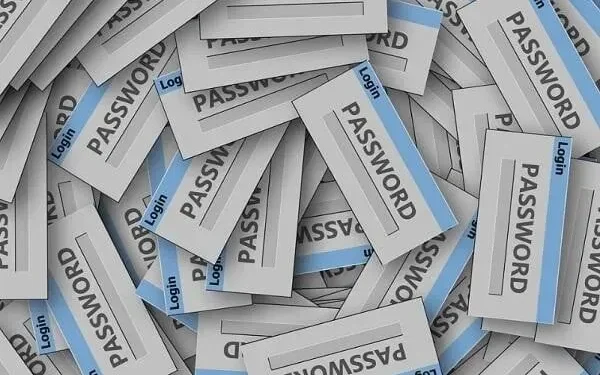
U hebt het wachtwoord dus op uw Android-apparaat opgeslagen. Maar als je het nu op een ander apparaat moet zetten, weet je het niet meer. Misschien probeer je het te veranderen en weet je het niet meer. En autocomplete werkt ook niet of is niet actief.
Dit zijn allemaal situaties die u in een moeilijke positie brengen. Hoe dan ook, het is altijd een goed idee om te leren hoe u uw wachtwoord kunt zien. Er zijn verschillende manieren.
Omdat er verschillende apps, id’s en meer zijn. Laten we dus alles doornemen en u helpen die wachtwoorden te herstellen:
Kun je verwijderde wachtwoorden op je Android-telefoon herstellen?
Er is geen manier ter wereld om verwijderde wachtwoorden te herstellen. Als je ze eenmaal hebt verwijderd, zelfs per ongeluk, kun je ze niet meer via Android ophalen.
Maar er kunnen ook andere methodes worden gebruikt. Vergelijkbaar met de optie “Wachtwoord vergeten” op de meeste websites. Ze sturen je een link om je wachtwoord opnieuw in te stellen of een e-mail met je wachtwoord.
U kunt deze methoden gebruiken als u het niet meer weet en het opgeslagen wachtwoord van Android hebt verwijderd. Anders dan dat, is er geen manier.
Nadat u het wachtwoord uit Google-, Chrome- of Android-apps heeft verwijderd, blijft het verwijderd.
Dat gezegd hebbende, laten we beginnen met de instructies waarvoor u hier bent:
Hoe opgeslagen wachtwoorden op Android te herstellen?
- Vind ze op je telefoon
- De ingebouwde wachtwoordtool gebruiken (Samsung Pass)
- Een Google-account gebruiken
- De Google Chrome-app gebruiken
- Een andere browser gebruiken
- WiFi-wachtwoordzoeker
- Wachtwoord exporteren
1. Zoek ze op je telefoon
Laten we beginnen met ze op uw smartphone te zoeken. Dat is het hele punt. Beschouw dit nu als een gids om uw zoekopdracht te verfijnen.
- Bepaal allereerst waar u wilt zoeken. Er zijn verschillende toepassingen zoals Google-account, Google Chrome , ingebouwde wachtwoordbeheerder, enz.
- U moet bepalen waar het wachtwoord kan zijn. Volg daarna de instructies die daarbij horen.
- Mogelijk hebt u nu een Samsung-telefoon of een smartphone van een ander bedrijf. Dat maakt niet uit.
- Het Android-besturingssysteem is vaak hetzelfde. U kunt dus deze stappen gebruiken om door te gaan.
- Ga eerst naar je apparaatinstellingen. Om dit te doen, moet u naar beneden of naar boven schuiven om het systeemvak te openen. Dit is degene met Android-opties.
- Zoek vervolgens de optie “Instellingen”. Meestal is dit een variant van de versnelling.
- Als je de nieuwste versie van Android hebt, heb je de mogelijkheid om te zoeken in instellingen. Het is het vergrootglas in de rechterbovenhoek.
- Klik erop en vind het wachtwoord. Het toont u het gedeelte “Wachtwoorden en automatisch aanvullen”. Klik erop om er toegang toe te krijgen.
- Als u de optie “Zoeken” niet heeft, bevindt “Wachtwoorden en automatisch aanvullen” zich in “Algemeen beheer”. Ga naar Algemene beheerinstellingen en zoek naar deze optie.
- Zodra u erop klikt, worden alle apps weergegeven die wachtwoorden opslaan. Het heeft meestal een Google-account en een Samsung-account als u een Samsung-telefoon gebruikt.
- Soms had hij ook een andere beveiligingstool, zoals Samsung Pass.
- Hoe dan ook, u kunt doorgaan en op een van de accountopties klikken.
- Zodra u dat doet, worden alle opgeslagen wachtwoorden weergegeven. Ga je gang en selecteer de website of app waarvoor je het wachtwoord wilt.
Dit is een algemene lopende optie. Als je iets specifiekers wilt, ga dan verder.
2. De ingebouwde wachtwoordtool gebruiken (Samsung Pass)
Veel smartphones hebben ook ingebouwde beveiligingsfuncties. Samsung Pass is een van de gemakkelijk toegankelijke tools. Je hebt de kwaliteit en betrouwbaarheid van Samsung.
U kunt ook andere organisatoren of wachtwoordbespaarders krijgen, zoals een pas. Ze slaan uw wachtwoord en andere persoonlijke gegevens op, zoals bankgegevens, creditcards, enz.
- U kunt Samsung Pass (of een andere app) op dezelfde manier openen als hierboven.
- Bij wachtwoorden en automatisch aanvullen wordt deze app waarschijnlijk vermeld. Als dit niet het geval is, moet u de app openen.
- Probeer geen niet-authentieke en onveilige applicaties te gebruiken. Blijf bij premium-opties zoals Samsung Pass.
- Eenmaal in “Wachtwoorden en instellingen voor automatisch aanvullen”, ziet u Samsung Pass vermeld onder Google.
- Ga je gang en klik op het tandwielpictogram. Dit zijn ook instellingen.
- Samsung Pass vraagt u om uw inloggegevens in te voeren. Dit kan een biometrische scan zijn of het verstrekken van een wachtwoord. Ga en doe het.
- Zodra u dit doet, heeft u toegang tot alle informatie in Samsung Pass.
3. Een Google-account gebruiken
Zoals u vanaf de eerste stap weet, heeft u toegang tot de opgeslagen wachtwoorden van uw Google-account in Instellingen. Zodra u op de Google-optie klikt, wordt u gevraagd een account te selecteren.
Net als Samsung Pass kan het u vragen om uw wachtwoord en andere inloggegevens in te voeren. Daarna ben je ingelogd. Dit kan ook vanuit je Google app:
- Zoek en start eerst de Google-app op uw telefoon.
- Klik in de rechterbovenhoek op uw accountpictogram. Dit wordt je profielfoto (afhankelijk van wat je hebt gekozen).
- Klik op Google-account beheren.
- Er zijn verschillende tabbladen onder uw e-mailadres en uw accountnaam. Bijvoorbeeld Home – Persoonlijke informatie – Gegevens en privacy.
- Klik op Beveiliging. Scroll vervolgens naar beneden totdat u “Wachtwoordbeheer” vindt onder “Inloggen op andere sites”.
- Daar vindt u een lijst met wachtwoorden die op uw ID zijn opgeslagen. U kunt doorgaan en ze bekijken.
4. De Google Chrome-app gebruiken
Het gebruik van de Google Chrome-app is een van de gemakkelijkste manieren. Het toont u het wachtwoord dat is opgeslagen in uw browser en uw browser-ID. De browser-ID is meestal het Google-account waarmee u het hebt verbonden. U kunt dus ook gebruik maken van bovenstaande optie.
Onthoud bovendien dat de wachtwoorden en gegevens van Google Chrome zijn versleuteld. Je hebt alleen toegang tot wat er in je browser en ID staat. Als u ze verwijdert, zijn de gegevens voor altijd verdwenen.
- Start de Google Chrome-browser op uw telefoon.
- Klik op de drie stippen in de rechterbovenhoek. Klik vervolgens op “Instellingen”.
- U ziet de optie “Wachtwoorden” in de lijst met beschikbare opties.
- Zodra u erop klikt, ziet u een lijst met alle websites waarvoor wachtwoorden zijn opgeslagen.
- Dus ga je gang en vind wie je zoekt.
5. Een andere browser gebruiken
Laten we aannemen dat u geen van de hierboven genoemde activa gebruikt. U gebruikt de ingebouwde browser van uw smartphone. Dit zal bekend staan als de “Internet Applicatie”. Zelfs zij hebben de mogelijkheid om wachtwoorden op te slaan om later te bekijken.
Dus:
- Zoek eerst deze internetbrowser en start deze.
- Klik vervolgens op de knop Menu of Browserinstellingen. Dit kunnen drie stippen, drie lijnen of een tandwielpictogram zijn.
- Uw wachtwoorden moeten in het gedeelte “Persoonlijke browsegegevens” staan. Tenzij er een aparte wachtwoordbewaarder is.
- Daar vindt u logins en wachtwoorden.
6. Zoeken naar wifi-wachtwoord
WiFi-wachtwoordherstel is totaal anders dan het vinden van opgeslagen wachtwoorden. Het wifi-wachtwoord kan worden opgeslagen in de Kladblok-app of vergelijkbare opslagopties.
- Voor uw routerwachtwoord moet u de beheerdersbedieningen controleren.
- Ga eerst naar het standaard IP-adres van uw router. In de meeste gevallen is dit ofwel http://192.168.0.1/ of http://192.168.1.1/.
- U heeft de inloggegevens van uw beheerder nodig. Het wordt op de achterkant van de router opgeslagen. Als u het daar niet vindt, google dan de logins van de routerbeheerder van uw bedrijf en u zult het vinden.
- Daar vindt u het wachtwoord in de profielinstellingen of in de beveiliging. Het kan ook “Toegangssleutel” of iets dergelijks worden genoemd.
- Hoe dan ook, laten we verder gaan. U kunt de ingebouwde QR-scanner van uw telefoon gebruiken om uw wifi-wachtwoord met iemand anders te delen.
- Het enige dat u hoeft te doen, is naar de Wi-Fi-instellingen op uw telefoon te gaan en te kijken of er een QR-codeoptie is. Als dat zo is, kun je delen.
Wat als je Hotspot gebruikt en je wachtwoord wilt delen?
Welnu, het hotspot-wachtwoord staat in de hotspot-instellingen van je telefoon. Je kunt het delen met.
Wi-Fi-wachtwoord standaard, het kan automatisch worden gegenereerd. Zorg er dus voor.
7. Wachtwoord exporteren
Wachtwoord exporteren downloadt de lijst met wachtwoorden naar uw apparaat. Deze functie is voornamelijk beschikbaar voor Google Chrome-wachtwoorden. Daarom kunt u degene downloaden die worden ondersteund in Chrome. Houd er rekening mee dat dit hetzelfde is als het opslaan van een klembordbestand en niet helemaal veilig is.
Als u de webbrowser Firefox of Safari gebruikt, hebben deze ook deze functies. Maar hun lijst met wachtwoorden is op verschillende manieren toegankelijk.
- Open eerst Chrome op uw apparaat en ga vervolgens naar het Chrome-menu.
- Selecteer “Wachtwoorden” in de lijst en kijk of u alle wachtwoorden kunt vinden.
- Op het tabblad wachtwoorden ziet u drie stippen in de rechterbovenhoek. Klik erop.
- Het zou u de exportoptie moeten tonen. Als het er niet is, kunt u elk wachtwoord afzonderlijk selecteren en kijken of ze een exportoptie hebben.
- In dit geval kunt u de volledige lijst downloaden.
Deze methode werkt op elke telefoon, inclusief Samsung Galaxy. Ze kunnen komen met een andere reeks voorkeuren. Maar u kunt eenvoudig de app voor apparaatinstellingen, Google, gebruiken om alles te vinden wat u nodig heeft.
Conclusie
Vergeet niet dat u op dit oogpictogram moet klikken om het wachtwoord te bekijken. Soms slaan wachtwoordbeheerders aanmeldingen apart op. Het kan in een map staan, maar u hoeft de map niet te openen.
Evenzo wordt het opslaan van wachtwoorden op het klembord niet aanbevolen. Maar Google-webbrowsergebruikers hebben de mogelijkheid om wachtwoorden te exporteren.
Zoals gezegd zijn deze oplossingen voor Android-gebruikers. Dit is niet voor iPhone- of pc-gebruikers. Je kunt dit ook voor tablets gebruiken. Als u het prullenbakpictogram gebruikt, verwijdert u wachtwoorden.



Geef een reactie