Hoe kan ik alle apparaten zien die met mijn wifi zijn verbonden?
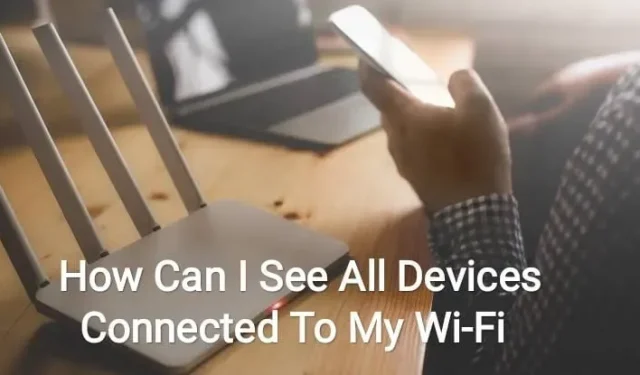
Wi-Fi is momenteel de beste bron van internetconnectiviteit, samen met mobiele data. Wi-Fi is niet alleen stabiel, maar kan tegelijkertijd op meerdere apparaten worden gebruikt.
In een vergelijkbare situatie vraag je je misschien af: hoe kan ik alle apparaten zien die met mijn wifi zijn verbonden?
En in de moderne wereld begrijpen we dat Wi-Fi-verbinding in elk tweede huis is, zo niet in elk huis.
Hoewel het opzetten van een wifi-verbinding voor jou niet heel moeilijk is, is het voor indringers lastig om er toegang toe te krijgen.
Aangezien u belangrijke bestanden en gegevens deelt via een Wi-Fi-verbinding, heeft het verbonden apparaat mogelijk toegang tot enkele van uw belangrijke en persoonlijke gegevens.
Dus om deze vraag te beantwoorden, hebben we dit materiaal voorbereid. Lees verder om het antwoord te vinden.
Hoe kan ik alle apparaten zien die met mijn wifi zijn verbonden?
Zoals hierboven vermeld, is het erg belangrijk om de apparaten die op uw wifi zijn aangesloten in de gaten te houden. Zo kunt u er zeker van zijn dat geen onbevoegde persoon toegang krijgt tot uw internetverbinding.
Hieronder vindt u enkele manieren waarop u dit kunt controleren.
1. Gebruik GlassWire Pro om te zien wie er verbonden is
We raden GlassWire altijd aan aan gebruikers. De belangrijkste reden hiervoor is snel en eenvoudig netwerkbrowsen, waarmee u kunt controleren welke apparaten of wie er verbonden is met uw wifi-verbinding.
Dit is beschikbaar in de Pro-versie van GlassWire.
GlassWire is niet alleen een firewall, maar geeft ook grafieken van het bandbreedtegebruik weer. Hiermee kun je nagaan hoeveel bandbreedte een app gebruikt en hoeveel apps er verbonden zijn met de internetverbinding.
Als een toepassing wijzigingen aanbrengt of iemand een nieuw systeemstuurprogramma installeert, wordt u hiervan op de hoogte gesteld. Dit zijn niet alle functies die het biedt, maar uniek en de beste.
Maar de beste eigenschap onder hen, en de belangrijkste reden waarom het hier wordt genoemd, is dat u waarschuwingen kunt ontvangen telkens wanneer een nieuw apparaat verbinding maakt of probeert verbinding te maken met uw Wi-Fi-verbinding.
Dit kan gedaan worden door naar het instellingenpaneel te gaan. Het is echter gratis voor het vereiste gebruik; als u de hierboven genoemde functie en meer wilt gebruiken, moet u de betaalde versie aanschaffen. En het kost je ongeveer $ 39 voor één pc.
2. Gebruik de webinterface van uw router
Dit is een andere manier om alle apparaten te zien die met je wifi zijn verbonden. Toegang tot de webinterface van de router is de beste manier om de informatie te vinden die u nodig hebt.
De router houdt de meest nauwkeurige gegevens bij over de apparaten die erop zijn aangesloten, omdat hij de host is van uw wifi-verbinding. Sommige routers bieden geen manier om een lijst met aangesloten apparaten te bekijken, maar andere wel.
- Toegang tot de webinterface van uw router
Volg deze stappen om toegang te krijgen tot de webinterface van de router en alle apparaten te bekijken die zijn verbonden met het Wi-Fi-netwerk:
- Gebruik het IP-adres van de gateway van de computer via het bedieningspaneel als u het IP-adres niet weet.
- U kunt ook een opdrachtpromptvenster gebruiken om de opdracht ipconfig /all uit te voeren.
- Gebruik het IP-adres in de adresbalk van uw webbrowser en druk vervolgens op Enter.
- Daarna kunt u de interface van de router zien.
- Als er niets gebeurt, moet u de documentatie van uw router controleren. Of u kunt op internet zoeken om de webinterface en het modelnummer te controleren om meer te weten te komen over het probleem en het proces om er toegang toe te krijgen.
- Het uitvoeren van zoekopdrachten of het controleren van documenten wordt noodzakelijk als u geen eigen wachtwoord of wachtwoordzin hebt ingesteld. Dit is belangrijk om de standaardwaarden voor het routermodel te kennen.
- Zoek naar een lijst met aangesloten apparaten
U zou de opties in de webinterface van uw router moeten vinden. U moet zoeken naar aangesloten apparaten, aangesloten apparaten of benoemde koppelingen of DHCP-clientknoppen.
Ze staan ergens op je wifi-configuratiepagina of statuspagina. U kunt tijd besparen omdat de meeste routers een lijst met alle aangesloten apparaten op hun hoofdstatuspagina afdrukken.
Op sommige D-Link- routers is deze lijst beschikbaar in het gedeelte Status draadloos netwerk. Op Netgear-routers staat deze lijst in het gedeelte Verbonden apparaten van de zijbalk.
Op Linksys- routers is deze lijst beschikbaar in de tabellen Status, LAN en DHCP Clients. Op Comcast Xfinity- routers is deze lijst beschikbaar in het betreffende apparaatgedeelte in de zijbalk.
- Lijst begrip
Soms bieden routers alleen een lijst met apparaten die zijn verbonden via DHCP en bevatten ze geen apparaten die zijn geconfigureerd met een statische IP-configuratie. En dit is een belangrijk ding dat u in gedachten moet houden.
Op elke router wordt vergelijkbare informatie weergegeven. Er is een tabel met alle aangesloten apparaten samen met hun hostnaam en MAC-adres.
Maar als je hier niet blij mee bent, kun je de hostnamen wijzigen in de besturingssystemen van het apparaat. Dan is de hostnaam hier zichtbaar.
Maar er is een klein nadeel dat u de hostnamen van sommige specifieke apparaten niet kunt wijzigen. In het geval van de Android-naam moet u bijvoorbeeld het apparaat rooten om de hostnaam te wijzigen in iets betekenisvollers.
- Deze lijst is niet betrouwbaar
Het lijdt geen twijfel dat deze lijst onvolledig is. Het wijzigen van hostnamen en MAC-adressen om andere apparaten te vervalsen is voor sommige mensen een standaardpraktijk.
En dan betekent dit dat u geen verbinding kunt maken met het netwerk, omdat twee willekeurige apparaten met hetzelfde MAC-adres niet tegelijkertijd verbinding kunnen maken met de verbinding. Dit komt omdat de router twee apparaten met hetzelfde adres blokkeert.
En er is nog een mogelijkheid om onzichtbaar te zijn; iedereen kan een statische IP-configuratie instellen nadat hij toegang heeft gekregen tot uw router. Daarom is het niet de meest betrouwbare en betrouwbare manier om alle apparaten te zien die op uw wifi zijn aangesloten.
En als er een apparaat is dat u niet herkent, wijzigt u uw Wi-Fi-wachtwoordzin en worden alle verbonden apparaten verwijderd. En om opnieuw verbinding te maken, moeten ze een nieuwe wachtwoordzin invoeren.
Laten we de volgende methode eens bekijken om alle apparaten te zien die op uw wifi zijn aangesloten.
3. Scan je wifi-netwerk met software op je computer
De ideale manier is om de webinterface van de router te gebruiken om aangesloten apparaten te controleren. Maar niet elke router heeft deze functie. De scantool is dus een andere manier om alle apparaten te zien die op uw wifi zijn aangesloten.
Zo’n scantool scant je wifi-netwerk en geeft een lijst met alle aangesloten apparaten, indien aanwezig. Met deze methode kunt u alleen de vermelde apparaten zien die momenteel online zijn. Maar je kunt geen namen of verbonden apparaten zien die momenteel offline zijn.
Hiervoor zijn verschillende tools beschikbaar, maar we raden altijd NirSoft Wireless Network Watcher aan . Deze tool is handig en komt zonder vervelende schermen. U hoeft dit niet op uw apparaat te installeren.
Om actieve apparaten op uw Wi-Fi-netwerk te bekijken, moet u de tool downloaden en uitvoeren.
Het toont de apparaatnaam, MAC-adressen, netwerkapparatuur en fabrikant.
Zeker voor een Android toestel is het handig om de fabrikant van het toestel te weten, aangezien je een specifiek toestel ook zonder naam kan herkennen.
Een Wi-Fi-netwerkadapter specificeren zodat deze tool perfect werkt. Voordat u een scan uitvoert, moet u de volgende stappen uitvoeren.
- Klik op Opties.
- Klik in Wireless Watcher op Geavanceerde opties.
- Schakel het selectievakje De volgende netwerkadapter gebruiken in.
- Selecteer onze fysieke Wi-Fi-adapter voordat u begint met scannen.
Dit waren dus de verschillende manieren om alle apparaten te zien die met je wifi zijn verbonden. Laten we nu bespreken hoe u uw wifi-netwerk kunt beveiligen en voorkomen dat vreemden er toegang toe krijgen.
Hoe beveilig je je wifi-netwerk?
Hierboven hebben we besproken hoe u alle apparaten kunt zien die op uw wifi zijn aangesloten. Maar nu moet u begrijpen hoe u uw wifi-netwerk kunt beveiligen. Daarom hebben we de beste manieren geselecteerd om uw wifi-netwerk te beveiligen. Dit:
1. Wijzig uw standaard netwerknaam en wachtwoord.
Dit is de eenvoudigste manier om uw netwerk te beveiligen. U moet de standaardnaam wijzigen. Het staat ook bekend als de Service Set Identifier (SSID) en kan worden gewijzigd door deze stappen te volgen.
- Open een Windows-opdrachtprompt.
- Voer ipconfig in.
- Navigeer naar uw IP-adres.
- Typ dit IP-adres in de adresbalk van uw browser.
- Voer de inloggegevens van uw router in.
- Ga naar Wi-Fi-instellingen.
- SSID en wachtwoord wijzigen.
Zorg ervoor dat u de SSID en het wachtwoord wijzigt in iets unieks en niet erg voor de hand liggend.
2. Beperk de toegang tot uw netwerk
Het is vrij duidelijk. Toegang geven aan iemand die je niet zo goed kent, is nooit een goed idee.
Er is een grotere kans dat uw gegevens in verkeerde handen vallen als u het netwerk met iemand blijft delen.
Als u bijvoorbeeld een elektricien heeft voor een klus, hoeft u uw netwerkgegevens niet met hem te delen.
Ook hier kunnen uitzonderingen zijn. Maar probeer het delen van belangrijke netwerkinformatie met mensen die u niet persoonlijk kent, te beperken.
3. Creëer een thuisgastnetwerk
Gast wifi is een goede optie als je vaste gasten hebt. Je kunt altijd een thuisgastnetwerk aanmaken als je je gast een internetverbinding wilt geven.
Hierdoor hebben uw gasten toegang tot internet, maar hebben ze geen toegang tot gedeelde mappen, opslagapparaten, printers of netwerkapparaten die op uw hoofdnetwerk zijn aangesloten.
4. Schakel codering in
De meeste WPA2- en WPA3-routers hebben een coderingsoptie. Met het IP-adres en de inloggegevens van de router kun je versleuteling inschakelen door naar je wifi-instellingen te gaan.
Daarna worden alle gegevens die tussen uw apparaat en het draadloze kanaal worden verzonden, gecodeerd.
En daarom moet de gebruiker, om toegang te krijgen tot deze essentiële informatie, eerst toegang krijgen tot uw wifi-inloggegevens.
Nadat je deze functie hebt ingeschakeld, moet je alle apparaten handmatig verbinden met je wifi-netwerk.
5. Zet de firewall van de router aan
Een firewall is handig omdat deze kan voorkomen dat onbekende personen uw wifi-verbinding gebruiken of zelfs verlaten. Het zal u op de hoogte stellen telkens wanneer zoiets gebeurt.
U moet de firewall van de router handmatig activeren, aangezien deze in de meeste gevallen niet standaard is ingeschakeld. Hiervoor is het,
- Gebruik uw IP-adres om de routerinstellingen in te voeren.
- Ga naar geavanceerde instellingen.
- Schakel de optie Firewall in.
Deze functie zorgt ervoor dat de internetsnelheid afneemt. Daarom kunt u deze functie uitschakelen als u iets gebruikt dat hoge snelheid vereist. En zet hem dan weer aan.
6. Schakel het Wi-Fi-netwerk uit wanneer niemand het gebruikt.
Het lijkt misschien eenvoudig of eenvoudig, maar het is een effectieve manier om uw wifi-verbinding te beveiligen. Schakel daarom bij het verlaten van uw woning voor langere tijd de stroom uit.
7. Werk uw routerfirmware bij
De firmware van je router is cruciaal voor de beveiliging van je wifi-netwerk. De meeste routerfirmware doet dit niet automatisch; daarom moet u het updateproces handmatig uitvoeren. Doe het:
- Ga naar de website van de fabrikant.
- Download het firmware-updatebestand.
- Installeer het op uw draadloze router.
- U moet de website controleren om het exacte proces te kennen, omdat verschillende fabrikanten verschillende stappen hebben.
8. Schakel over naar een WPA3-router
Als u een ISP-router heeft, is de kans groot dat dit een WPA2-apparaat is. Daarom is het beter om een WPA3-router apart aan te schaffen.
Het staat misschien niet op uw lijst, maar het is elke cent waard, aangezien deze aankoop de beveiliging van uw draadloze netwerk verhoogt. En verhoog ook de sterkte van het wifi-signaal.
9. Schakel externe toegang uit
Toegang op afstand is een van de voordelen van een router, maar het kan ook een nadeel worden. Dit kan leiden tot verschillende netwerkbeveiligingsproblemen.
Hackers hebben gemakkelijk toegang tot uw draadloze wachtwoord en de vereiste inloggegevens als deze lange tijd niet zijn gewijzigd. Daarom moet u de functie voor externe toegang uitschakelen als u deze niet regelmatig gebruikt.
Dit kan worden gedaan via de routerinterface door naar de instellingen voor externe toegang te gaan.
10. Plaats de router in het midden van je huis.
Veel mensen buiten uw huis kunnen uw wifi-verbinding zien omdat veel wifi-signalen sterk zijn.
Dit kun je voorkomen door de router midden in huis te plaatsen. Dit is de eenvoudigste en meest niet-technische manier om uw verbinding te beveiligen. En je kunt ook een betere internetverbinding hebben.
Conclusie
Daarom kunt u nu alle aangesloten apparaten in de gaten houden en uw wifi-verbinding beveiligen. En als u een gebruiker bent van WPA3-PWe- of WPA3-codering, hoeft u zich waarschijnlijk nergens zorgen over te maken.
In dit geval is de kans dat iemand zonder uw toestemming verbinding maakt met uw wifi bijna nul.
En als je er 100 procent zeker van bent dat iemand zonder jouw toestemming verbinding probeert te maken met je wifi, wijzig dan je wachtwoord.
Er zijn een paar dingen waar u extra voorzichtig mee moet zijn wanneer u dit doet. Anders wordt alles wat u nodig heeft aangegeven in de bovenstaande secties.



Geef een reactie