Hoe u Notes op uw Mac kunt blokkeren
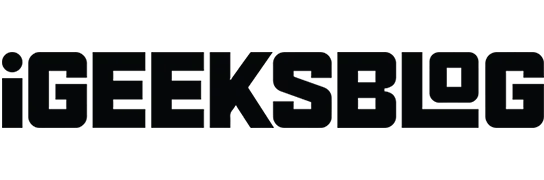
De ingebouwde app voor het maken van notities van Apple is een handige manier om ideeën, taken en andere informatie die u gaat bewaren op te schrijven. Als je op mij lijkt, gebruik je het ook om persoonlijke gegevens op te slaan, zoals inloggegevens, codes, belangrijke webknipsels en persoonlijke accounts.
U moet echter een beveiligingslaag aan uw notities toevoegen. Hoewel je apps op een Mac niet kunt vergrendelen zonder de hulp van een tool van derden, kun je een toegangscode maken of je Touch ID gebruiken om je notities te vergrendelen zodat niemand anders er toegang toe heeft.
Lees verder om erachter te komen hoe u Notes op uw Mac kunt vergrendelen en beheren.
Belangrijk! Je kunt je notities op de Mac vergrendelen, of je ze nu in iCloud bewaart of niet. Maar er zijn voorwaarden:
- Als u uw notities opslaat in iCloud en synchronisatie is ingeschakeld, zorg er dan voor dat uw iCloud-notities up-to-date zijn. Meestal zie je een Update-knop naast iCloud in de Notes-zijbalk wanneer een update nodig is.
- Als u notities op Mac opslaat, worden alle notities alleen op Mac opgeslagen en is iCloud-synchronisatie uitgeschakeld.
Als u uw Notes-account echter synchroniseert met een e-mailservice van derden, zoals Gmail of Yahoo, is deze functie niet beschikbaar.
Hoe u een wachtwoord instelt om uw notities te vergrendelen
Op je Mac kun je een wachtwoord instellen waarmee je notities kunt vergrendelen en ontgrendelen. Naast het gebruik van een wachtwoord, kunt u uw notities ook ontgrendelen met:
- Touch ID op je Mac of Magic Keyboard
- Je Apple Watch
Een wachtwoord instellen in de Notes-app:
- Open de Notities-app → ga naar de menubalk → tik op Notities → Instellingen.
- Selecteer een account naast Vergrendelde notities als u meerdere accounts heeft.
- Voer een wachtwoord in het wachtwoordveld in. Voer het nogmaals in het veld “Bevestigen” in. U kunt een hint toevoegen om u te helpen uw wachtwoord te onthouden. Er verschijnt een hint nadat u tweemaal het verkeerde wachtwoord hebt ingevoerd.
- Klik op Wachtwoord instellen.
U kunt ook het vakje “Gebruik Touch ID” aanvinken om uw vingerafdruk te gebruiken om uw notities te ontgrendelen. Als u dit selecteert, wordt u gevraagd een wachtwoord voor de notities in te voeren.
Eenmaal geactiveerd, moet u Touch ID gebruiken om uw notities in de toekomst te ontgrendelen. U kunt altijd op “Wachtwoord gebruiken” klikken en een wachtwoord invoeren in plaats van een vingerafdruk.
Hoe een notitie op Mac te vergrendelen
Nu je een wachtwoord voor je notities hebt ingesteld, kun je ze gaan vergrendelen.
- Notities openen → selecteer de notitie die u wilt blokkeren.
- Klik op de knop “Vergrendelen” → selecteer “Notitie vergrendelen”. Voer uw toegangscode in, gebruik Touch ID of Apple Watch om de notitie te vergrendelen.
Hoe u uw wachtwoord kunt wijzigen in NotesU kunt het Notes-wachtwoord van uw Mac op elk moment wijzigen. Dit kan het geval zijn als u uw oude Notes-wachtwoord met iemand hebt gedeeld en u deze persoon geen toegang meer wilt geven tot uw Notes.
Voor deze:
- Open Notities → Instellingen.
- Klik onderaan het venster op Wachtwoord wijzigen. U wordt gevraagd om het oude wachtwoord, het nieuwe wachtwoord en de bevestiging van het nieuwe wachtwoord in te voeren.
Hoe u uw Notes-wachtwoord kunt resettenApple raadt u alleen aan uw wachtwoord opnieuw in te stellen als u uw huidige wachtwoord bent vergeten, maar toch uw toekomstige notities met een wachtwoord wilt beveiligen.
Het is belangrijk op te merken dat hoewel u het wachtwoord opnieuw kunt instellen en een nieuw wachtwoord kunt maken, u hiermee alleen nieuwe notities kunt beveiligen die u in de toekomst wilt vergrendelen, en niet van toepassing is op notities die zijn vergrendeld met het oude wachtwoord. Dit betekent dat al vergrendelde notities nog steeds worden beschermd door je oude wachtwoord en dat je er nog steeds geen toegang toe hebt.
Ik raad u aan uw wachtwoord te wijzigen in plaats van het opnieuw in te stellen als u uw huidige wachtwoord kent. Als u uw wachtwoord opnieuw instelt, moet u alleen meerdere wachtwoorden beheren, wat verwarrend en frustrerend kan zijn.
Om uw wachtwoord opnieuw in te stellen:
Hoe vergrendelde notities snel te sluiten
Als u de inhoud van uw vergrendelde notities onmiddellijk wilt verbergen, inclusief het voorbeeld van andere vergrendelde notities in de zijbalk, kunt u al uw vergrendelde notities sluiten.
Dit kan handig zijn als er nieuwsgierige blikken in de buurt zijn en je niet wilt dat ze je aantekeningen zien.
Selecteer hiervoor een vergrendelde notitie → klik op de knop “Vergrendelen” → selecteer “Sluit alle vergrendelde notities”. Zelfs als u dat niet doet, worden uw notities na een tijdje automatisch gesloten wegens inactiviteit. Notes vergrendelt uw notities ook nadat u de app hebt afgesloten.
Waarschuwing. Uw vergrendelde notities blijven ontgrendeld als u de Notes-app gewoon sluit in plaats van deze te verlaten.
Hoe het slot te verwijderen
U kunt een notitie eenvoudig deblokkeren als u besluit dat de inhoud van uw notitie niet langer beschermd hoeft te worden. Selecteer de notitie om te ontgrendelen → klik op het slotpictogram → selecteer Ontgrendelen. Mogelijk wordt u gevraagd uw wachtwoord in te voeren als u een momenteel vergrendelde notitie probeert te ontgrendelen.
Waarom kan ik mijn notities op Mac niet vergrendelen?
Notes is een behoorlijk geweldige tool die een breed scala aan functies biedt. Het gebruik van sommige van deze functies in notities kan echter de blokkering ervan beperken. Opmerkingen die u niet kunt vergrendelen, zijn onder andere:
Over features gesproken, we hebben een aantal tips voor je op een rijtje gezet om je te helpen het meeste uit Notes op je Mac te halen.
FAQ
Apple biedt deze functie niet, maar je kunt een wachtwoord instellen en al je notities vergrendelen in de app. Met name zult u niet al uw notities in één keer kunnen vergrendelen; dit moet noot voor noot worden gedaan. Hoewel u kunt proberen apps van derden te gebruiken die de toegang tot apps op uw iPhone blokkeren en beperken.
Er is geen optie om notities in de app te verbergen. U kunt het alleen blokkeren zodat anderen de inhoud niet kunnen zien.
Zijn je geheimen veilig?
Het maken van aantekeningen en het binnen handbereik houden van ideeën en actuele informatie is veel gemakkelijker met Notes. U wilt echter niet dat deze goudmijn onbeschermd is op uw apparaat.
Of het nu account- en inloggegevens bevat of uw persoonlijke dagboek, het moet uw prioriteit zijn om het gesloten te houden en te beschermen tegen nieuwsgierige blikken. Houd je je aantekeningen privé? Deel uw mening hieronder.



Geef een reactie