Hoe de macOS Ventura Public Beta op Mac te downloaden
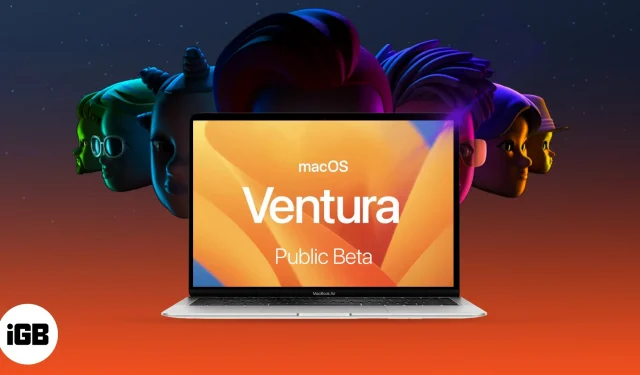
Apple heeft macOS Ventura uitgebracht, dat veel toegang geeft tot functies zoals Stage Manager, Continuity Camera, Handoff, Desk View en meer. Maar zoals de naam al doet vermoeden, was de ontwikkelaarsbèta beperkt tot ontwikkelaars vanwege talloze bugs.
Nu heeft Apple de openbare bèta van macOS Ventura uitgebracht en als je van plan bent om het uit te proberen, heb ik de stappen genoemd die je moet volgen om macOS Ventura op je Mac te downloaden en te installeren. Maar laten we eerst eens kijken of uw Mac macOS 13 Ventura ondersteunt.
Volledige lijst met macOS Ventura-apparaten
- iMac – 2017 en hoger
- Mac Studio – 2022
- Mac Pro – 2019 en hoger
- iMac Pro – 2017 en hoger
- Mac mini – 2018 en hoger
- MacBook Air – 2018 en hoger
- MacBook – 2017 en hoger
- MacBook Pro – 2017 en hoger
Om het exacte model van uw Mac te weten te komen, klikt u op het Apple-logo in de linkerbovenhoek → kies Over deze Mac.
Hoe de macOS 13 Ventura Public Beta te downloaden
Het wordt aanbevolen dat u een back-up van uw apparaat maakt voordat u het bètaprofiel downloadt en installeert. Hierdoor blijven uw gegevens veilig als u besluit te upgraden naar macOS Monterey.
- Ga naar beta.apple.com .
- Klik op Aanmelden om u aan te melden of Log in met uw Apple ID en wachtwoord.
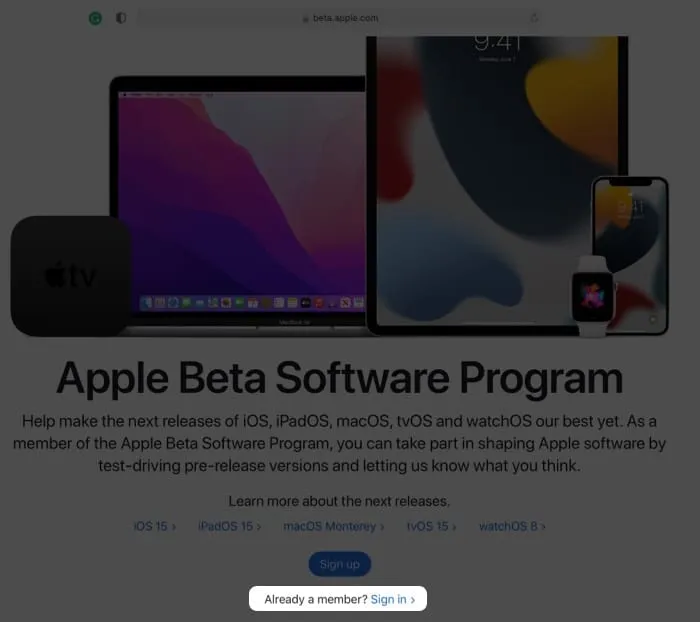
- Selecteer het macOS-tabblad → scrol omlaag naar het gedeelte “Uw Mac registreren”.
- Klik op MacOS Public Beta Access Utility downloaden.
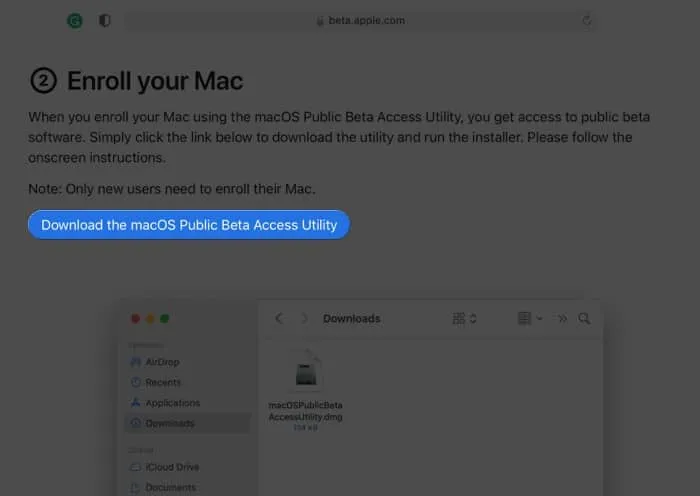
- Klik nu op Toestaan om het downloaden te starten.
- Open de map Downloads of de map waarin u de bestanden hebt gedownload.
- Dubbelklik op het bestand macOSPublicBetaAccessUtility.dmg.
- Dubbelklik nogmaals op macOSPublicBetaAccessUtility.pkg om het installatieprogramma te starten en volg de instructies op het scherm.
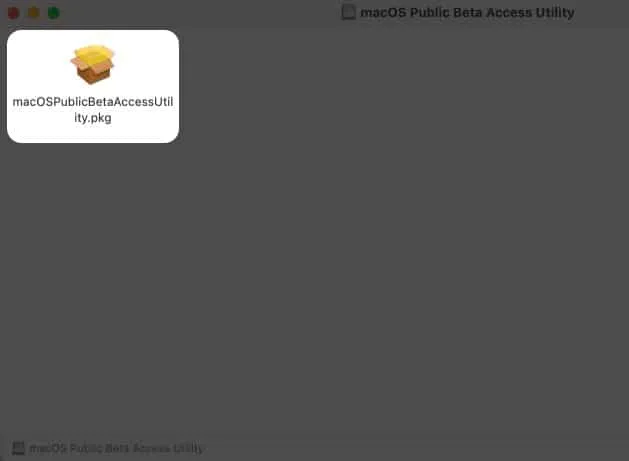
- U kunt nu een herinnering krijgen om een Time Machine-back-up te maken; als dit al is gebeurd, klikt u op OK → Doorgaan.
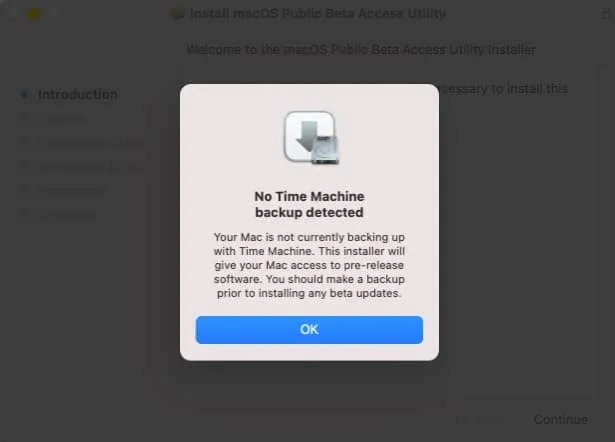
- Klik nogmaals op “Doorgaan”.
- Lees en accepteer de licentieovereenkomst van Apple door op Akkoord te klikken.
- Klik vervolgens op Installeren.
- Voer het wachtwoord van uw Mac in → selecteer Software installeren.

- Wanneer de download is voltooid en het scherm “Installatie geslaagd” verschijnt, klikt u op Sluiten.
- Het software-updatescherm verschijnt nu; klik op Nu bijwerken.
Het downloaden begint en kan enige tijd duren, afhankelijk van uw internetsnelheid. Als u klaar bent, installeert u de update.
Opmerking. Als het updatescherm niet automatisch opent, klik dan op het Apple-logo → Systeemvoorkeuren → Software-update.
Hoe de macOS Ventura Public Beta op een Mac te installeren
- Het installatievenster zou automatisch moeten verschijnen; klik op Doorgaan.
- Klik op “Akkoord” om de voorwaarden te accepteren.
- Klik vervolgens nogmaals op “Akkoord” om te bevestigen.
- Selecteer de schijf/partitie om de bèta te installeren en klik op Doorgaan.
- Voer het wachtwoord van uw Mac in en klik op Ontgrendelen.
- Klik op Opnieuw opstarten als uw Mac niet automatisch opnieuw opstart.
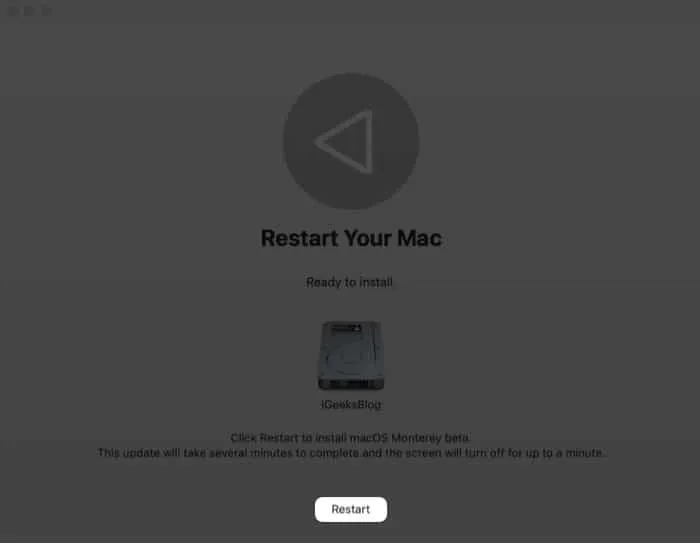
Nadat u uw Mac opnieuw hebt opgestart, kan het systeem u vragen uw Apple ID en wachtwoord in te voeren.
Moet ik de openbare bètaversie van macOS Ventura downloaden?
Beta-versies zijn potentieel problematisch. Apple stelt dat het fouten en onnauwkeurigheden kan bevatten en mogelijk niet zo soepel werkt als commercieel uitgebrachte software. Bovendien vraagt het gebruikers om de bèta op extra apparaten of niet-kritieke partities te downloaden.
Het voordeel van het testen en ontdekken van nieuwe functies brengt echter elke keer mijn geeky kant naar voren.
Bovendien is er een zeker plezier in het melden van bugs aan Apple! Uiteindelijk zul je voor jezelf de voor- en nadelen moeten afwegen. En als u een reserveapparaat of opslagruimte voor de partitie heeft, is dat een win-winsituatie.
Dus, wil je de openbare bètaversie van macOS Ventura downloaden of wachten?
Wat uw beslissing ook is, wij staan voor u klaar! De komende dagen zal ons team elk aspect van macOS Ventura bespreken, van het beschrijven van alle geweldige functies tot het onthullen van verborgen macOS Ventura-functies, het oplossen van veelvoorkomende problemen en het delen van productiviteitstips. Dus, blijf op de hoogte!
Heb je vragen over de nieuwe update? Deel ze in de comments hieronder.



Geef een reactie