Hoe te downloaden, installeren en updaten naar Windows 11 2022 Update | Versie 22H2
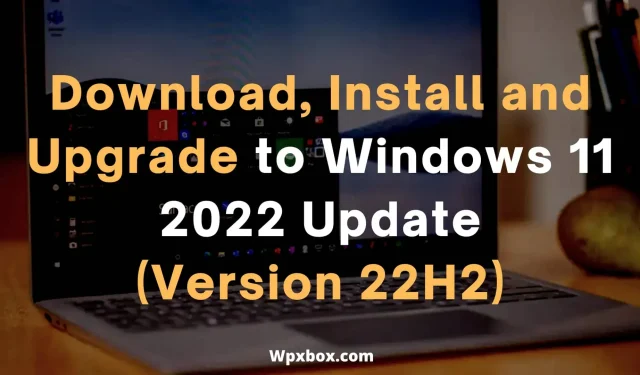
De nieuwste versie van Windows 11 wordt geleverd met tal van opwindende nieuwe functies. Met de update van versie 22H2 van 2022 krijgt u nu functies zoals nieuwe gebaren op het aanraakscherm, wijzigingen in het menu Start en Verkenner, enzovoort. Daarom is het als Windows-gebruiker moeilijk om de nieuwste update te negeren en niet op uw computer te installeren. Dit bericht laat zien hoe u de update voor Windows 11 2022 (22H2) september 2022 downloadt, installeert en bijwerkt.
Opmerking. Dezelfde methoden als voor het downloaden van Windows 10 21H1 en Windows 11 21H1 zijn geldig voor elke functierelease. Handig als je meteen moet upgraden!
Hoe download, installeer en update naar Windows 11 2022 Update? | Versie 22H2
Er zijn verschillende manieren om Windows te downloaden, installeren en bijwerken. U kunt dit doen via het ingebouwde Windows Update-systeem, Media Creation Tool of Update Assistant. In dit bericht behandelen we de volgende methoden:
- Hoe de Windows 11 2022-update te krijgen
- Installeer de Windows Update Windows 11 2022 met behulp van de Windows Update Assistant.
- Upgraden naar Windows 11 2022 Update met behulp van de Media Creation Tool
- Download Windows 11 2022 ISO
Zorg ervoor dat u een back-up maakt van alle bestanden. Hoewel Windows een back-up maakt van alle bestanden in de Windows OLD-map, is een handmatige back-up altijd de veiligste back-up.
1] Hoe krijg ik de Windows 11 2022-update?
Eerst moet u beginnen met het controleren op beschikbare Windows-updates voor uw computer.
Windows biedt u zelf de belangrijkste updates voor uw computer aan. Controleer dus of de Windows 22H2-update beschikbaar is voor uw computer.
Volg deze stappen om dit te controleren:
- Ga naar Windows-instellingen (Win + I)
- Klik op “Windows Update” en nu gaat Windows op zoek naar updates.
- Eenmaal gedetecteerd, begint Windows met het downloaden en installeren van updates voor u.
Als u de Windows 22H2-update niet ziet, kunt u de update annuleren en doorgaan met de onderstaande methoden.
2] Installeer Windows Update Windows 11 2022 met behulp van de Windows Update-assistent.
De snelste manier om bij te werken naar de nieuwste versie van Windows 11 is door de Windows Update Assistant te gebruiken. Het is verantwoordelijk voor het downloaden en installeren van updates op uw Windows-computer.
Er zijn echter enkele vereisten waaraan moet worden voldaan voordat u de Windows Update-assistent kunt gebruiken. Zoals:
- U moet een Windows 10-licentie hebben.
- Computer met Windows 10 versie 2004 of hoger.
- Uw pc moet voldoen aan de apparaatspecificaties van Windows 11.
Ook werkt de Windows 11 Setup Assistant alleen met ARM-gebaseerde pc’s. Het wordt alleen ondersteund voor pc’s met x64 p4ocesoren. Zorg er dus voor dat u het hebt voordat u de Windows 11 Upgrade-assistent uitvoert.
Volg deze stappen om hiermee aan de slag te gaan:
- Download eerst de Windows 11-configuratie-assistent.
- Voer het installatiebestand uit en het zal u vertellen of uw computer voldoet aan de vereiste systeemvereisten of niet.
- Als uw computer aan de vereisten voldoet, ziet u een knop Bijwerken – klik erop.
- De Windows Update Assistant downloadt nu de update voor u en installeert deze op uw computer.
3] Update naar Windows 11 2022 Update met Media Creation Tool.
U kunt ook upgraden naar Windows 11 2022 met behulp van de Media Creation Tool. Met het hulpprogramma voor het maken van media kunt u Windows 11 opnieuw installeren of schoon installeren op uw computer.
Ook moet je pc, net als bij de Windows 11 Upgrade Assistant, voldoen aan de vereisten om Windows 11 te gebruiken. Om te controleren of je pc in aanmerking komt, kun je Windows PC Health Check downloaden. Je hebt ook een flashdrive van 8 GB nodig om een opstartdiskette te maken om Windows op je computer te installeren.
Volg deze stappen om aan de slag te gaan:
- Download eerst de Windows Media Creation-tool.
- Voer het installatiebestand uit en volg alle instructies op het scherm.
- Selecteer vervolgens uw taal en versie en klik op Volgende.
- Kies of u een opstartbare flashdrive wilt maken of een schijf wilt gebruiken.
- Selecteer een opstartbare flashdrive/schijf.
- Dat is alles, Windows 11 begint nu met downloaden.
- Start daarna uw computer op met de opstartschijf die u zojuist hebt gemaakt en installeer de nieuwste versie van Windows 22H2.
4. Download Windows 11 2022 ISO
U kunt ook het ISO-bestand van Windows 11 2022 downloaden en met Rufus of andere soortgelijke software op een opstartbare USB-flashdrive of schijf branden.
- Ga naar de downloadpagina van Windows 11.
- Selecteer in het vervolgkeuzemenu “Load Windows 11 Disc Image (ISO)” Windows 11 (ISO Multi Edition) en klik op de knop “Downloaden”.
- Gebruik dan het drop-down menu Selecteer de taal van het product en klik op de knop Bevestigen.
- Klik ten slotte op de 64-bits downloadknop om het ISO-bestand op te halen.
Conclusie
Dit waren dus alle manieren om de Windows 2022 22H2-update te downloaden en te installeren. Het gebruik van de Windows Update-assistent is de gemakkelijkste van alle opties. Het werkt uw bestaande Windows 11-installatie bij naar de nieuwste update zonder uw bestanden te verwijderen. Maar de tool voor het maken van media is handig als u een upgrade uitvoert van Windows 10 naar Windows 11.
Hoe de Windows 11 2022-update terugdraaien en verwijderen?
Om Windows 11-updates terug te draaien of te verwijderen, selecteert u Windows-instellingen > Systeem > Herstel > Terug. Volg daarna alle stappen op het scherm om terug te keren naar de vorige versie van Windows.
Hoe vertraag of vertraag ik de Windows 11 2022-update of functie-updates?
U kunt Windows-updates uitstellen door naar Windows Instellingen > Windows Update te gaan. Klik hier op de knop Updates pauzeren om het downloaden van updates een week lang te stoppen. U kunt de limiet ook met maximaal 5 weken verlengen via het vervolgkeuzemenu Updates onderbreken.
Hoe repareer ik dat Windows 11 2022-update niet kan worden geïnstalleerd?
Als de Windows 11 2022 22H2-update niet wordt geïnstalleerd, gaat u naar Verkenner en navigeert u naar dit pad: C:\Windows\SoftwareDistribution. Selecteer hier alles door op CTRL+A te drukken en verwijder vervolgens de bestanden en de map. Start ten slotte uw computer opnieuw op en installeer de Windows-update opnieuw.
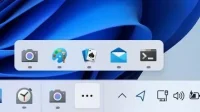


Geef een reactie