Hoe Mac Snipping Tool te vervangen door een betere oplossing
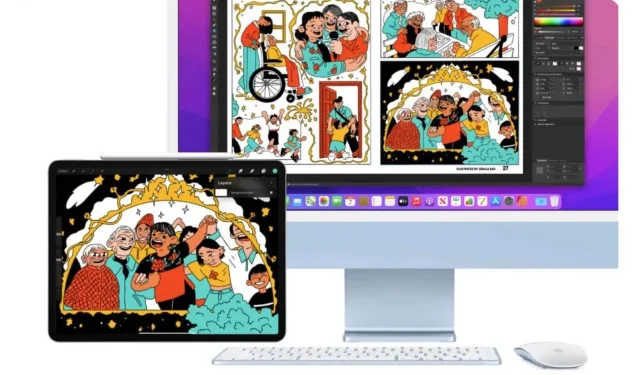
Als de screenshot-tool in macOS krachtig genoeg is, zijn er veel meer complete apps beschikbaar. Hier zijn er twee.
De screenshot-tool die bij macOS wordt geleverd, heeft basisfuncties die de meeste gebruikers kunnen gebruiken door vast te leggen wat er op het scherm verschijnt, maar deze zou beter of in ieder geval completer kunnen zijn. Het staat je niet toe om screenshots te maken van lange pagina’s – bijvoorbeeld de volledige hoogte van een webpagina – en andere tools, waaronder de twee hieronder genoemde, zijn effectiever in het omzeilen van mogelijke blokkades die op bepaalde sites zijn ingesteld.
schottr
Shottr is een snelle en gratis screenshot-tool voor Mac. Net als de standaardsoftware kan het screenshots maken van het hele scherm of alleen van bepaalde gebieden. Een van de meest interessante functies zijn de mogelijkheid om lange pagina’s op te slaan, de OCR (mogelijkheid om tekst uit een afbeelding te extraheren) en een krachtige bewerkingstool om tekst te vervagen of bepaalde objecten uit een afbeelding te verwijderen.
Telkens wanneer u een screenshot maakt met Shottr, verschijnt er een voorbeeldvenster. Hierdoor kunt u de afbeelding snel bewerken en op uw computer opslaan of naar het klembord kopiëren. U kunt de menubalk van de toepassing openen als u functies zoals opnamen met de zelfontspanner wilt gebruiken.
Als u de volledige afbeelding van een site wilt vastleggen zonder te schalen of daadwerkelijk een video van het scherm vast te leggen, is een screenshot van een lange pagina ideaal. Shottr biedt deze functie door een lang scrollbaar JPG/PNG-bestand samen te stellen dat veel kleiner is dan het videoformaat.
De bewerkingsfuncties maken echt een groot verschil in vergelijking met de native tool. Je kunt zijn opnames eenvoudig personaliseren, retoucheren, teksten vervagen of elementen verwijderen zonder andere software te gebruiken.
De OCR-functie verdient een speciale vermelding, deze werkt echt. Natuurlijk kunt u de tekstherkenningsfunctie in macOS Monterey gebruiken, maar hiervoor moet u een screenshot maken en het bestand openen in de voorbeeldmodus. Het is gemakkelijker met de OCR Shottr-modus. U kunt een gebied definiëren en de tekst erin extraheren zonder zelfs maar een opname te maken.
U kunt de app ook gebruiken om sneltoetsen in te stellen voor de hoofdmodi. Cmd + Shift + 8 kan bijvoorbeeld een screenshot van een lange pagina starten. Open Shottr en ga naar het tabblad Sneltoetsen om dit in te stellen.
Shottr is momenteel gratis. De app verzamelt wat gegevens om zichzelf te verbeteren, maar je kunt dit uitschakelen op het tabblad Geavanceerd in Instellingen.
Schoon schot X
Cleanshot X is waarschijnlijk de beste screenshot-app voor Mac, maar het is niet goedkoop ($ 29 voor een licentie en $ 19 per jaar voor updates). Het heeft dezelfde bewerkingsfuncties als Shottr en meer. En alles kan worden geconfigureerd via het tabblad “Snelkoppelingen” in de instellingen. U kunt een snelkoppeling instellen voor alles wat de app te bieden heeft. U kunt kiezen of u de cursor wilt weergeven, een afbeelding als achtergrond wilt toevoegen, enz.
Onder de vele functies stelt Cleanshot X u in staat om lange pagina’s vast te leggen, een voorbeeld van uw nieuwste opnamen op een overlay te plaatsen, op te slaan, te downloaden, te labelen of te bewerken, teksten uit afbeeldingen op websites te extraheren (met of zonder regeleinden) en zelfs op te nemen uw scherm.
Cleanshot X bevat ook cloudopslag, zodat u uw screenshots daar automatisch naartoe kunt sturen en een link van uw klembord kunt krijgen met een eenvoudige sneltoets.
Je kunt Cleanshot X 30 dagen gratis uitproberen. De licentie kost $ 29 met 1 GB gratis opslag en een jaar updates. Daarna kan de applicatie worden gebruikt, maar moet u $ 19 per jaar betalen voor updates.
Hoe Mac Screenshot-functies te vervangen zonder snelkoppelingen te verliezen
Als u de native tool helemaal niet wilt gebruiken, kunt u sneltoetsen van de Mac verwijderen. U kunt altijd nieuwe snelkoppelingen toewijzen of opnieuw toewijzen om ze opnieuw te gebruiken. Ga hiervoor naar Systeemvoorkeuren > Toetsenbord en open het tabblad Snelkoppelingen. Daar kunt u “Screenshots” in het linkerdeelvenster selecteren en alle vakjes aan de rechterkant uitvinken.
Hiermee wordt het screenshot-hulpprogramma standaard uitgeschakeld, waarna u een van de hierboven getoonde applicaties kunt installeren.



Geef een reactie