Zoomcamera werkt niet? 5 manieren om te verhelpen dat de camera niet werkt in zoom
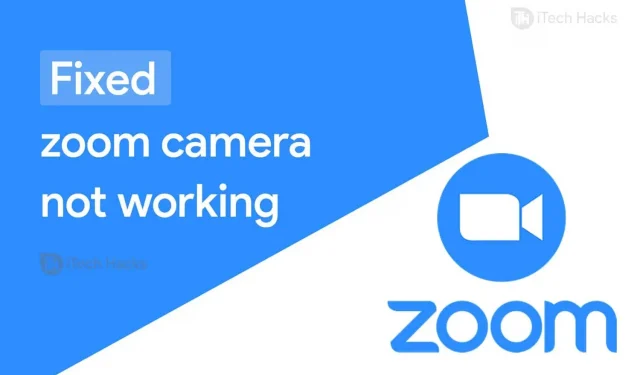
Zoom is een van de meest populaire software voor videoconferenties ter wereld! Gebruikers kunnen communiceren met andere deelnemers via audio en video. Verschillende Zoom-gebruikers meldden echter dat ze een fout tegenkwamen bij het delen van video’s.
Er zijn verschillende redenen waarom u problemen kunt ondervinden met het delen van Zoom-video’s. Enkele van de hoofdoorzaken zijn onder meer dat uw apparaat Zoom geen toegang geeft tot uw camera of dat het delen van video’s niet is ingeschakeld.
Daarom hebben we hier enkele van de beste methoden behandeld die u kunt gebruiken om de fout Zoom-vergadercamera niet te repareren.
Hoe de zoomcamera te repareren werkt niet
Enkele randvoorwaarden:
1. Je apparaat moet een stabiele internetverbinding hebben.
2. Als u een externe camera gebruikt, zorg er dan voor dat deze correct is aangesloten en in goede staat verkeert.
3. Zorg ervoor dat andere programma’s die de camera mogelijk gebruiken, zijn gesloten.
Methode 1: Check de status van je camera in een Zoom meeting.
Wanneer u deelneemt aan een Zoom-vergadering, wordt uw video automatisch ingeschakeld of moet u deze mogelijk handmatig inschakelen. Volg de onderstaande stappen om de status van uw camera te controleren en video handmatig in te schakelen.

Stap 1. Kijk naar de linker benedenhoek van het Zoom-vergadervenster. U vindt het camerapictogram.
Stap 2: Als je een wit camerapictogram met een rode gekruiste lijn ziet, betekent dit dat je video is uitgeschakeld. Klik erop om video handmatig in te schakelen voor uw Zoom-vergadering.
Maar als je een witte camera op een zwarte achtergrond ziet, betekent dit dat je camera aan staat. Ga in dit geval naar de volgende methode.
Methode 2: Controleer uw camera-instellingen of resolutie.
Als u de Zoom-desktopclient gebruikt, moet u uw video-instellingen controleren. Als u een gebruiker bent van de Zoom mobiele app, controleer dan de cameraresolutie.
1. Controleer de video-instellingen voor de desktopclient.
Stap 1. Kijk naar de linker benedenhoek van het Zoom-vergadervenster. U vindt het camerapictogram. Klik op de pijl naast dit pictogram.
Stap 2. Klik op “Video-instellingen…” in de lijst met opties.

Stap 3. In het venster “Instellingen” vindt u de optie “Camera”. Controleer of de juiste camera in de lijst is geselecteerd.
Sluit en heropen Zoom nu om de zojuist aangebrachte wijzigingen toe te passen. Als de fout zich blijft voordoen, gaat u naar de volgende methode.
2. Controleer de instellingen voor Android-apparaten.
Stap 1- Start Instellingen. Ga dan naar Applicatiebeheer >> Zoom.

Stap 2: Controleer in het gedeelte Toestemmingen of toegang tot de camera is toegestaan.
3. Controleer de instellingen voor iOS-apparaten.
Stap 1- Start Instellingen. Ga dan naar “Privacy”>> “Camera”.
Stap 2. Zoek hier Zoom en schakel de schakelaar in als deze is uitgeschakeld.
4. Schakel camera in voor zoom in Windows 10-instellingen.
Stap 1: Start “Instellingen” op uw Windows 10-pc.
Stap 2. Ga nu naar “Privacy”>> “Camera”.
Stap 3 Schakel de cameraschakelaar in als deze is uitgeschakeld.
Stap 4. Op deze pagina vindt u de sectie “Kies welke apps toegang hebben tot uw camera”. Zoek en zet de schakelaar voor schalen in deze lijst aan.
Methode 3: Werk het camerastuurprogramma bij
Soms kunnen verouderde camerastuurprogramma’s ervoor zorgen dat de camera niet werkt in uw Zoom-vergadering. Volg de onderstaande stappen om camerastuurprogramma’s op Windows en Mac bij te werken.

1. Update het camerastuurprogramma op uw Windows-pc.
Stap 1: Start Apparaatbeheer op uw Windows-pc.
Stap 2. Klik en vouw Beeldapparaten uit om het camerastuurprogramma te vinden.
Stap 3: Klik met de rechtermuisknop op het bestaande camerastuurprogramma en selecteer “Stuurprogramma bijwerken” in de vervolgkeuzelijst.
Stap 4: Selecteer de optie “Automatisch zoeken naar bijgewerkte stuurprogramma’s” en wacht terwijl het nieuwste camerastuurprogramma wordt gedownload en geïnstalleerd op uw Windows-pc.
Sluit nu en open Zoom opnieuw om te controleren of de camera niet werkt-fout is verholpen.
2. Update het camerastuurprogramma op Mac.
Stap 1. Klik op het Apple-pictogram om het Apple-menu op uw pc te openen.
Stap 2. Selecteer “App Store” in de vervolgkeuzelijst die op uw scherm verschijnt.
Stap 3. Klik op “Updates” in de lijst met opties in het linkerdeelvenster.
Stap 4: Alle beschikbare updates worden hier weergegeven.
Nadat u lopende updates heeft bijgewerkt, controleert u of de bug voor het niet werken van de camera is verholpen. Zo niet, ga dan verder met de volgende methode.
Methode 4: stel geavanceerde opties in.
Stap 1 Start Zoom en ga naar de instellingen.
Stap 2. Ga hier naar Video >> Geavanceerd.

Stap 3- Vink nu het vakje aan;
1. Schakel ruisonderdrukking in.
2. Schakel versnelling in voor videoverwerking.
3. Schakel versnelling in voor het verzenden van video.
4. Schakel hardwareversnelling voor video in.
Stap 4. Zet nu de volgende instellingen op automatisch;
1. Methode voor videoweergave.
2. Nabewerking van videoweergave.
3. Video-opnamemethode.
Sluit nu en open Zoom opnieuw om te controleren of de camera niet werkt-fout is verholpen. Zo niet, ga dan verder met de volgende methode.
Methode 5: Zoom verwijderen en opnieuw installeren.
Als geen van de bovenstaande methoden u helpt de fout op te lossen dat de camera niet werkt in een Zoom-vergadering, probeer deze dan te verwijderen en opnieuw te installeren op uw apparaat.
Enkele veelgestelde vragen:
Q1. Waarom werkt mijn camera niet in Zoom?
Er zijn verschillende redenen waarom de camera niet werkt in een Zoom meeting. Enkele van de meer bekende oorzaken zijn een slechte internetverbinding, verouderde stuurprogramma’s, uitgeschakelde camera’s, enz.
Q2. Hoe repareer ik de camera die niet werkt in Zoom Meeting?
Als u op zoek bent naar enkele van de meest effectieve manieren om te voorkomen dat de zoomcamera niet werkt, worden deze hierboven in detail vermeld. U kunt ze uitproberen en kijken welke geschikt is voor uw apparaat.
Conclusie:
Dit zijn enkele van de beste methoden die u kunt gebruiken om de fout Zoom 2021-vergadercamera werkt niet op te lossen. De stappen bij deze methoden zijn gemakkelijk te begrijpen en te volgen. U kunt beginnen met het uitvoeren van methoden bovenaan de lijst en naar beneden werken totdat de bug is verholpen. Als we zo’n handige methode hebben gemist, laat het ons dan weten in de commentaarsectie hieronder.



Geef een reactie