Kun je Face ID niet in liggende modus gebruiken op je iPhone? Gebruik deze 13 tips voor een soepele werking
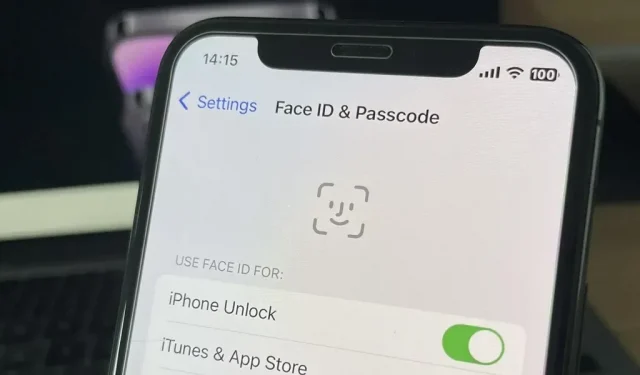
De modellen uit de iPhone 13- en iPhone 14-serie hebben een nieuwe functie in iOS 16 waarmee je Face ID kunt gebruiken wanneer je iPhone in liggende stand staat. Dit is vooral handig wanneer u in-app- en game-aankopen probeert te doen terwijl u uw iPhone op zijn kant gebruikt. Als u problemen ondervindt bij het gebruik van Face ID in de liggende modus, zijn er waarschijnlijk enkele eenvoudige manieren om het aan de praat te krijgen.
Hoewel Face ID in landschap handig kan zijn wanneer u een game speelt, comfortabel video’s in uw bed bekijkt of video opneemt, kan het erg vervelend zijn als het niet goed werkt. Deze gids helpt je bij het oplossen van problemen met je iPhone om eventuele problemen met Face ID in liggende modus op te lossen, of het nu gaat om het ontgrendelen van je iPhone, het doen van aankopen, het installeren van apps, het bekijken van wachtwoorden, het openen van beveiligde accounts en meer.
Tip 1: zorg ervoor dat uw iPhone dit ondersteunt
Zoals hierboven vermeld, werkt Landscape Face ID alleen op iPhone 13, iPhone 13 mini, iPhone 13 Pro, iPhone 13 Pro Max, iPhone 14, iPhone 14 Plus, iPhone 14 Pro en iPhone 14 Pro Max. U moet ook iOS 16.0 of hoger gebruiken om deze functie te gebruiken.
Tip 2: Sluit de camera niet
Als u uw iPhone liggend vasthoudt, bijvoorbeeld tijdens het spelen van een game, is de kans groter dat u de TrueDepth-camera met uw vinger of handpalm bedekt. Dus voordat u iets anders op deze lijst probeert, moet u ervoor zorgen dat dit niet het probleem is.
Tip 3: Start de iPhone opnieuw op
Een van de eenvoudigste maar meest effectieve stappen om een technisch probleem op te lossen, is door uw apparaat opnieuw op te starten, en de iPhone is niet anders. Opnieuw opstarten kan helpen bij het oplossen van eventuele storingen of bugs die ervoor kunnen zorgen dat Face ID in liggende modus niet goed werkt.
Om uw iPhone uit te schakelen, drukt u eenmaal op de knop Volume omhoog, vervolgens op de knop Volume omlaag en houdt u vervolgens de zijknop ingedrukt. Veeg naar rechts op de schakelaar Slide to Power off wanneer het power-menu verschijnt. Nadat het volledig is uitgeschakeld, houdt u de zijknop ingedrukt totdat het Apple-logo verschijnt om het weer in te schakelen. U kunt ook beginnen met het opladen van uw iPhone om hem in te schakelen. Voer vervolgens uw toegangscode in om Face ID in te schakelen en probeer Face ID opnieuw in liggende modus.
Als het nog steeds niet goed werkt, kunt u uw iPhone ook geforceerd opnieuw opstarten. Het reset je iPhone op hardwareniveau, niet op softwareniveau, maar je moet je apparaat alleen geforceerd opnieuw opstarten als het vastloopt, niet kan worden in- of uitgeschakeld of niet goed werkt.
- Meer informatie: 8 manieren om de iPhone af te sluiten en opnieuw op te starten
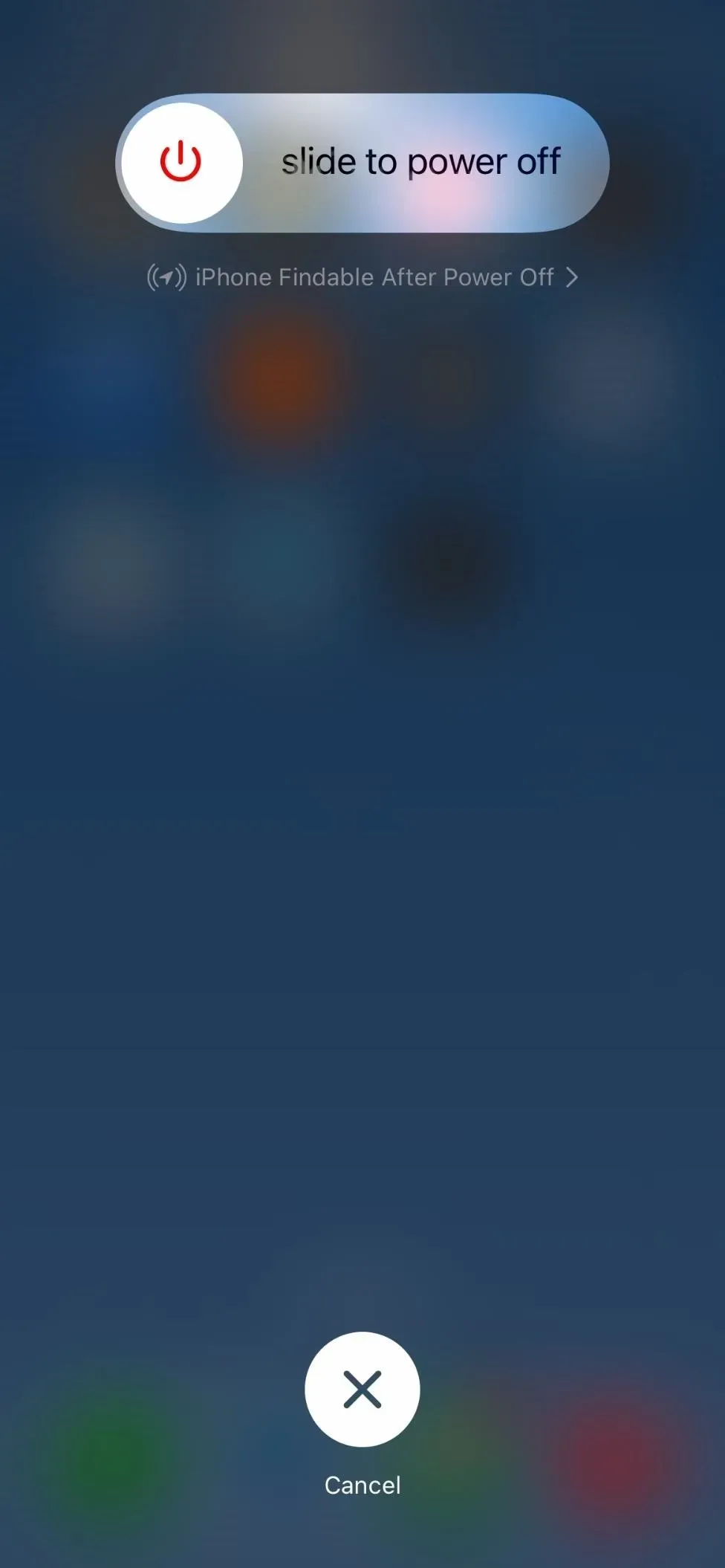
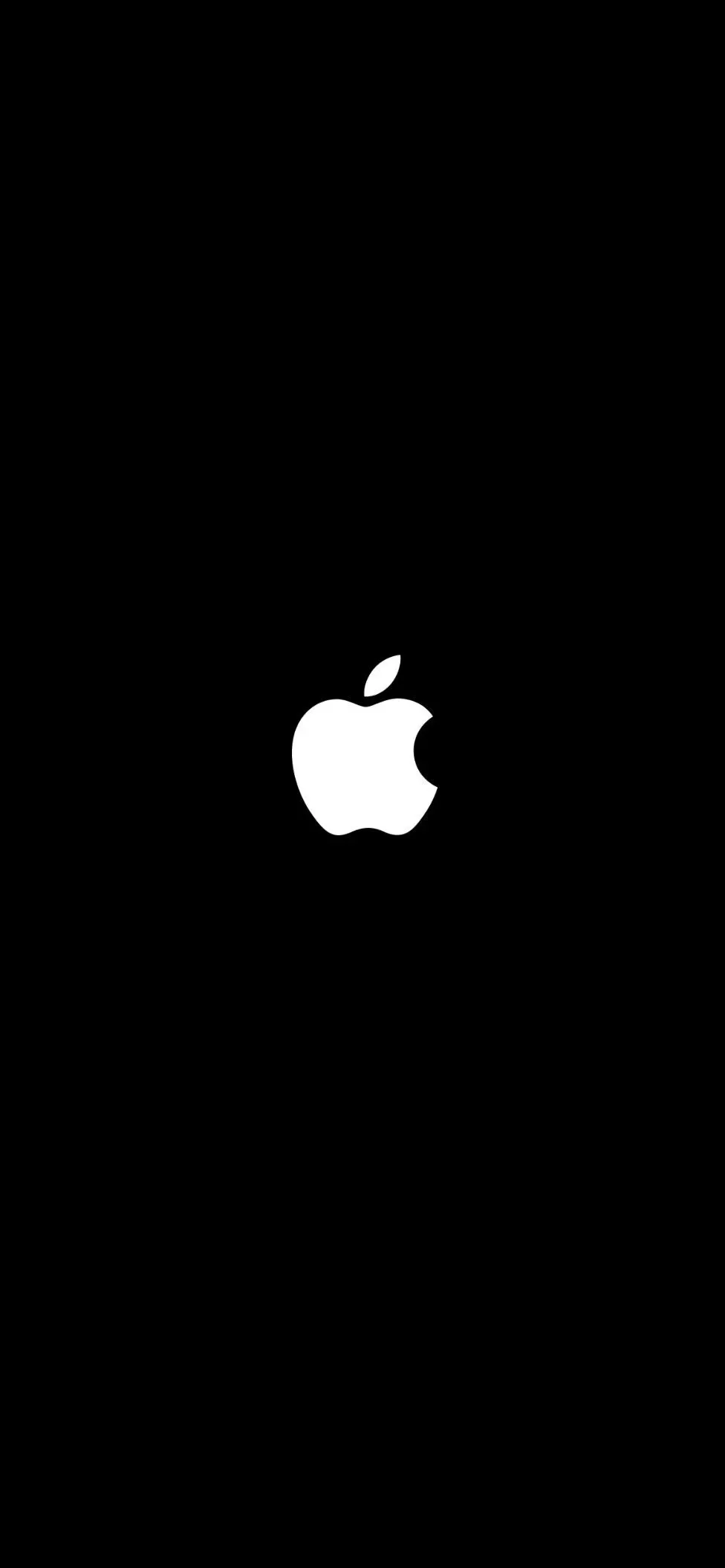
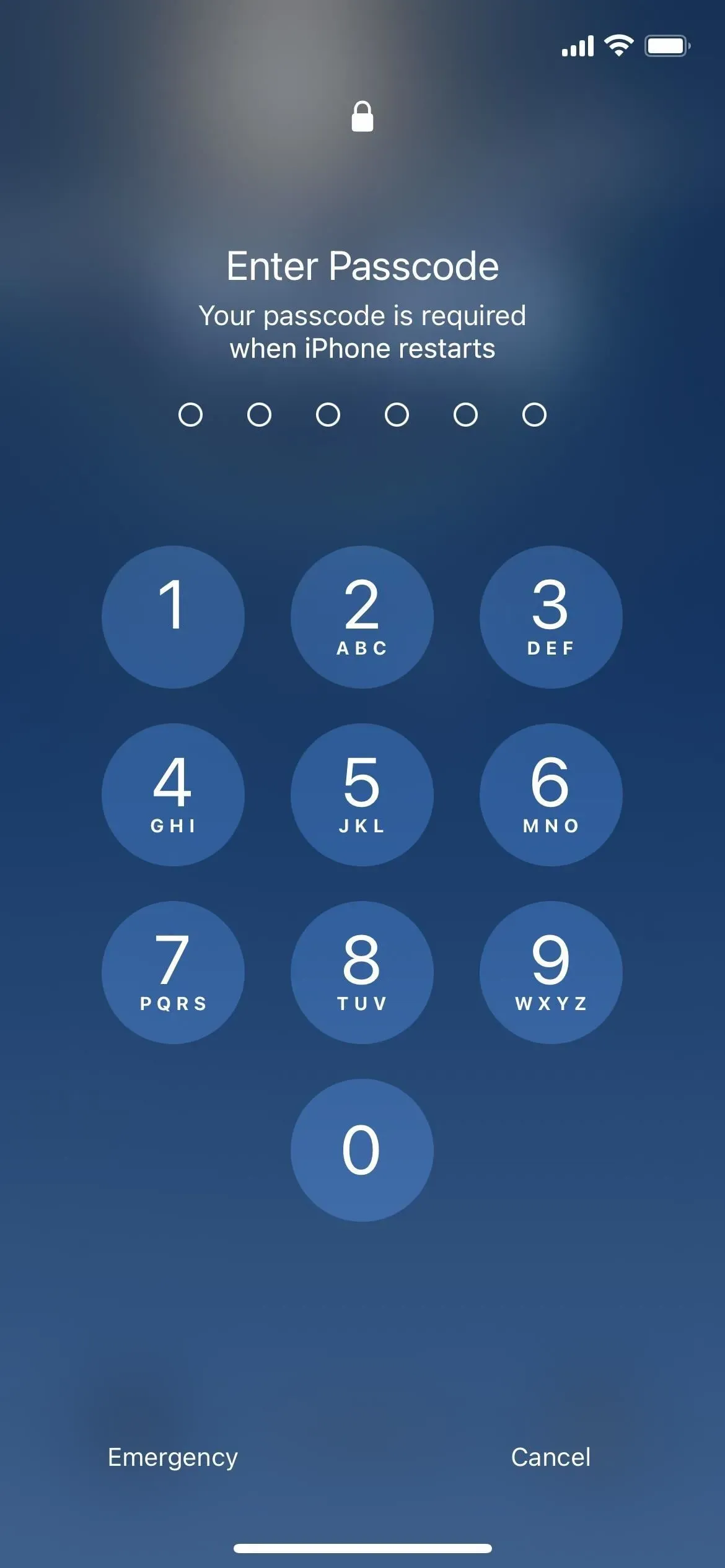
Tip 4: Houd je hoofd stil
Face ID werkt mogelijk niet goed in de liggende modus als u uw hoofd of lichaam te veel beweegt of beweegt wanneer u probeert een scan te voltooien. Dit kan het proces onderbreken en ervoor zorgen dat Face ID mislukt. De volgende keer dat u Face ID in liggende modus probeert te gebruiken, houdt u uw hoofd stil en kijkt u recht in de TrueDepth-camerareeks, waarbij u ervoor zorgt dat uw gezicht goed is uitgelijnd met de camera.
Tip 5: Maak je beeldscherm schoon
Stof, vegen en ander vuil op het scherm boven de TrueDepth-cameralens kan voorkomen dat Face ID uw gezicht in liggende modus scant. Gebruik een schone, zachte, pluisvrije doek om het weergavegebied waar de camera aan de voorzijde zich bevindt voorzichtig af te vegen en eventueel aanwezig vuil, stof of vlekken te verwijderen. Door de camera aan de voorkant en het scherm regelmatig schoon te maken, blijven Face ID en andere camerafuncties op je iPhone werken.

Afbeelding via Apple
Tip 6 Maak een nieuw Face ID-profiel aan
Soms werkt Face ID niet goed vanwege een oude of onnauwkeurige gezichtsscan. Door een nieuw profiel te maken, kunt u uw gezicht opnieuw registreren en de nauwkeurigheid van de functie vergroten. Ga naar Instellingen -> Face ID & toegangscode -> Voer toegangscode in -> Reset Face ID om uw huidige profiel te wissen.
Blijf na de reset op hetzelfde scherm en selecteer Face ID instellen en volg de aanwijzingen om nieuwe scans van uw gezicht te maken. Zorg ervoor dat je een duidelijke scan maakt van je nieuwe gezicht. Beweeg uw hoofd langzaam en houd uw gezicht in het kader.
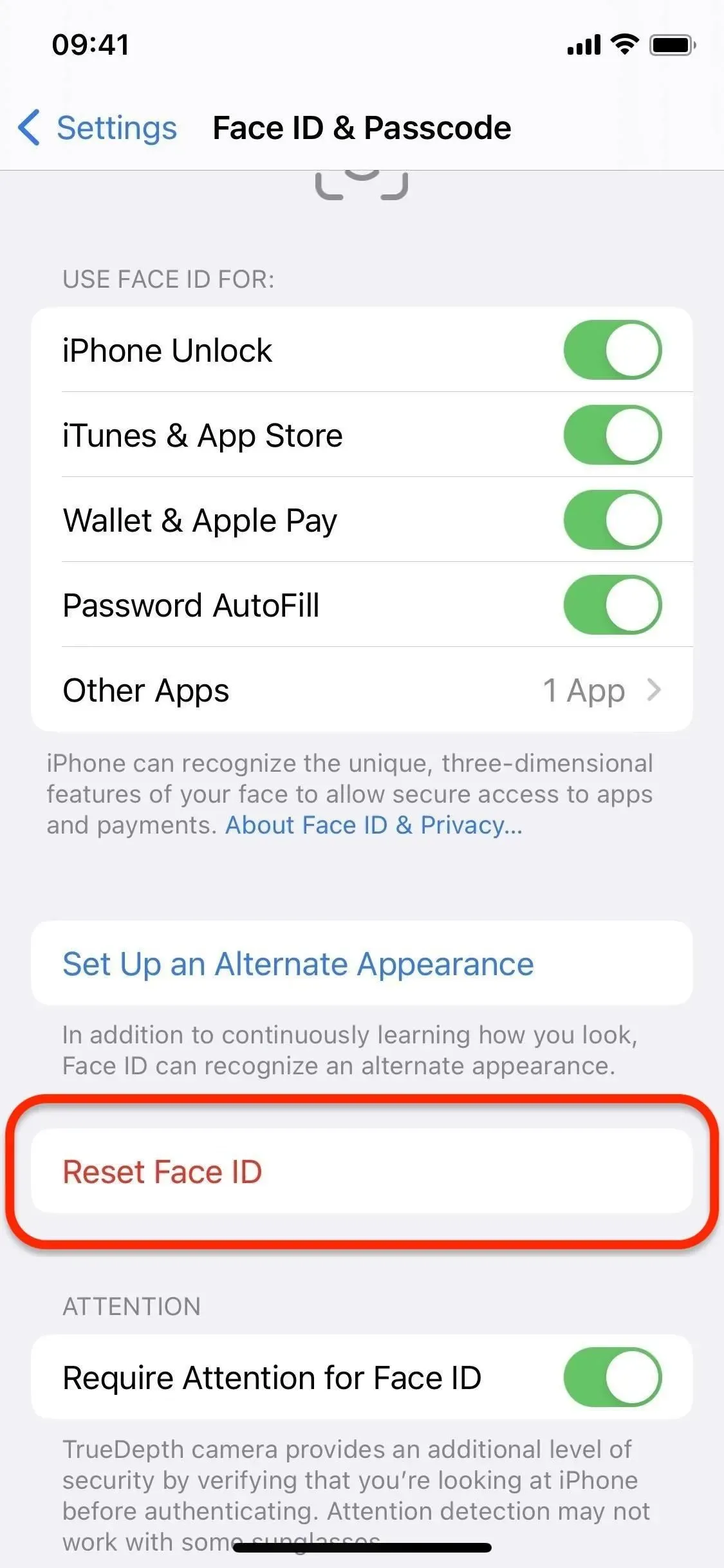
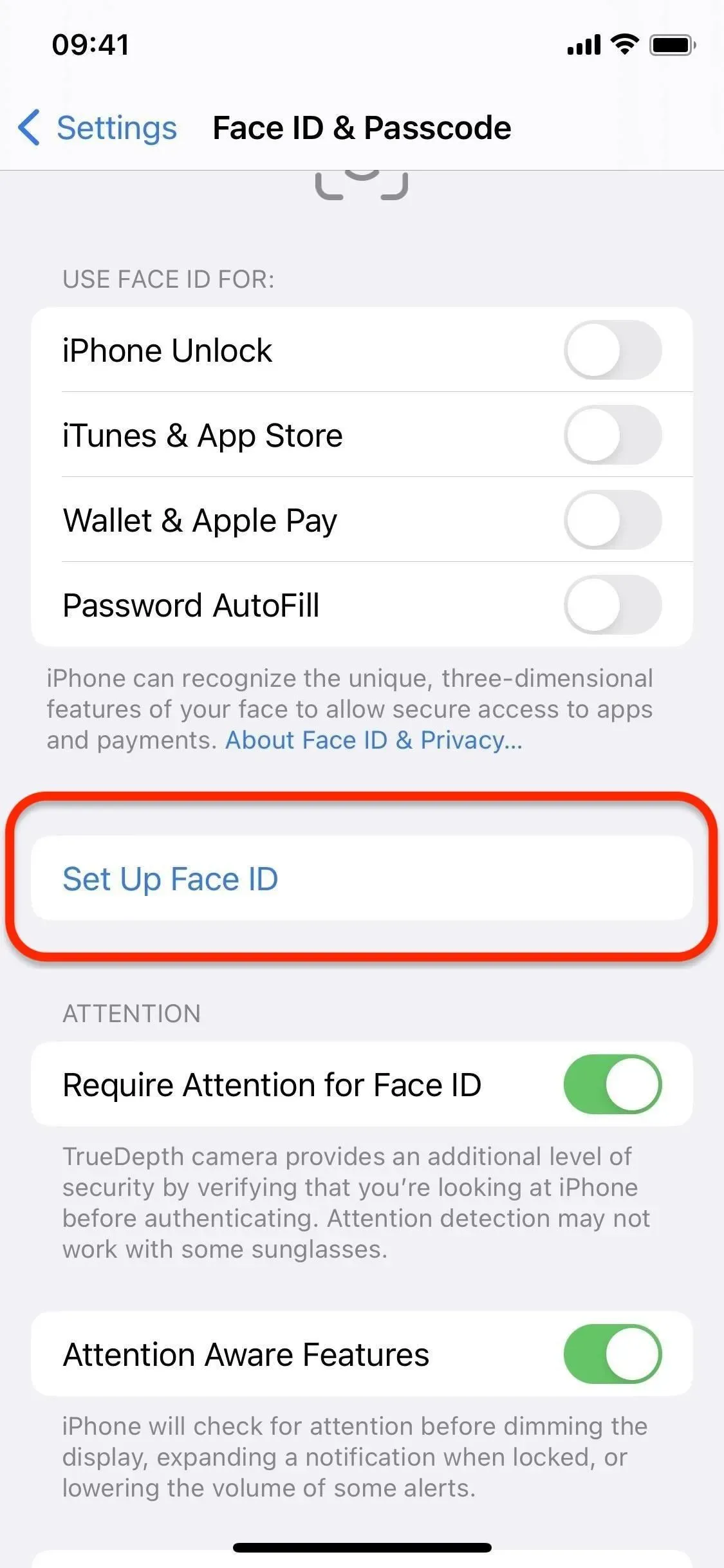
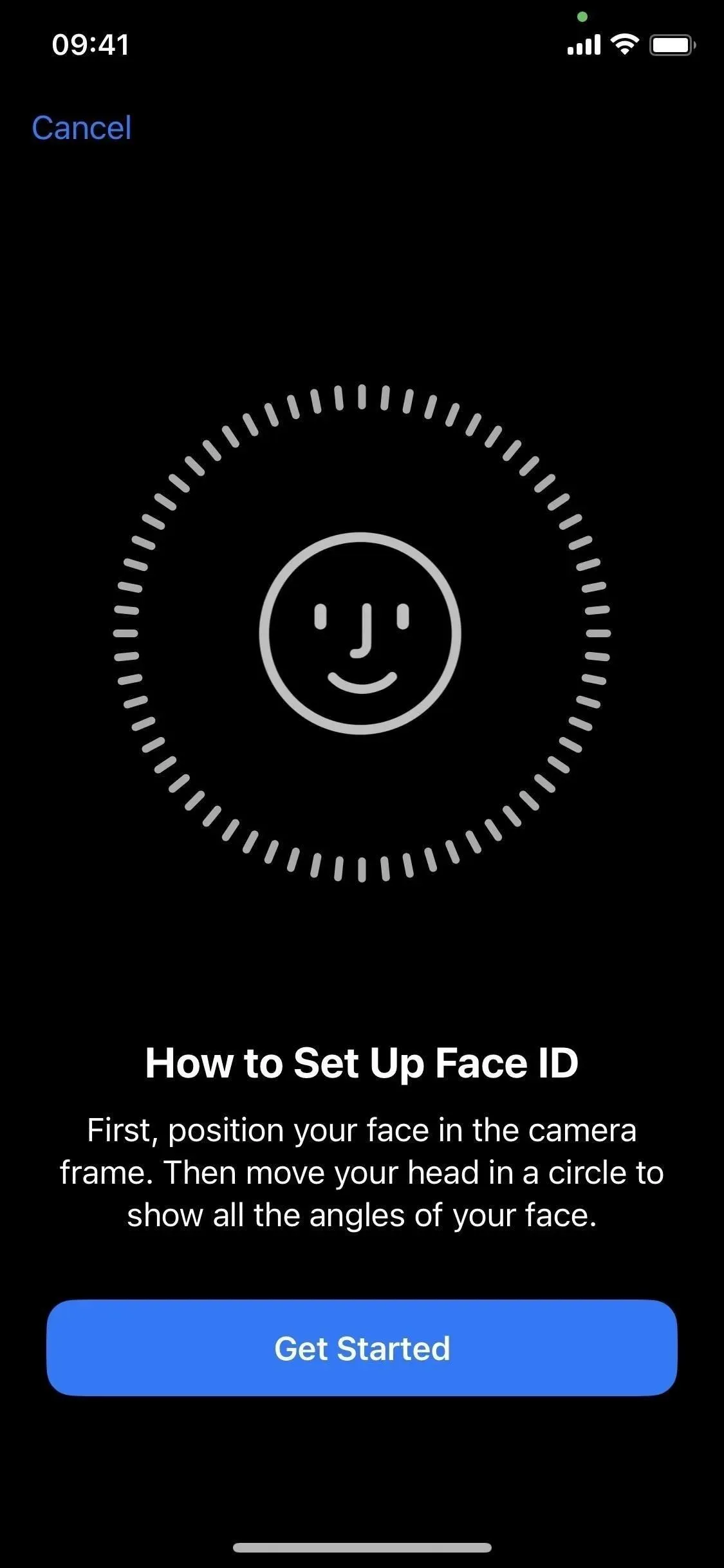
Tip 7: Stel een alternatieve look in
Face ID herkent u mogelijk niet altijd nadat u van uiterlijk bent veranderd, bijvoorbeeld wanneer u een hoed draagt, een sportzonnebril draagt of een baard laat groeien. Dus door een alternatieve look voor Face ID toe te voegen, kan de functie beter werken in de liggende modus zonder dat u uw Face ID-profiel steeds opnieuw hoeft in te stellen.
Ga naar Instellingen -> Face ID & toegangscode -> Voer toegangscode in -> Stel alternatieve weergave in. Volg de instructies om een nieuwe scan van uw huidige afbeelding uit te voeren. Zorg ervoor dat je een duidelijke scan maakt van je nieuwe gezicht. Beweeg uw hoofd langzaam en houd uw gezicht in het kader.
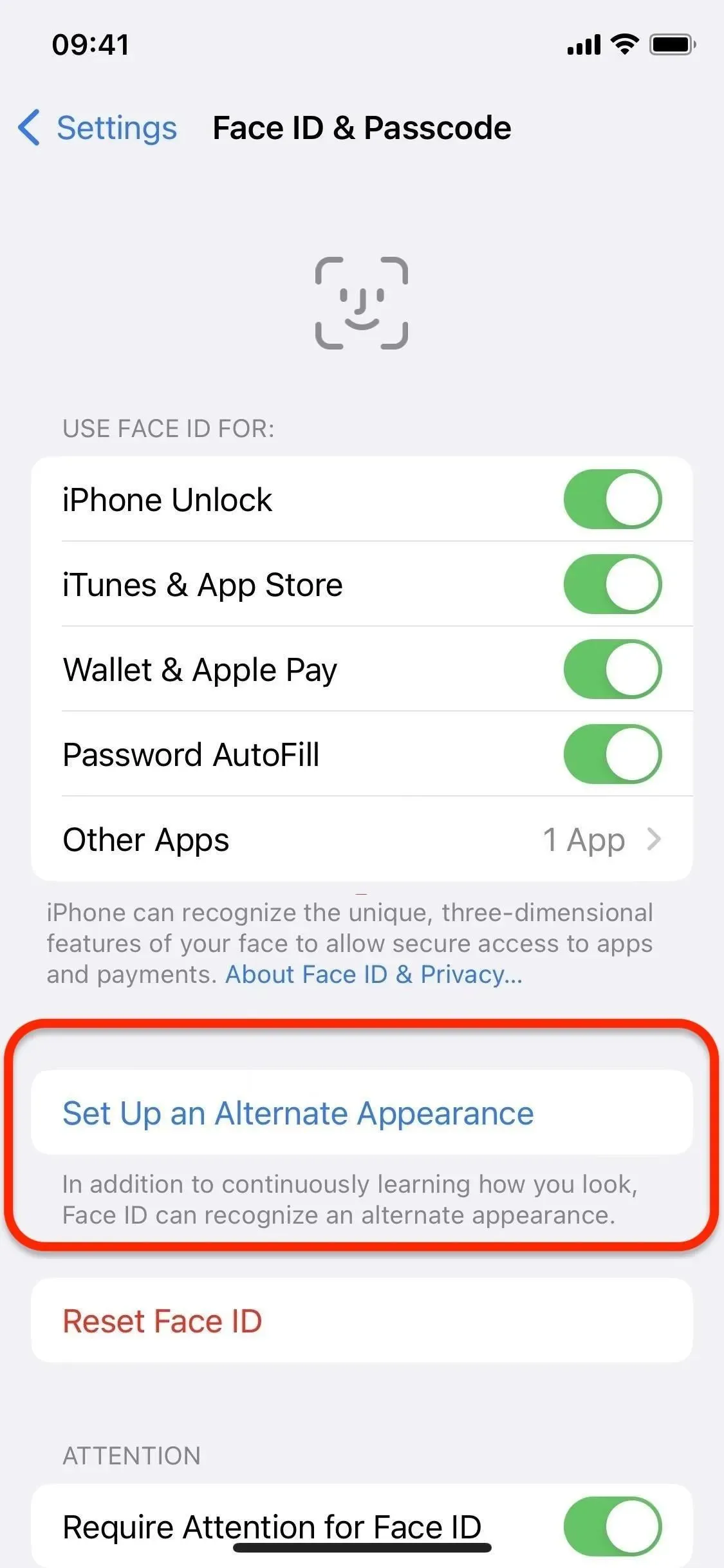
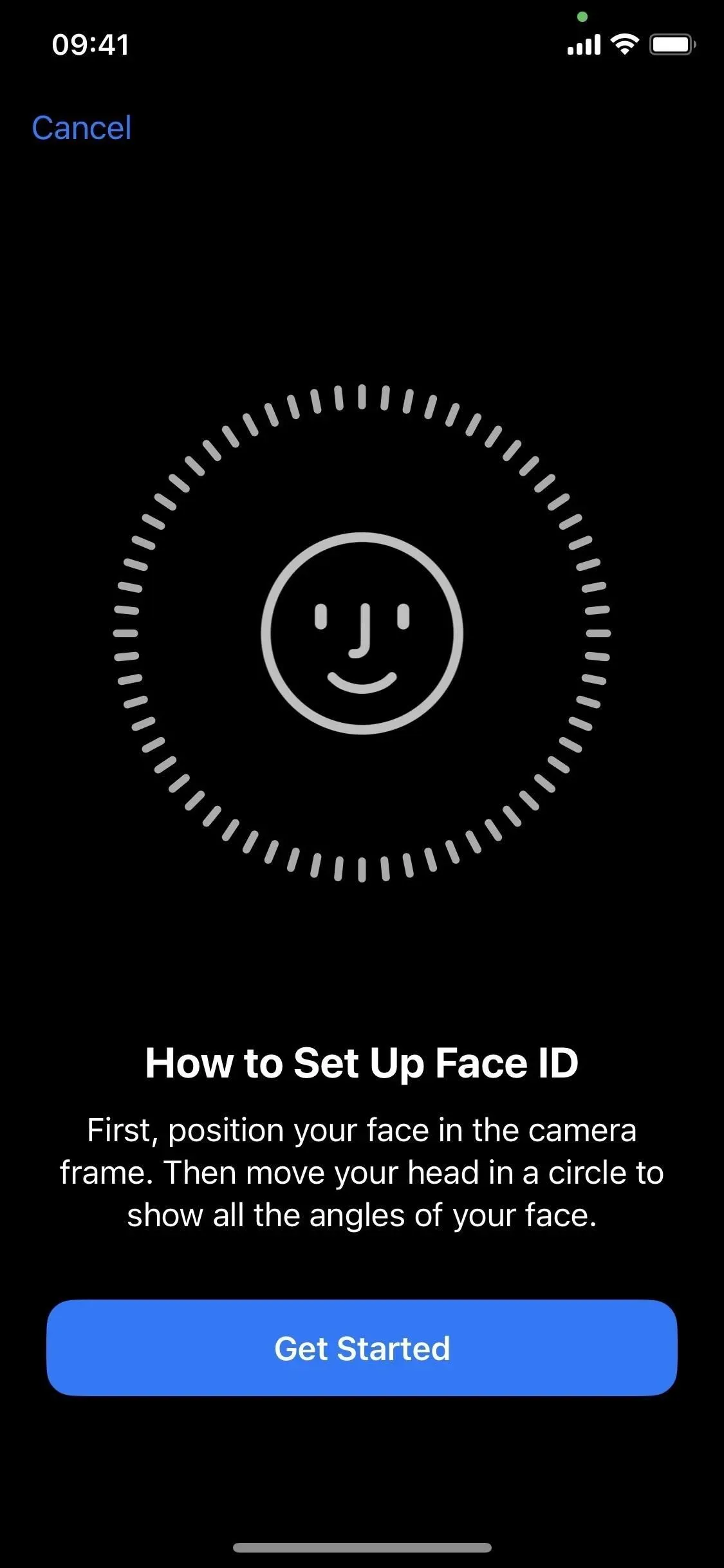
Tip 8Schakel de aandachtsvraag uit
Face ID houdt standaard rekening met aandacht voor een betere beveiliging, dus je moet tijdens elke scan naar je iPhone kijken. Helaas kan dit het moeilijk maken om uw gezicht te scannen als u niet rechtstreeks in de TrueDepth-camera kijkt.
Om de vereiste te verwijderen, gaat u naar Instellingen -> Face ID en toegangscode -> Voer toegangscode in -> Aandacht vereisen voor Face ID en schakelt u deze vervolgens uit. Hierdoor kan Face ID je gezicht herkennen, zelfs als je niet direct naar je telefoon kijkt.
Houd er rekening mee dat het uitschakelen van deze functie de beveiliging van uw apparaat in gevaar kan brengen. Iemand anders met vergelijkbare gelaatstrekken is mogelijk succesvoller in het ontgrendelen van uw iPhone, het doen van aankopen, het bekijken van wachtwoorden of het uitvoeren van andere activiteiten waarvoor Face ID vereist is, en u kunt uw iPhone per ongeluk ontgrendelen zonder dat u het merkt.
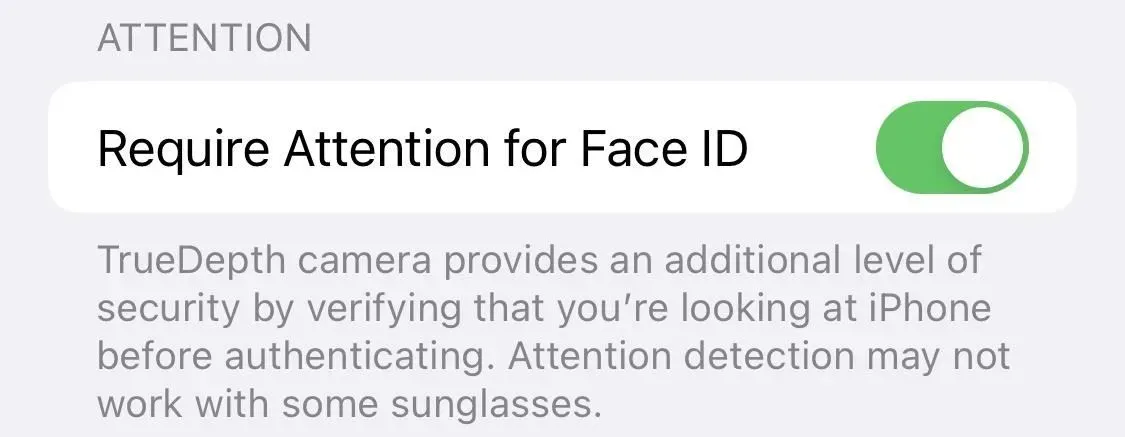
Tip 9: Controleer je screenprotector
Vergeet niet de beschermfolie uit te lijnen . Soms kan een niet goed uitgelijnde schermbeschermer het vermogen van de camera aan de voorzijde blokkeren om uw gezicht te scannen. Zorg ervoor dat de schermbeschermer goed is uitgelijnd met de camera-uitsparing en dat er geen luchtbellen of vuil onder de schermbeschermer zitten.
Tip 10: Update je software
Het up-to-date houden van uw iPhone-software is essentieel als u wilt dat alle functies goed werken, inclusief Face ID. Updates bevatten vaak bugfixes en verbeteringen die kunnen helpen bij het oplossen van veelvoorkomende problemen, evenals eventuele beveiligingsoplossingen. Om uw iPhone-software bij te werken, gaat u naar Instellingen -> Algemeen -> Software-update en probeert u Face ID opnieuw in liggende modus.
Tip 11: Zorg dat je gezicht goed zichtbaar is
Voor een geslaagde scan moet u ervoor zorgen dat uw ogen, neus en mond volledig zichtbaar zijn voor de TrueDepth-camera. Houd er rekening mee dat het dragen van een zonnebril die is ontworpen om bepaalde soorten licht te blokkeren, ook het infraroodlicht kan blokkeren dat door de camera wordt gebruikt, waardoor Face ID niet werkt in de liggende modus.
Tip 12 Schakel Face ID in met een masker
Als u een masker draagt en uw iPhone moet ontgrendelen, Apple Pay moet gebruiken, apps moet installeren, wachtwoorden moet bekijken of iets anders dat u hebt ingesteld met Face ID, werkt dit niet tenzij u “Face ID met masker” inschakelt. schakelt door “Instellingen” -> “Face ID & toegangscode” -> “Voer toegangscode in”. Deze optie werkt alleen op iPhone 12 en nieuwere modellen. Zorg ervoor dat uw masker uw ogen niet blokkeert wanneer u Face ID gebruikt.
Hoewel dit voor vermomming is, kan het ook helpen de kans te vergroten dat je jezelf authenticeert met Face ID in liggende modus. En u kunt zelfs nieuwe scans toevoegen wanneer u verschillende soorten brillen draagt (maar geen zonnebrillen).
Om dit echter te laten werken, moet de schakelaar “Aandacht vereisen voor Face ID” zijn ingeschakeld, aangezien Face ID unieke functies in de ogen herkent voor authenticatie.
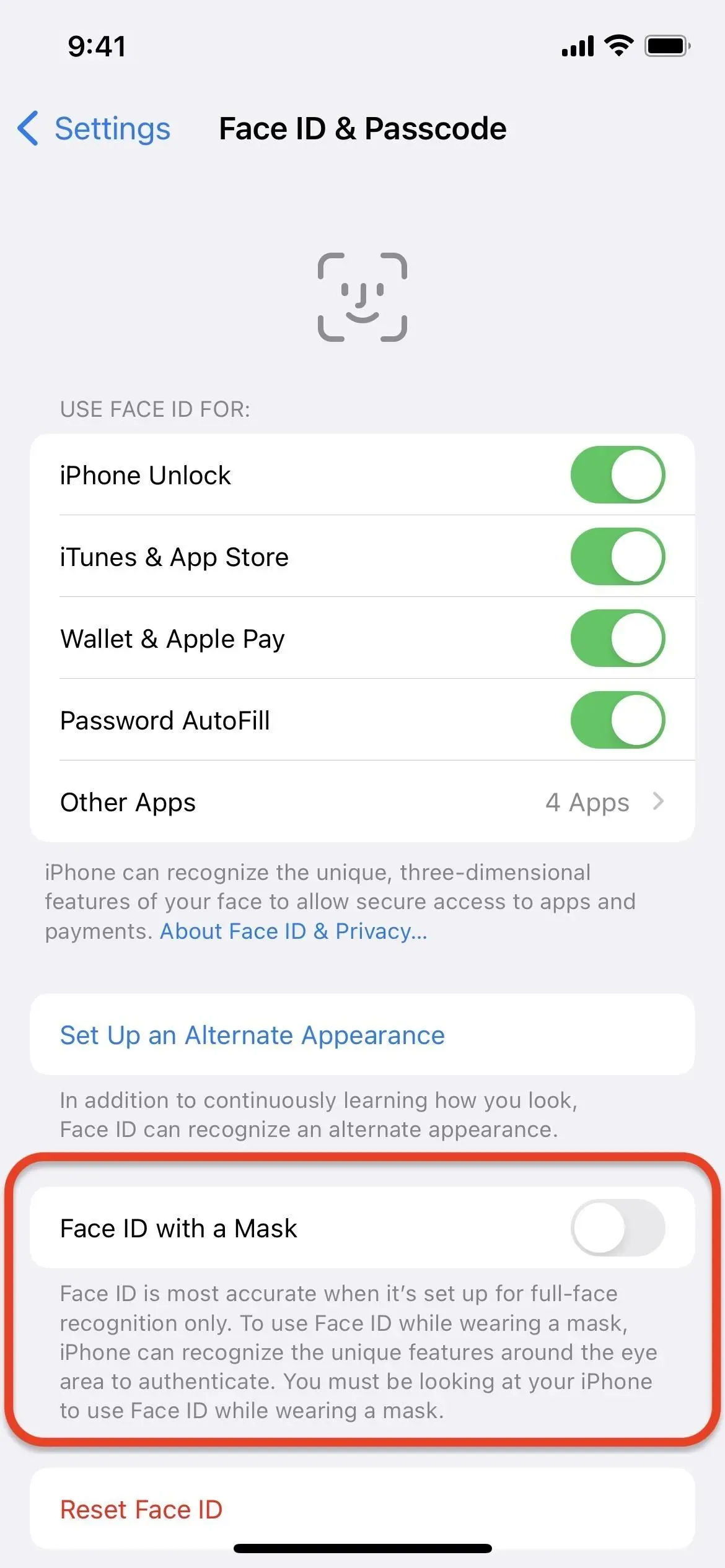
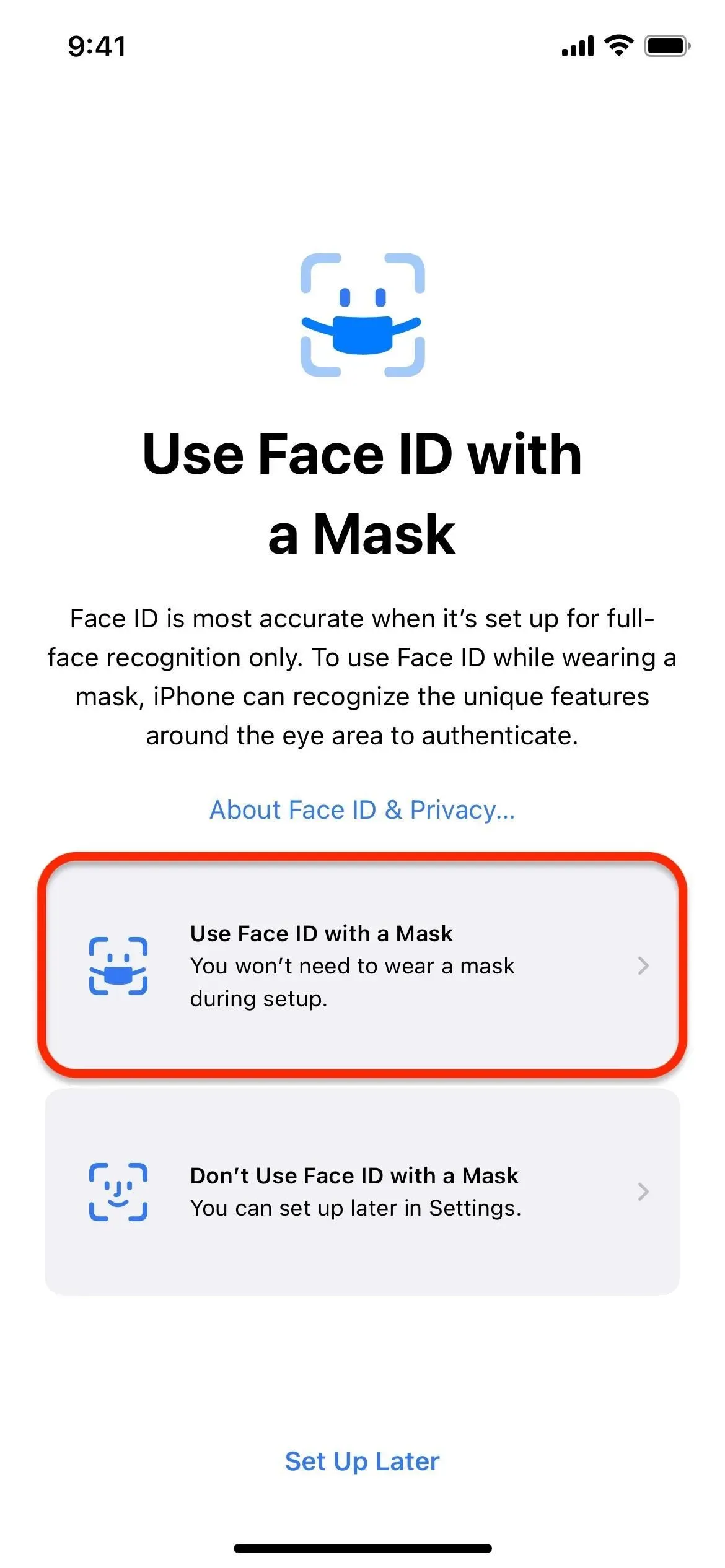
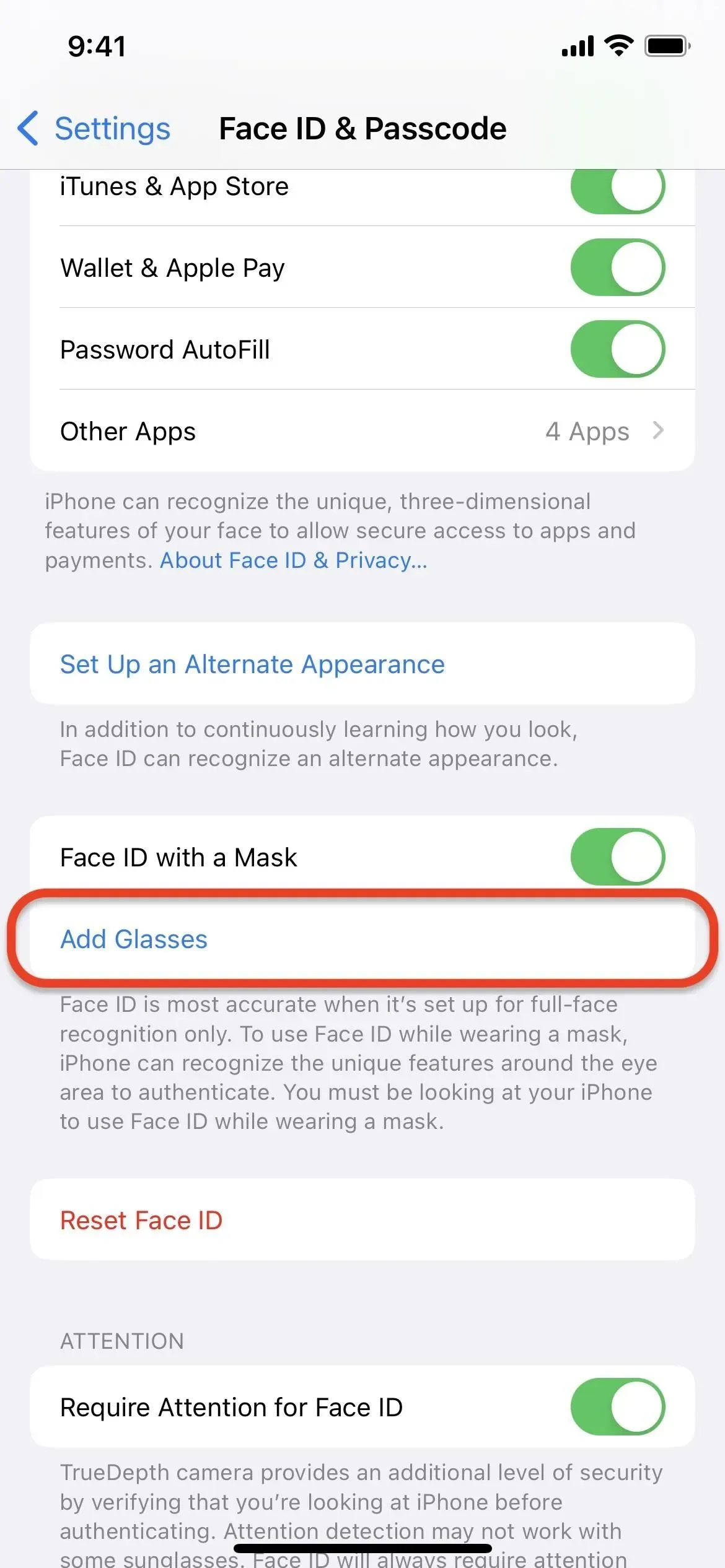
Tip 13: Weet wanneer Face ID niet zou moeten werken
Heb je nog steeds problemen om Face ID aan het werk te krijgen? Dit kan te wijten zijn aan specifieke scenario’s waarin dit niet zou moeten werken. Of het nu komt door een speciale knopcombinatie, het opnieuw opstarten van een apparaat of andere redenen, het is belangrijk om te weten wanneer Face ID bedoeld is om zichzelf uit te schakelen. Hier zijn alle gevallen waarin Face ID mogelijk niet werkt:
- Face ID werkt niet als je een masker draagt, tenzij je Face ID hebt ingesteld om met maskers te werken.
- Face ID wordt onmiddellijk uitgeschakeld nadat de iPhone is ingeschakeld of opnieuw is opgestart.
- Face ID wordt uitgeschakeld als uw iPhone langer dan 48 uur niet is ontgrendeld.
- Face ID is uitgeschakeld als je je apparaatwachtwoord langer dan 6,5 dagen niet hebt ingevoerd en Face ID de afgelopen vier uur niet hebt gebruikt.
- Face ID is uitgeschakeld bij ontvangst van een externe vergrendelingsopdracht met Zoek mijn.
- Face ID wordt uitgeschakeld na vijf mislukte pogingen om een gezicht te matchen.
- Face ID wordt uitgeschakeld na het openen van het afsluitmenu met behulp van hardwareknoppen of software-opties.
- Face ID is uitgeschakeld nadat een SOS-noodoproep is geactiveerd met behulp van de hardwareknoppen.
In alle bovenstaande scenario’s waarin Face ID automatisch is uitgeschakeld, moet u de toegangscode van uw apparaat invoeren om Face ID opnieuw in te schakelen.



Geef een reactie