Netflix-instellingen en -opties die u misschien nog niet kent

Netflix wordt geleverd met een verscheidenheid aan instellingen en opties voor streaming om aan elke behoefte en elk soort gebruik te voldoen. Hier zijn enkele van hen om te weten.
Met ruim 222 miljoen abonnees is Netflix een van de populairste streamingdiensten ter wereld. Met een enorme catalogus aan tv-programma’s en films heeft Netflix content voor iedereen. Of u het platform nu elke dag of af en toe gebruikt, u kent misschien niet alle geheimen. Hier zijn een paar.
Beperk het zoeken naar Netflix-originelen
Open de Netflix-app op een willekeurig apparaat en typ ‘Netflix’ in de zoekbalk, dan zie je alle films en series die door Netflix zijn gemaakt.
Je kunt nog verder gaan door je te richten op interactieve content. Om alle inhoud te vinden die vergelijkbaar is met Black Mirror: Bandersnatch, typt u gewoon “interactief” in de zoekbalk, u zult relevante resultaten zien, inclusief die over kinderen.
U kunt dezelfde methode gebruiken om 4K HDR-compatibele inhoud te vinden. Typ 4K en/of HDR in de zoekbalk en je ziet content die overeenkomt met je zoekopdracht. Houd er echter rekening mee dat ze nog steeds relatief zeldzaam zijn.
Gebruik verborgen codes om inhoud te vinden
Zoals je misschien al weet, heeft Netflix, zodra de informatie goed is gecommuniceerd, codes om toegang te krijgen tot subcategorieën, net zoals het geheime menu bij Starbucks. U kunt het zoeken naar inhoud beperken tot deze specifieke subcategorieën met behulp van viercijferige codes op de website.
Zo kun je met de juiste code gemakkelijk vinden wat je voor de avond wilt hebben.
Toetsenbord videobediening
Als je Netflix op een computer gebruikt, klik je waarschijnlijk om te pauzeren, een paar seconden terug te gaan of het volume te wijzigen. Hiervoor zijn sneltoetsen. Het volume wordt geregeld met de pijlen omhoog en omlaag, terwijl je met de pijlen links en rechts 10 seconden heen en weer kunt gaan. De M-knop zet het geluid uit.
Gebruik een spatie om te pauzeren. Druk er nogmaals op en het afspelen wordt hervat. Om naar de volledige schermmodus te gaan, drukt u op de F-toets en op Esc om terug te keren.
Pas je dataverbruik aan
Veel gebruikers kijken Netflix op hun smartphone of tablet. Degenen met een beperkt data-abonnement kunnen merken dat het smelt als sneeuw voor de zon, afhankelijk van de kwaliteit van de video. U kunt echter bepalen hoe de gegevens worden gebruikt.
Open de Netflix-app op je smartphone en tik op het Plus-pictogram op je profiel. Klik op App-instellingen en klik onder Video afspelen op Gebruik van mobiele data. Volgens de Netflix-helppagina wijzigt u de configuratie in Wi-Fi om geen verbinding te maken met uw data-abonnement.
U kunt ook het Netflix-datagebruik van uw browser wijzigen voor al uw schermen, inclusief mobiele schermen. Open je profiel op de accountpagina en klik op Afspeelinstellingen. Er zijn vier opties: Auto (standaard), Laag (tot 0,3 GB per uur), Gemiddeld (tot 0,7 GB per uur) en Hoog (tot 3 GB per uur voor HD en 7 GB per uur voor Ultra HD). Hoe lager de kwaliteit, hoe minder data je verbruikt. Vergeet niet je instellingen op te slaan.
Gebruik audiodescriptie
Een weinig bekende Netflix-functie die erg handig kan zijn voor mensen met een visuele beperking. Wanneer je audiodescriptie inschakelt, voegt de voice-over een beschrijving toe van wat er op het scherm gebeurt in de film of aflevering. De stem beschrijft gezichtsuitdrukkingen, kleding, podium, bewegingen en andere belangrijke elementen.
Netflix legt uit dat de meeste originele inhoud een audiobeschrijving heeft en dat deze ook beschikbaar is voor andere titels in de catalogus. Start het afspelen op uw apparaat om te activeren. Vervolgens moet u op het scherm tikken of de afstandsbediening gebruiken om het pictogram met verschillende talen weer te geven en de talen te zien waarin de audiodescriptie beschikbaar is.
Wijzig ondertitels
Sommige mensen houden van nasynchronisatie in hun moedertaal, anderen waarderen de originele versies met ondertiteling. Met Netflix kunt u de volgende instellingen aanpassen: lettertype, lettergrootte, arcering en zelfs achtergrond.
Om dit te doen, moet je Netflix openen in een webbrowser en een profiel selecteren op de accountpagina. Klik vervolgens op “Show Subtitles” om alles te wijzigen en klik op “Save”. Dit kun je instellen voor elk profiel in je Netflix-account. Mogelijk moet u de toepassing opnieuw opstarten om de wijzigingen door te voeren. Als u niet tevreden bent met deze wijzigingen, selecteert u gewoon “Resetten” om terug te keren naar de standaardconfiguratie.
Controleer je bitsnelheid
Met Netflix kunt u uw gegevensoverdrachtsnelheid controleren via het Netflix-menu “Nerd Statistics”. Hoe hoger de bitrate, hoe beter de videokwaliteit. Terwijl de video is geopend, drukt u op Ctrl + Shift + Alt + D om de bitsnelheid, bufferstatus en fps weer te geven.
Op sommige tv’s kan dit menu worden opgeroepen met de afstandsbediening en meestal met de knop “Informatie”. Druk op de knop tijdens het afspelen van video. Selecteer een video in het Roku-venster en dubbeltik voordat u op de afspeelknop drukt op de ster*-knop om die nummers te zien. Dubbeltik ze nogmaals om ze te laten verdwijnen.
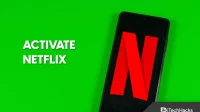

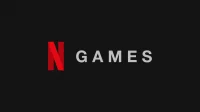
Geef een reactie