Laptop maakt geen verbinding met wifi: 15 eenvoudige oplossingen
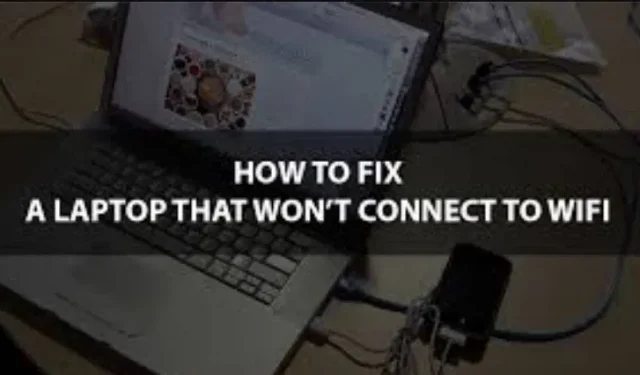
U moet uw router en laptop opnieuw opstarten en proberen verbinding te maken met een ander draadloos netwerk terwijl u probeert vast te stellen waarom uw laptop geen verbinding maakt met wifi.
Het netwerk waarmee u gewoonlijk verbinding maakt, valt vaak uit; als er geen alternatieve netwerken in de buurt zijn, kan uw laptop het probleem zijn.
De verbinding kan worden bijgewerkt en hersteld door de modem en router te herstellen. Je kunt ook contact opnemen met je internetprovider om er zeker van te zijn dat ze geen netwerkproblemen hebben.
We hebben samen met een catalogus met mogelijke oplossingen voor het netwerkprobleem van uw laptop geconfigureerd. Een van hen zal uw probleem zeker oplossen.
De reden waarom de laptop geen verbinding maakt met wifi
Wanneer een laptop geen verbinding kan maken met een Wi-Fi-router, zijn er veel mogelijke problemen. Correcte authenticatie op het doelnetwerk is de meest gebruikelijke.
Andere mogelijke oorzaken van het probleem zijn een verkeerd geconfigureerd Wi-Fi-netwerk, een defecte modem of router, defecte of defecte netwerkhardware of stuurprogramma’s, een firewall of antimalwaresoftware die uw verbinding verhindert.
Hoe los ik op dat mijn laptop geen verbinding maakt met wifi?
Zorg ervoor dat uw laptop up-to-date is, dat er geen bestandsproblemen zijn en dat uw instellingen correct zijn. Hoewel er altijd de mogelijkheid bestaat dat de Wi-Fi-adapter beschadigd is en gerepareerd moet worden, is het raadzaam om alle nodige controles uit te voeren voordat u contact opneemt met een gekwalificeerde technicus.
- Controleer of je router je wifi-netwerk correct uitzendt
- Schakel de 802.1 1n-modus uit op uw netwerkadapter
- Controleer of uw ISP of modem de oorzaak van het probleem is.
- Voer de probleemoplosser uit
- Controleer of de vliegtuigmodus is uitgeschakeld.
- Controleer of je wifi is ingeschakeld
- Schakel de draadloze verbinding uit en weer in
- Ga dichter bij de hotspot staan
- Start uw modem en router opnieuw op
- Controleer uw verbinding met de router
- Stuurprogramma uitschakelen
- Reset de TCP/IP-stack
- Probeer de firewall uit te schakelen
- Update alles
- Schakel uw antivirussoftware uit
1. Zorg ervoor dat uw router uw wifi-netwerk correct uitzendt.
- Wi-Fi en uw laptop kunnen worden verbonden met behulp van een Ethernet-kabel, die u moet aanschaffen.
- Vervolgens moet u het IP-adres van de Wi-Fi-verbinding invoeren in het URL-veld van een actieve webbrowser. (Dit is meestal 192.168.1.1 of 172.16.0.0. Uw Wi-Fi-instructies moeten het standaard IP-adres bevatten.)
- Er verschijnt een pop-upvenster waarin u uw aanmeldingsgegevens kunt invoeren. De standaard gebruikersnaam en het wachtwoord (als je voor de eerste keer inlogt) vind je in de wifi-handleiding.
- Ga naar de startpagina en selecteer “Draadloze instellingen”.
- Controleer vervolgens of “Wireless SSID Broadcast” of “SSID Broadcast toestaan” is ingeschakeld. Neem het als je dat niet doet. Als het verbindingsprobleem is opgelost, klikt u op Opslaan.
2. Deactiveer de 802.1 1n-modus op uw netwerkadapter.
- Start Apparaatbeheer door naar Start te gaan en het in de zoekbalk te typen.
- Selecteer “Netwerkadapters” in Apparaatbeheer en selecteer het om te openen.
- Zoek uw netwerkadapter en selecteer vervolgens “Eigenschappen” in het contextmenu.
- Selecteer de 802.1 1n-modus in de eigenschappenmap door naar het geavanceerde gedeelte te gaan.
- Zorg ervoor dat de waarde is uitgeschakeld. Kijk of uw probleem is opgelost, zo ja.
3. Kijk of uw ISP of uw router de oorzaak van het probleem is.
- Typ ”
Command” in het zoekveld nadat u op de knop “Start” hebt geklikt. - Selecteer “Als administrator uitvoeren” door met de rechtermuisknop op Opdrachtprompt te klikken.
- Geef de nodige machtigingen.
- Log in
ipconfigop de opdrachtregel. Druk nu op Enter. Zoek de standaardgateway in de lijst die verschijnt en noteer het IP-adres dat ernaast wordt weergegeven. - Druk op Enter na het invoeren van ping en het IP-adres van de standaardgateway. Het resultaat zou vergelijkbaar moeten zijn met deze.
Als u de bovengenoemde resultaten ziet, maar nog steeds geen verbinding met internet kunt maken, bevestigt dit dat uw modem of ISP in gebreke is gebleven. Als u een probleem wilt melden, kunt u overwegen uw ISP te bellen.
4. Voer de probleemoplosser uit
Het uitvoeren van de probleemoplosser is een andere manier om ervoor te zorgen dat de standaard Windows-instellingen correct zijn. Het controleert automatisch op verbindingsproblemen om te zien of u ze kunt oplossen.
- Klik op de werkbalk op het internetpictogram terwijl u de CTRL-toets ingedrukt houdt.
- Selecteer Problemen oplossen.
- Tik op wifi.
- Selecteer Volgende.
- Volg de instructies om de procedure te voltooien.
Mogelijk hebt u verschillende prompts en processen nodig, afhankelijk van specifieke Windows-problemen.
5. Kijk of de vliegtuigmodus is uitgeschakeld of niet.
- Selecteer “Instellingen” in het menu Start.
- Klik op “Netwerk en internet”.
- Controleer of de vliegtuigmodus is uitgeschakeld nadat u deze hebt geselecteerd. Schakel het uit als dit niet het geval is. Als gevolg hiervan zouden uw verbindingsproblemen moeten zijn opgelost.
6. Controleer of je wifi is ingeschakeld
Sneltoetsen voor het activeren en deactiveren van Wi-Fi zijn standaard voor laptops. Afhankelijk van de versie staat deze mogelijk niet altijd in de bovenste rij van fn-snelkoppelingen. Controleer voordat u begint of de wifi van uw apparaat niet is uitgeschakeld.
Met slechts één verkeerde druk op de knop kun je wifi per ongeluk uitschakelen.
7. Schakel de draadloze verbinding uit en weer in
- Selecteer “Instellingen” in het menu Start.
- Klik op Netwerk en internet nu.
- Wijzig de adapterinstellingen na het selecteren van Wi-Fi.
- Selecteer “Deactiveren” nadat u op de Ctrl-toets op uw draadloze verbinding hebt gedrukt.
- Ctrl-klik opnieuw op de netwerken en selecteer Activeren. Dit kan uw probleem oplossen.
8. Ga dichter bij de hotspot staan
Dit is de voor de hand liggende keuze. Zorg er eerst voor dat de daadwerkelijke Wi-Fi-schakelaar van uw laptop is ingeschakeld. Hoe dan ook, je volgende stap zou moeten zijn om dichter bij je modem te komen om te zien of dat je computer zal helpen verbinding te maken met wifi.
9. Start uw modem en router opnieuw op.
Wanneer u de technische ondersteuning van uw ISP belt om een probleem te melden, zullen zij u adviseren om met deze optie te beginnen, omdat het probleem in 90% van de gevallen wordt opgelost.
Hoe het werkt? Ik neem aan om dezelfde reden dat je laptop opnieuw opstart.
Uw modem en router zijn miniatuurcomputers. Opnieuw opstarten betekent helemaal opnieuw beginnen en het meeste verwijderen van wat voorheen een probleem was. Lees de instructies om bepaalde apparaten correct te resetten:
- Koppel de stroomkabels van de router en modem los van het stopcontact. (Sommige gadgets hebben een ingebouwde batterij; als de LED’s nog steeds branden na het uitschakelen van deze items, zoek dan de ingebouwde batterij en schakel deze uit.)
- Nadat je je modem en router hebt uitgeschakeld, pauzeer je minstens 30 seconden om ze opnieuw op te starten. (Deze stap is nodig omdat condensatoren worden gebruikt in de meeste elektronische apparaten, waaronder modems en routers. Ze kunnen genoeg energie opslaan om een geheugenchip enkele seconden aan de gang te houden, ondanks hun beperkte energieopslagcapaciteit. Alle condensatoren zijn na 30 seconden volledig ontladen. , het wissen van al het geheugen. Hierdoor kan opnieuw worden opgestart.)
- Sluit de router en modem in de aangegeven volgorde aan op het stroomnet. Wacht bij het verbinden met de router totdat de LED’s van de modem stoppen met knipperen.
- Neem in ieder geval een paar minuten pauze. Het zou het moeten doen, blijkbaar.
10. Controleer de verbinding met de router
Voer een ping-test uit om te zien of uw Wi-Fi-verbinding kan communiceren met de router. Het informeert u dat de twee gadgets met elkaar praten.
- Windows Enter-toets + X.
- Selecteer Windows Power Shell (beheerder).
- Selecteer Ja.
- Typ zonder aanhalingstekens het woord ”
ipconfig.” - Zoek het standaard gateway-IP-adres van de WLAN-adapter.
- Voer na het invoeren van het standaard gateway-adres “.
ping” zonder citaten. Voer de sleutel in.
Bekijk de resultaten. U bent verbonden met de router als er wordt gereageerd en er geen gegevensverlies is. U moet zich concentreren op het vinden van oplossingen voor uw modem- en internetverbindingsproblemen.
Als u geen reactie ontvangt, is uw computer niet verbonden met de router. Daarom moet u zich concentreren op het oplossen van dit probleem en erachter komen wat het tegenhoudt.
11. Stuurprogramma uitschakelen
Zelfs bij het updaten naar de meest recente versie kan het stuurprogramma soms een probleem tegenkomen. Het deactiveren en opnieuw activeren is hetzelfde als iets meerdere keren wisselen om het te repareren wanneer er een fout optreedt. Deze procedure kan problemen oplossen die niet zijn gemeld en de Wi-Fi-functionaliteit herstellen.
- Schakel over naar Apparaatbeheer.
- Houd de Ctrl-toets ingedrukt en klik op het Wi-Fi-stuurprogramma.
- Selecteer Stuurprogramma uitschakelen.
- Start uw computer opnieuw op.
- Start Apparaatbeheer opnieuw.
- Klik met de rechtermuisknop op het Wi-Fi-stuurprogramma.
- Selecteer vervolgens “Stuurprogramma inschakelen”.
Als u klaar bent, probeert u opnieuw verbinding te maken met een beschikbaar Wi-Fi-netwerk.
12. Reset de TCP/IP-stack
Soms moet u uw instellingen bijwerken om wifi weer te laten werken. Door deze opdrachten uit te voeren, kunt u een nieuwe verbinding tot stand brengen en alle verouderde of beschadigde bestanden opschonen die uw internet verstoren.
- Windows Enter-toets + X.
- Selecteer Windows Power Shell (beheerder).
- Selecteer Ja.
- Typ elk van de onderstaande opdrachten terwijl u ze typt.
- winsock netsh resetten
- netsh int ip-reset
- ipconfig /release
- ipconfig /update
- netsh int ip-reset
- Probeer uw computer opnieuw op te starten en opnieuw verbinding te maken met internet.
Overweeg om een technicus uw computer te laten onderzoeken als u nog steeds geen verbinding met internet kunt maken. Het hardwaregedeelte kan problemen hebben.
13. Probeer de firewall uit te schakelen
Hoewel uw firewall is ontworpen om uw laptop te beschermen tegen ongeoorloofde toegang, stoort deze soms Wi-Fi-netwerken. Probeer te deactiveren om te zien of Wi-Fi werkt wanneer Windows Firewall is uitgeschakeld. Voer het aanvullende firewallbeheerprogramma uit, als u er een hebt geïnstalleerd, en schakel het daar uit.
- Typ Windows-toets + X.
- Selecteer “Instellingen”.
- Typ in het zoekmenu linksboven “.
firewall“. - Selecteer Windows Defender Firewall in de vervolgkeuzelijst.
- Schakel Windows Defender Firewall in of uit door op te klikken.
- Selecteer Windows Defender Firewall en klik op Uitschakelen.
- Selecteer OK.
- Probeer een nieuwe internetverbinding tot stand te brengen.
- Als u klaar bent, gaat u terug naar het firewallmenu en schakelt u het in.
U moet de firewall niet voor onbepaalde tijd uitgeschakeld laten, zelfs niet als Wi-Fi ermee begint te werken. Hierdoor is je computer veel minder veilig. Het verdient de voorkeur om te controleren of het uitvoeren van Windows Defender Firewall een andere actieve firewall verstoort. Sommige antivirusprogramma’s gebruiken het bijvoorbeeld.
U kunt ook een lijst bekijken met toepassingen die worden beheerd door Windows Defender Firewall. Zorg ervoor dat de firewall is ingeschakeld voor elk apparaat dat u gebruikt om toegang te krijgen tot internet.
14. Werk alles bij
Een van de belangrijkste manieren om voor consistentie te zorgen, is door het besturingssysteem en de stuurprogramma’s van uw laptop up-to-date te houden. Uw computer gaat langer mee als u er goed voor zorgt. Er zal nooit een betere gelegenheid zijn om software bij te werken en te controleren of er nieuwe stuurprogramma’s beschikbaar zijn dan nu.
Sluit indien mogelijk uw apparaat aan op een Ethernet-poort of stel een optionele Wi-Fi-kaart in om verbinding te maken met het netwerk. Als u geen van deze kunt doen, moet u de website van de fabrikant bezoeken om updates voor netwerkstuurprogramma’s te vinden.
Stuurprogramma’s online bijwerken
- Windows Enter-toets + X.
- Kijk eens bij Apparaatbeheer.
- Vouw de categorie netwerkadapters uit.
- Werk het stuurprogramma bij door met de rechtermuisknop op uw Wi-Fi-adapter te klikken.
- Selecteer om het zoeken naar Windows-stuurprogramma’s in te schakelen.
- Volg de instructies om de driver te downloaden.
Stuurprogramma’s offline bijwerken
- Sluit het USB-station aan op een machine met een internetverbinding.
- Ga naar de website van de fabrikant van uw draadloze adapter.
- Controleer voor uw specifieke hardware op de nieuwste nieuwste stuurprogramma’s.
- Installeer ze op een USB-stick.
- Verwijder de USB-stick voorzichtig uit de laptop.
- Uw computer zou USB moeten ontvangen.
- Activeer apparaatbeheer.
- Selecteer “klik met de rechtermuisknop” op de WiFi-adapter.
- Selecteer stuurprogramma-update.
- Klik op Bladeren om stuurprogramma’s op mijn computer te vinden.
- Selecteer “Volgende” nadat u hebt bepaald welke map de stuurprogramma’s bevat.
- Werk de stuurprogramma’s bij volgens de instructies.
Door deze instructies te volgen, kunt u uw computer bijwerken.
Update Windows Online
- Voer “Controleren op updates” in door op de Windows-knop te drukken. Raak het bijbehorende resultaat aan.
- Klik om te controleren op updates.
- Volg na het voltooien van de procedure de instructies om de updates te downloaden.
- Start uw computer nu opnieuw op.
Update Windows offline
- Sluit een lege USB-drive aan op een machine met een internetverbinding.
- Ga naar de downloadpagina van de Media Creation Tool.
- Klik op de knop “Tool downloaden”.
- Wanneer het downloaden is voltooid, opent u het bestand.
- Klik op “Volgende” nadat u “Installatiemedia maken” hebt geselecteerd.
- De Windows 10-installatieopties voor uw apparaat omvatten taal, editie en architectuur.
- Selecteer Volgende.
- Klik op “Volgende” nadat u het USB-station hebt geselecteerd.
- Selecteer “Volgende” nadat u de juiste flashdrive hebt geselecteerd.
- Klik ten slotte.
- Steek de USB in uw computer nadat u deze voorzichtig van de pc hebt verwijderd.
- Selecteer Setup.exe in de USB-directory.
- Selecteer om instellingen en bestanden op te slaan.
- Selecteer “Installeren” nadat u “Volgende” hebt geselecteerd.
Na het voltooien van deze procedure zou uw computer de meest recente versie van Windows moeten hebben.
15. Schakel uw antivirussoftware uit
Controleer het antivirusprogramma van uw apparaat om te bepalen of dit uw netwerkprobleem veroorzaakt, net zoals u zou doen als u een firewall zou gebruiken. Volg deze stappen:
- Klik op “Start” en typ vervolgens ”
System and security” in de zoekbalk.
- Selecteer “Bekijk de status van uw computer en los problemen op” in het menu.
- Klik erop om Beveiliging te vergroten.
- In het gedeelte Virusbescherming moet uw antivirusprogramma worden vermeld. Nadat u de naam hebt opgeschreven, gaat u naar “Start” en voert u deze in het zoekvak in.
- Schakel het antivirusprogramma uit nadat het is gestart. (Deze procedure is afhankelijk van de software. Raadpleeg de instructies.)
Vermoedelijk kan het verwijderen van uw antivirussoftware uw probleem oplossen.
Laatste gedachten
Er lijken verschillende oplossingen te zijn die u kunt gebruiken om eventuele problemen met wifi-toegang op te lossen. Deze problemen ontstaan om verschillende redenen.
Het is de moeite waard om uw laptop naar de experts te brengen als al het andere faalt en u nog steeds problemen ondervindt bij het verbinden met uw Wi-Fi-netwerk, aangezien zij eventuele aanhoudende problemen kunnen oplossen en ervoor zorgen dat u verbonden blijft, waar u ook bent!
FAQ
Hoe repareer ik een laptop die geen verbinding met wifi maakt?
– Druk op Windows en selecteer vervolgens Instellingen > Netwerk en internet > Status. Navigeer naar de opties Netwerk- en internetstatus. – Selecteer de netwerkprobleemoplosser in de lijst onder Netwerkinstellingen wijzigen. – Controleer of het probleem is opgelost door de instructies van de probleemoplosser te volgen.
Wat te doen als de laptop geen verbinding maakt met wifi?
– Zorg ervoor dat Wi-Fi is ingeschakeld. – Geef het wachtwoord opnieuw op. – Zet je laptop dicht bij de router.
Waarom werkt wifi wel op het ene apparaat en niet op het andere?
Ongeacht of andere gadgets zonder problemen verbinding kunnen maken met internet, de wifi-adapter van uw computer is de oorzaak van het probleem. Hoe dan ook, als wifi niet werkt op meer apparaten, is de wifi- of internetverbinding waarschijnlijk de schuldige. Het herstarten van de router is een effectieve reparatie.
Waarom maakt mijn laptop geen verbinding met wifi?
Leer de basisprincipes van uw pc. Zorg ervoor dat de eigenlijke Wi-Fi-schakelaar op uw laptop is ingeschakeld. (Als de computer is ingeschakeld, gaat het waarschuwingslampje regelmatig branden.) Controleer of uw computer in de vliegtuigmodus staat. Selecteer “Instellingen” aan de rechterkant van het scherm en selecteer vervolgens het pictogram “Netwerk”.



Geef een reactie