De nieuwe Steam-map moet beschrijfbaar zijn Fout: 12 fixes
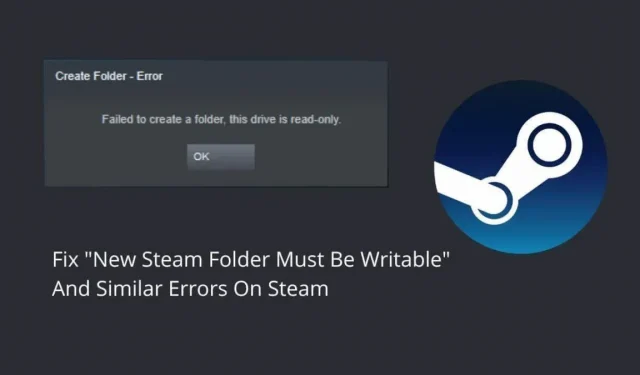
De Steam- app heeft een standaardlocatie voor het opslaan van games in je opslag. Maar als u de opslaglocatie wijzigt, ziet u waarschijnlijk de fout ‘Nieuwe Steam-map moet beschrijfbaar zijn’. Het heeft ook enkele andere vergelijkbare vormen, zoals de Steam-map is niet beschrijfbaar en kan geen schijf maken; deze map is alleen-lezen.
Dit voorkomt dat je een nieuwe game-opslagmap toevoegt. Blijf lezen om erachter te komen hoe u deze fout kunt oplossen.
Oorzaken van de fout “De nieuwe Steam-map moet beschrijfbaar zijn” in de Steam-client
- Bibliotheekmap is alleen-lezen
- Steam-cache is beschadigd
- Fouten in de Steam-app
- Steam heeft geen beheerdersrechten
- De nieuwe bibliotheek staat op de Windows-schijf
- Uw gebruikersaccount is niet de eigenaar van de map
- Steam-bibliotheekmap is beschadigd
- Sommige bestanden op de harde schijf zijn beschadigd of ontbreken
- De geïnstalleerde antivirus blokkeert de map of blokkeert Steam-toegang tot de map
- De game die je bijwerkt of installeert, crasht
12 oplossingen voor de fout “Nieuwe Steam-map moet beschrijfbaar zijn”.
Om deze Steam-bibliotheekmapfout op te lossen, moet u ervoor zorgen dat u bent aangemeld met een beheerdersaccount op uw pc om deze oplossingen toe te passen:
- Start je computer opnieuw op
- Zorg ervoor dat de map niet alleen-lezen is
- Sta Steam-beheerderstoegang toe
- Geef uw bestaande gebruikersaccount het eigendom van de map
- Installeer het problematische spel opnieuw
- Herstel de bibliotheekmap vanuit de Steam-client
- Wis de Steam-downloadcache
- Gebruik de map voor de gamebibliotheek buiten de lokale C-schijf
- Controleer harde schijf op fouten (CHKDWe)
- Voeg Steam toe aan uw uitsluitingslijst voor antivirusprogramma’s
- Verwijder de applicatiecachemap uit de Steam-directory.
- Installeer Steam opnieuw buiten de Windows-installatieschijf om
1. Start uw computer opnieuw op
Een eenvoudige herstart van het systeem lost veel problemen op. Uw computer vele dagen of weken laten draaien zonder opnieuw op te starten, resulteert in tijdelijke fouten. Start dus uw computer opnieuw op als uw Steam-desktopclient geen toegang heeft tot de bibliotheekmap en fouten vertoont, zoals de nieuwe Steam-map die beschrijfbaar zou moeten zijn.
2. Zorg ervoor dat de map niet alleen-lezen is
Problemen met de Steam Library-map treden op wanneer de gamemap die je hebt geselecteerd als Steam Library alleen-lezen is. Hierdoor kan Steam voorkomen dat je een Steam Library-map aanmaakt of de game verkeerd installeert of bijwerkt.
Controleer dus de map waarin Steam-spellen zijn opgeslagen als deze alleen-lezen is.
- Sluit de Steam-client vanuit het systeemvak.
- Navigeer naar je Steam-map (C> Program Files> Steam).
- Klik met de rechtermuisknop op de map “Steamapps” en selecteer “Eigenschappen”.
- Zorg ervoor dat u zich op het tabblad Algemeen bevindt.
- Zorg ervoor dat het veld “Alleen-lezen” leeg is of is ingevuld in het gedeelte “Kenmerken”. Het moet niet worden gecontroleerd.
- Klik op “Toepassen” en “OK”.
- Start uw computer opnieuw op en probeer het opnieuw.
3. Sta Steam-beheerderstoegang toe
Wanneer je de foutmelding “De nieuwe Steam-map moet beschrijfbaar” tegenkomt, heeft de Steam-client mogelijk niet de juiste toestemming om toegang te krijgen tot de map. Daarom kan het er niet op schrijven (downloaden of installeren) en in plaats daarvan een foutmelding weergeven.
Om dit op te lossen, probeert u de Steam-client uit te voeren als beheerder en maakt u opnieuw een nieuwe map, of downloadt/updatet u de game die is geïnstalleerd in de problematische map (Steam-bibliotheek).
- Sluit de Steam-client.
- Klik met de rechtermuisknop op het Steam-pictogram op uw bureaublad en selecteer Eigenschappen.
- Klik op het tabblad “Compatibiliteit”.
- Vink het vakje aan naast “Dit programma uitvoeren als beheerder”.
- Klik op “Toepassen” en “OK”.
- Start de Steam-client.
- Voeg de map opnieuw toe aan de Steam-bibliotheek.
Als de Steam-bibliotheek of een map in de bibliotheek niet beschrijfbaar is, moet u deze methode gebruiken met de volgende oplossing.
4. Geef uw bestaande gebruikersaccount het eigendom van de map
Gewoonlijk geeft Steam bij het selecteren van een map voor een bibliotheek een foutmelding als Steam er geen toegang toe heeft. In dit geval kunt u een andere map of schijf kiezen.
Maar als u dezelfde map wilt selecteren of wanneer u de map voor de Steam-bibliotheek selecteert, geeft dit geen foutmelding, maar nu kan Steam de games in de opgegeven map niet downloaden of bijwerken, u moet eigenaar worden van de map dat de Steam-spellen opslaat vanuit mapbeveiligingsinstellingen.
- Klik met de rechtermuisknop op het Steam-pictogram in de taakbalk en selecteer Afsluiten.
- Navigeer naar een map die niet aan de Steam-bibliotheek kan worden toegevoegd of die is toegevoegd maar nu onschrijfbaar is. We gaan naar de standaard bibliotheekmap. (C > Programmabestanden > Steam)
- Klik met de rechtermuisknop op “Steamapps” en selecteer “Eigenschappen”.
- Ga in het venster Eigenschappen naar het tabblad Beveiliging en klik op de knop Geavanceerd om geavanceerde beveiligingsopties te bekijken.
- U ziet een “Eigenaar” -tag met de accountnaam. Klik op de koppeling “Bewerken” ernaast.
- Typ de naam van het gebruikersaccount waarmee u bent aangemeld en druk op Enter.
- Vink daarna het vakje aan “Eigenaar van geneste containers en objecten vervangen” of “Alle machtigingsvermeldingen van onderliggende objecten vervangen door machtigingsvermeldingen die zijn overgenomen van dit object”.
- Klik op Toepassen en OK in het venster Geavanceerde beveiliging.
- En dan “Toepassen” en “OK” in het venster “steamapps-eigenschappen”.
- Klik met de rechtermuisknop op “Steamapps” en selecteer nogmaals “Eigenschappen”.
- Ga naar het tabblad “Beveiliging”.
- Klik op de knop Wijzigen.
- Selecteer uw gebruikersaccount om eigenaar te worden van de Steamapps-map.
- Klik op “Volledig beheer” om uw account volledige controle over de map te geven.
- Klik op “Toepassen” en “OK”.
Start Steam en voeg de map toe aan de Steam-bibliotheek of installeer of update een harde game. Als het probleem zich blijft voordoen, volgt u deze stappen:
- Eigenaar worden van de spelmap die niet wordt bijgewerkt of geïnstalleerd.
- Sluit Steam door met de rechtermuisknop op het systeemvakpictogram te klikken en Afsluiten te selecteren.
- Open een webbrowser en bezoek de Steam-database.
- Zoek het AppID-nummer van de game die niet is geïnstalleerd of bijgewerkt.
- Ga daarna naar de Steam-directory. Meestal is dit C> Program Files> Steam> Steamapps> download.
- Klik met de rechtermuisknop op het nummer van uw gamemap en selecteer “Eigenschappen”.
- Volg hetzelfde proces om eigenaar te worden van de map als hierboven.
5. Installeer het problematische spel opnieuw.
Soms moet de nieuwe Steam-map beschrijfbaar zijn vanwege beschadigde bestanden in de gamemap of een bug. Probeer het spel te verwijderen en opnieuw te installeren om het probleem op te lossen.
- Zorg ervoor dat er een back-up van je gamebestanden wordt gemaakt naar de Steam Cloud, zodat je je voortgang niet kwijtraakt.
- Open het menu Start en selecteer Instellingen.
- Ga naar Toepassingen.
- Zoek het problematische spel in de lijst met geïnstalleerde programma’s.
- Klik op het spel en selecteer Verwijderen.
- De verwijderingswizard wordt geopend. Volg de instructies om het te verwijderen.
- Start je computer opnieuw op.
- Bezoek de Steam Library-pagina (vermeld in sectie 4) en zoek naar het AppID-nummer van de game.
- Ga naar C > Programmabestanden > Steam > Steamapps.
- Verwijder de map met de game die je hebt geïnstalleerd. Als het niet zichtbaar is, heeft de remote master het verwijderd. Als je het verwijdert, verwijder het dan ook uit de prullenbak.
- Open Steam en installeer het spel opnieuw.
Je kunt Steam ook verwijderen door naar Configuratiescherm > Weergeven als categorie > Een programma verwijderen te gaan.
6. Herstel de bibliotheekmap vanuit de Steam-client.
Als je de game opnieuw hebt geïnstalleerd en de nieuwe Steam-map zou beschrijfbaar moeten zijn, blijft het probleem bestaan, de Steam-bibliotheek bevat mogelijk fouten of is beschadigd. Aangezien dit probleem veel voorkomt, heeft Steam een reparatiefunctie toegevoegd om veelvoorkomende fouten in de bibliotheekmap op te lossen.
We zullen deze automatische reparatiefunctie gebruiken om te proberen het probleem op te lossen. Gebruik deze stappen:
- Start Steam en log in op uw account.
- Klik in de menubalk bovenaan de app op “Steam” en selecteer “Instellingen”.
- Ga in het venster Instellingen naar het tabblad Downloads in de zijbalk.
- Klik op de knop Steam Library Folders bovenaan het venster.
- U zult de Steam Library-mappen (stations) vinden. Als je meerdere bibliotheekmappen hebt, moet je degene selecteren die aangeeft dat de nieuwe Steam Library-map een beschrijfbare fout moet zijn.
- Klik daarna op de drie stippen aan het einde van de gekleurde balk en selecteer Map herstellen.
- Wacht tot Steam de map herstelt en sluit als het klaar is.
- Start Steam opnieuw.
7. Wis de Steam-downloadcache
De nieuwe Steam-map zou beschrijfbaar moeten zijn. De fout kan te wijten zijn aan een ontbrekende of beschadigde cache. De downloadcache bevat tijdelijke bestanden voor de games die u downloadt. Ze zijn niet nodig om games te downloaden of bij te werken. Maar als ze beschadigd zijn, kunnen ze problemen veroorzaken.
Volg deze stappen om de downloadcache in de Steam-client te wissen:
- Stoom openen.
- Klik op “Steam” in het menu rechtsboven en selecteer “Instellingen”.
- Selecteer het tabblad Downloads in het linkerdeelvenster.
- Klik op de knop “Downloadcache wissen”.
- De klant zal u vragen om te bevestigen. Klik OK.
- Start Steam opnieuw en voeg de map toe aan de bibliotheek of update de game die het probleem veroorzaakte.
8. Gebruik een map voor de gamebibliotheek buiten de lokale C-schijf
Veel mappen op het lokale station C (installatiestation) hebben beperkte toegang voor gebruikers en programma’s. Dit is nodig om belangrijke Windows-bestanden veilig te houden.
De standaard Steam-clientdirectory is C > Program Files. Deze locatie is niet beperkt zoals andere schijfmappen. Maar om de een of andere reden kunnen sommige mappen in Program Files ook beperkt zijn.
Wanneer dit gebeurt, heb je geen toegang tot je Steam-bibliotheek. Als je er toegang toe hebt, zal het een gedoe zijn om een nieuwe game te downloaden of een bestaande bij te werken. Omdat Steam geen “schrijfrechten” heeft voor de schijf.
Bovendien, als u een nieuwe Steam-bibliotheek maakt, ziet u mogelijk een foutmelding dat de nieuwe Steam-map beschrijfbaar moet zijn.
Om dit probleem op te lossen, maakt u een nieuwe Steam Library-map aan buiten de Windows-installatieschijf. Als u Windows op lokaal station C gebruikt, maakt u de Steam-bibliotheek op lokaal station D.
- Open Steam en ga naar “Instellingen” door op “Steam” in de menubalk te klikken en “Instellingen” te selecteren.
- Ga in het instellingenvenster naar het gedeelte “Downloads”.
- Selecteer “Steam Library Folders” bovenaan het venster.
- Wanneer de Steam-bibliotheek wordt geopend, klikt u op de knop “+” om een nieuwe schijf voor de Steam-bibliotheek te selecteren en de bibliotheekmap toe te voegen.
- Selecteer een schijf die geen Windows-bestanden heeft (waar Windows niet is geïnstalleerd).
- Maak een nieuwe map en selecteer deze.
- Steam maakt een nieuwe bibliotheek aan.
- Schakel over naar het nieuwe bibliotheektabblad.
- Klik op de drie stippen aan het uiteinde van de gekleurde balk en selecteer “Make Default” om er de standaard Steam Library-map van te maken.
- Sluit Steam af via het systeemvak.
- Start Steam en probeer een nieuwe game te downloaden.
Als je een fout tegenkomt tijdens het updaten van het spel, verwijder dan het spel en installeer het opnieuw op een nieuwe Steam-bibliotheekschijf.
9. Controleer uw harde schijf op fouten (CHKDWe)
De reden voor de nieuwe Steam-map is om beschrijfbaar te zijn. De fout kan te wijten zijn aan problemen met de harde schijf. Wanneer sommige Windows-systeembestanden beschadigd zijn of ontbreken, vertonen sommige Windows-functies problemen. Het zorgt er ook voor dat andere programma’s toegang krijgen tot hun bestanden of de harde schijf.
We voeren mapherstel uit vanuit de Steam-applicatie. Dit was alleen voor de Steam-map. Als u uw hele harde schijf op fouten moet controleren en veelvoorkomende fouten moet herstellen, heeft Windows een hulpprogramma Check Disk (CHKDWe) dat op de opdrachtregel wordt uitgevoerd.
- Open het startmenu, typ cmd en selecteer “Als administrator uitvoeren”. OF. Open het startmenu, typ cmd, klik met de rechtermuisknop op Opdrachtprompt en selecteer Als administrator uitvoeren.
chkdskTyp of kopieer en plak C:/f achter de opdrachtprompt en druk op Enter. (C is de schijf die u wilt controleren. Scan de Steam-bibliotheekschijf. Maar het wordt aanbevolen om alle schijven op uw computer te scannen.)
Voor degenen onder u die niet graag typen op de opdrachtregel en een GUI nodig hebben om hun harde schijf, externe SSD of harde schijf te controleren, volgt u deze stappen:
- Open Verkenner.
- Klik met de rechtermuisknop op het station dat u wilt controleren en selecteer Eigenschappen.
- Ga naar het tabblad “Tools”.
- Klik in het gedeelte Foutcontrole op de knop Controleren.
- Dit opent een nieuwe wizard. Selecteer “Scan Disk” om te beginnen met scannen.
- Windows controleert de schijf op fouten en toont opties wanneer de scan is voltooid.
- Selecteer een reparatieoptie.
- Als u klaar bent, start u uw computer opnieuw op.
10. Voeg Steam toe aan uw lijst met antivirusuitzonderingen
Antivirusprogramma’s beschermen uw computer tegen virussen en malware. Maar soms blokkeren ze onschadelijke bestanden en programma’s. Als je de foutmelding ‘De nieuwe Steam-map moet beschrijfbaar zijn’ ziet, blokkeert je antivirusprogramma de map mogelijk of blokkeert het de toegang van Steam tot de map.
Om dit probleem op te lossen, voegt u Steam toe aan de uitsluitingslijst van uw antivirusprogramma door deze stappen te volgen: (Deze stappen zijn voor Microsoft Defender Antivirus.)
- Sluit het pictogram Stoomlade.
- Klik vanuit de pictogrammen in het systeemvak op de taakbalk op het schildpictogram.
- Windows Beveiliging wordt geopend. Selecteer Virus- en bedreigingsbescherming.
- Selecteer Instellingen beheren onder Instellingen voor bescherming tegen virussen en bedreigingen.
- Klik op Uitzonderingen toevoegen of verwijderen.
- Klik op de knop “Uitzondering toevoegen”.
- Nu kunt u elke toepassing selecteren die u wilt uitsluiten van antivirusscans. Zoek en selecteer het Steam-uitvoerbare bestand in de Steam-installatiemap.
- Start je computer opnieuw op.
Ga in AVG naar Start > Instellingen > Functies > Webbeveiliging > Uitzonderingen.
Als je een ander antivirusprogramma hebt, zoals Kaspersky, Avast of Norton, open dan het hoofdvenster en zoek naar vergelijkbare opties.
11. Verwijder de applicatiecachemap uit de Steam-directory.
Ik noemde de bovenstaande methode om de cache te wissen. Maar als je het probleem nog steeds ervaart en de map niet aan de bibliotheek kunt toevoegen, of de game niet kunt downloaden of bijwerken, verwijder dan de map waarin de tijdelijke Steam-bestanden zijn opgeslagen rechtstreeks uit de Steam-directory.
Dit zorgt ervoor dat je alles hebt verwijderd. Volg deze stappen:
- Open het Steam-pictogram op de taakbalk, klik er met de rechtermuisknop op en kies Afsluiten.
- Navigeer naar de map waarin Steam is geïnstalleerd.
- U vindt de map “Appcache” in de map “Steam”.
- Klik er met de rechtermuisknop op en selecteer Verwijderen.
- Ga naar de prullenbak, klik opnieuw met de rechtermuisknop op de map “Appcache” en selecteer “Verwijderen”.
- Start je computer opnieuw op.
- Voer Steam uit als beheerder door met de rechtermuisknop op de Steam-toepassing te klikken en “Uitvoeren als beheerder” te selecteren.
- Ga naar de bibliotheek en probeer een map toe te voegen of de game bij te werken.
12. Installeer Steam opnieuw buiten de Windows-installatieschijf om.
Als geen van de bovenstaande oplossingen het probleem verhelpt met de nieuwe Steam-map die beschrijfbaar zou moeten zijn, moet je Steam verwijderen en vervolgens installeren op een andere schijf die geen problemen heeft met lees-/schrijfrechten (bijv. lokale schijf D, E of F). .
- Voordat je Steam verwijdert, ga je naar C > Program Files > Steam.
- Kopieer de mappen “Steamapps” en “Gebruikersgegevens” en plak ze ergens anders.
- Klik nu op het menu Start en ga naar Instellingen.
- Selecteer Toepassingen.
- Selecteer “Steam” in de lijst met geïnstalleerde programma’s en klik op de knop Verwijderen (of ga naar het configuratiescherm om Steam te verwijderen).
- Zorg ervoor dat u Steam in de verwijderingswizard volledig verwijdert.
- Start je computer opnieuw op.
- Start een webbrowser en download de Steam-client.
- Selecteer tijdens de installatie een map op een andere lokale schijf, zoals lokale schijf D.
- Navigeer na installatie van het programma naar de plek waar u de gekopieerde mappen hebt geplakt. Kopieer ze en plak ze in de nieuwe Steam-installatiemap.
- Start de Steam-app en probeer de nieuwe bibliotheekmap opnieuw toe te voegen of de game bij te werken.
Conclusie
De fout “Nieuwe Steam-map moet beschrijfbaar zijn” treedt meestal op wanneer Steam geen toegang heeft tot de map die u wilt aanwijzen als de Steam-bibliotheek. Deze fout treedt vaak op bij het downloaden of installeren van een game in een reeds aangemaakte Steam-bibliotheek. Volg de bovenstaande oplossingen om het probleem op te lossen.
FAQ
Hoe maak je een nieuwe Steam Library-map beschrijfbaar?
Probeer de volgende methoden om de nieuwe Steam Library-map beschrijfbaar te maken: – Voer Steam uit als beheerder. – Navigeer naar de map Steam Library en zorg ervoor dat deze niet alleen-lezen is. – Eigenaar worden van de Steam-bibliotheekmap door de geavanceerde beveiligingsinstellingen van de map te openen – Installeer de game die het probleem veroorzaakt opnieuw – Verander de locatie van de Steam-bibliotheek buiten de lokale C-schijf.
Waarom kan ik geen nieuwe Steam-map maken?
Als je geen nieuwe Steam-map kunt maken, kan dit de volgende redenen hebben: – Je maakt een Steam-map op een lokale schijf die al een Steam Library-map heeft. – Steam heeft geen beheerdersrechten – De map die u opnieuw selecteert is niet leeg – De Steam-downloadcache is beschadigd – De lokale schijf is niet toegankelijk voor uw gebruikersaccount.
Hoe maak je een nieuwe Steam Library-map aan?
Volg deze stappen om een nieuwe Steam Library-map te maken: – Open Steam. – Klik op “Stoom” in het menu en selecteer “Instellingen”. – Selecteer “Downloaden”. – Klik op de knop “Steam-bibliotheekmappen”. – Klik op “+” en selecteer een nieuw station en een nieuwe map. – Navigeer naar de bibliotheek die u zojuist hebt gemaakt, klik op de drie puntjes en selecteer Standaard maken.
Hoe repareer ik dat de Steam-bibliotheek niet laadt?
Probeer de volgende oplossingen om het probleem met het laden van de Steam-bibliotheek op te lossen: – Voer Steam uit als beheerder. – Werk de Steam-applicatie en uw besturingssysteem bij. – Wis de downloadcache uit de Steam-app en start Steam opnieuw. – Navigeer naar de Steam-directory, klik met de rechtermuisknop op het Steam-uitvoerbare bestand en selecteer Problemen met compatibiliteit oplossen. Probeer de Steam-bèta.



Geef een reactie