WPS PIN HP Printerhandleiding
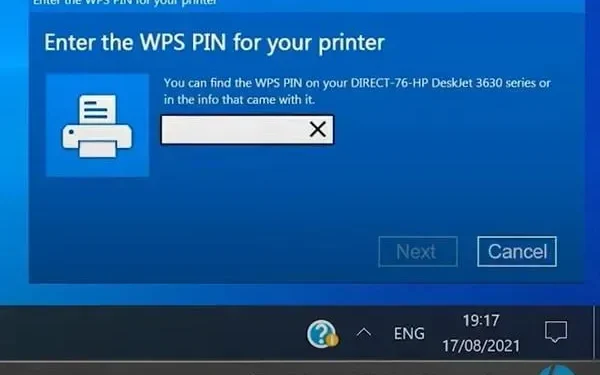
Het is u vast opgevallen dat wanneer u een HP Laserjet-printer probeert aan te sluiten op Windows 10 , deze u om een WPS-pincode vraagt. Dit kan verschijnen voor bijna alle draadloze printers. WPS staat voor WiFi Protected Setup for Wireless Networks. De WPS PIN-optie is een 8-cijferige pincode die nodig is om een draadloze verbinding tot stand te brengen.
WPS-technologie is vrij gebruikelijk in de nieuwste printers. Je kunt het een draadloos toegangspunt noemen. Het is ook de veiligste manier om verbinding te maken met andere apparaten in vergelijking met USB. Maar mensen vinden het maken van deze verbinding nogal moeilijk.
Dit komt omdat ze niet weten waar ze de WPS-pin voor de HP-printer kunnen vinden. Dus als u op zoek bent naar dezelfde antwoorden, lees dan verder. Deze gids leidt u door alle stappen om uw printer draadloos te verbinden.
Wat is een WPS-pincode?
Tegenwoordig, met de ontwikkeling van technologie, zijn draadloze gadgets populairder geworden. Het apparaat is nutteloos als het geen draadloze verbinding tot stand kan brengen. De dagen van kabels zijn immers allang voorbij. Op dezelfde manier kunt u een HP-printer draadloos aansluiten.
Maar hiervoor heb je een WPS-pin nodig. Dit is de pincode van Wifi Protected Setup, die ongeveer 8 cijfers bevat. De WPS-pincode biedt u een beveiligd netwerk om een draadloze verbinding tot stand te brengen. Deze verbinding kan tot stand worden gebracht tussen de printer en een ander persoonlijk apparaat.
Uw draadloze apparaten moeten een wachtwoord gebruiken om een verbinding tot stand te brengen. Het wachtwoord wordt meestal gecodeerd met behulp van de WPA Personal- of WPA2 Personal-beveiligingsprotocollen. U kunt beginnen met het instellen van uw draadloze netwerk door op de WPS-knop te drukken.
Waar vind ik een HP printer met WPS-uitvoer?
Sommige HP-printers worden geleverd met een scherm, zoals de HP envy 4520 of HP Officejet 4650, andere niet. Zo kunnen degenen met HP printers met schermen de pincode op het scherm vinden.
Voor niet-schermprinters, zoals de HP Deskjet, is er een ander printerconfiguratieproces. Mogelijk moet u op uw computerscherm vertrouwen.
WPS-verbindingstypen (HP-printer)
HP-printers zijn er in twee soorten. Sommige hebben LED-schermen en andere niet. Het proces van het tot stand brengen van een draadloze verbinding is dus ook anders. Houd er rekening mee dat er twee soorten WPS-verbindingen zijn:
WPS-knop
Dit is voor HP printers die geen LED-scherm hebben. Hierdoor wordt u automatisch om een nieuwe pincode gevraagd, waarna u de pc kunt gebruiken. Bezoek het HP Printer Control Panel op pc voor meer informatie.
WPS-pincode
De verbinding wordt meestal tot stand gebracht met behulp van een WPS-pin. Dit is voor printers met schermondersteuning. Het toont u het WPS-nummer op het ingebouwde scherm.
Oplossing: Hoe verbind ik een HP-printer met een WPS-pincode?
- Verbind HP Printer met WPS PIN
- Verbind uw HP-printer met de WPS-knop
1. Verbind uw HP-printer met de WPS-pincode.
De nieuwste HP-printers worden geleverd met schermen. Dus als u een HP-printer met een LED-scherm heeft, moet u deze methode gebruiken om deze op andere apparaten aan te sluiten:
- Zet de printer aan. Als het is ingeschakeld, start u het opnieuw op.
- Ga naar het configuratiescherm van uw HP-printer.
- Klik op de knop “Draadloos netwerk”. De blauwe indicator knippert nadat u op de draadloze knop hebt gedrukt.
- Open nu “Instellingen” en selecteer vanaf daar “Netwerkinstellingen”.
- Klik op Draadloze instellingen.
- Selecteer nu de optie WPS Pin in Wi-Fi Protected Setting.
- De WPS-pincode, meestal een 8-cijferig nummer, knippert op het printerscherm.
- Voer de WPS-pincode in op uw computer om te beginnen met afdrukken. Houd er rekening mee dat u toegang moet hebben tot de draadloze software om de pincode in te voeren.
- Nadat de installatie is voltooid, opent u Alle programma’s en klikt u op de HP-map op de printer.
- Selecteer nu Printerinstellingen en software.
- Klik op “Een nieuwe printer aansluiten” om de installatie van het netwerkprinterstuurprogramma te starten.
Houd er rekening mee dat de WPS-pincode binnen 10 seconden verloopt. Dus als je het niet binnen 10 seconden typt, moet je een nieuwe maken.
2. Verbind uw HP-printer met de WPS-knop.
Een draadloze verbinding tot stand brengen met behulp van de WPS-knop is heel eenvoudig. Deze methode werkt in zowel oudere als nieuwere printers.
Het maakt dus niet uit of u een schermprinter of een niet-schermprinter heeft. HP printers zonder LED-scherm kunnen draadloos worden verbonden met behulp van de volgende instructies:
- Schakel de printer in en druk op de knop Draadloos. U vindt het op het displaypaneel.
- Het groene of blauwe lampje gaat knipperen als je op de draadloze knop drukt. Zodra je dit lampje ziet, kun je de knop loslaten.
- Pak je draadloze router en druk op de WPS-knop. Deze vind je aan de achterzijde. Houd de knop ongeveer 4-5 seconden ingedrukt.
- Zolang u de knop ingedrukt houdt, knippert de WPS-indicator. Wacht tot het lampje op je printer en router stopt met knipperen.
Zodra de lampjes stoppen met knipperen, zijn beide apparaten verbonden. Installeer de HP Printer Smart-app op uw apparaat om het afdrukproces te starten.
Soms kunt u, ondanks dat u een LED-scherm op uw printer heeft, deze met een knop op uw computer aansluiten. Deze methode werkt nog steeds op printers zonder LED-scherm.
Dit wordt het meest aanbevolen in gevallen waarin het scherm van uw printer kapot is. U kunt dus deze stappen volgen om uw printer met een knop op uw computer aan te sluiten:
- Schakel de HP-printer in en open het bedieningspaneel.
- Selecteer de optie Draadloos.
- Nadat het blauwe lampje begint te knipperen, zoekt u Wi-Fi Protected Setup. Raak de knop op het printerscherm aan.
- Druk ongeveer 4-5 seconden op de WPS-knop op de router. Je vindt de knop aan de achterkant van de router.
- De WPS-LED op uw draadloze router begint nu te knipperen. Wacht tot de lampjes op beide apparaten stoppen met knipperen. Zodra het lampje uitgaat, betekent dit dat de apparaten verbonden zijn.
Controleer het printerscherm om te bevestigen. Er knippert een bericht dat de verbinding tot stand is gebracht. Als je dit bericht ziet, betekent dit dat de apparaten nu verbonden zijn.
Uw printer is nu verbonden met het draadloze netwerk. Installeer de slimme printertoepassingssoftware op uw apparaat om te beginnen met afdrukken.
Conclusie
Dit zijn de enige mogelijke manieren om de printer met andere apparaten te verbinden. Op beide apparaten moet draadloze software zijn geïnstalleerd om een draadloze verbinding tot stand te brengen. Zonder draadloze software kan uw apparaat geen draadloze verbinding maken.
Om het afdrukproces te starten, moet u de toepassing installeren. U kunt de Smart Printer app installeren op uw laptop, computer of mobiele telefoon.
Houd er rekening mee dat u niet kunt afdrukken zonder een verbinding tot stand te brengen. Neem contact op met de ondersteuning als u alle stappen hebt voltooid, maar de WPS-pincode nog steeds niet kunt vinden.



Geef een reactie