Waarom dimt mijn iPhone steeds? 11 beste oplossingen

Het zal je vergeven zijn als je elke nieuwe functie hebt gemist toen deze werd onthuld, ongeacht hoe vaak de iPhone (en andere Apple-producten) worden bijgewerkt. Als je je afvraagt waarom mijn iPhone steeds dimt, komt dat waarschijnlijk door functies die de schermkleuren of helderheid veranderen op basis van het omgevingslicht of de batterijcapaciteit.

De automatische helderheidsinstelling op uw telefoon is vaak de oorzaak van het dimmen van het scherm. Na de iOS 14-update meldden sommige klanten dat de helderheid van hun iPhone vanzelf veranderde of dat het scherm van hun iPhone dimde wanneer de automatische helderheid werd uitgeschakeld.
Als je je afvraagt waarom mijn iPhone-scherm steeds dimt, ben je hier aan het juiste adres. U bent op de juiste plek beland. In dit bericht bieden we enkele eenvoudige strategieën of manieren om de helderheid van de iPhone te herstellen die voortdurend verandert.
10 mogelijke redenen “Waarom blijft mijn iPhone dimmen?”
Zoals hierboven vermeld, kunnen er verschillende redenen zijn waarom uw iPhone mogelijk blijft dimmen. Dus, hier zijn tien krachtige onder hen.
- automatische helderheid
- Ware toon
- Nachtdienst
- Automatische blokkering
- Donkere modus
- Aandacht
- Low Power-modus
- Oververhitting
- Verminder witpunt
- Hardwareproblemen
automatische helderheid
Automatische helderheid is een softwarefunctie op moderne smartphones die de omgevingslichtsensor gebruikt om de helderheid van het scherm naar behoefte te wijzigen, vooral wanneer u buiten bent.
Standaard past je iPhone de schermhelderheid aan op basis van je omgeving. Als je bijvoorbeeld op een zonnige dag buiten bent, zal het in volle gang zijn.
Het scherm van je iPhone wordt automatisch gedimd wanneer je van een helder verlichte naar een slecht verlichte omgeving gaat. Wanneer dit gebeurt, is automatische helderheid de meest waarschijnlijke oorzaak. Gelukkig is het uitschakelen van automatische helderheid een relatief eenvoudig proces.
- Selecteer “Instellingen” in het vervolgkeuzemenu.
- Selecteer “Beschikbaarheid”.
- Selecteer nu Weergave en tekstgrootte in het vervolgkeuzemenu.
- Scroll naar beneden tot je de optie “Auto Brightness” vindt.
- Om het uit te schakelen, zet u de tuimelschakelaar ernaast uit.
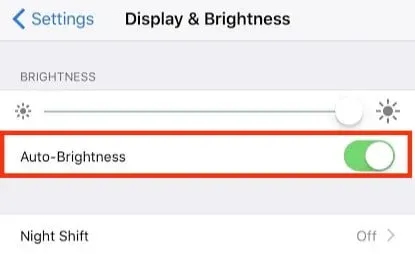
Met deze stappen wordt de automatische helderheidsmodus op uw iPhone uitgeschakeld.
Ware toon
Ook het licht in je omgeving heeft invloed op de kleuren. Kleuren lijken bijvoorbeeld geler bij warm licht. Recente iPhone-modellen (iPhone 8 en hoger) kunnen de kleurtemperatuur en intensiteit van hun beeldschermen aanpassen op basis van omgevingslicht.
Schakel True Tone uit zodat het schermbeeld vlak blijft en niet beweegt. Voor deze:
- Ga naar Instellingen
- Selecteer “Scherm en helderheid” in het vervolgkeuzemenu.
- Klik vervolgens op de schakelaar naast “True Tone” om het uit te schakelen.
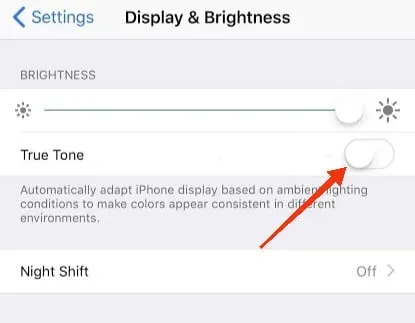
Nachtdienst
Night Shift, een andere iPhone-functie, kan bijdragen aan het saaie scherm van je iPhone. Dit proces is handig als u uw telefoon ’s nachts gebruikt, omdat het scherm dan een beetje wordt opgewarmd en de ogen minder snel vermoeid raken. Het verdonkert echter de normaal heldere kleuren van de telefoon, dus sommige gebruikers willen het misschien helemaal uitschakelen.
Ga hiervoor naar Instellingen -> Display & Helderheid en selecteer Night Shift in het vervolgkeuzemenu. Als je Night Shift hebt ingesteld op ‘Handmatig ingeschakeld tot morgen’ op je telefoon, betekent dit dat het is ingeschakeld. Door op de schakelaar te klikken, schakelt uw telefoon Night Shift volledig uit en houdt de telefoon te allen tijde op volledige helderheid.
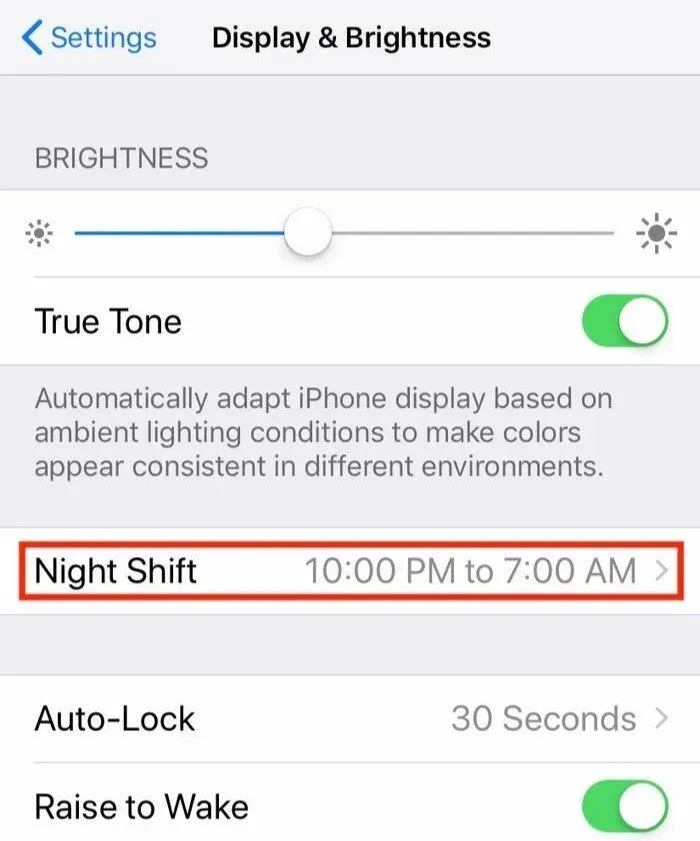
Automatische blokkering
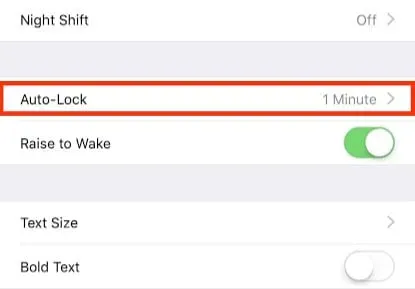
Het af en toe dimmen van het scherm van uw iPhone kan te wijten zijn aan de automatische vergrendelingsfunctie. Het is ontworpen om uw iPhone te vergrendelen na een bepaalde periode van inactiviteit, bijvoorbeeld 30 seconden, om te voorkomen dat anderen er toegang toe krijgen.
Als gevolg hiervan wordt het scherm al na enkele seconden inactiviteit donker (wat aangeeft dat de telefoon op het punt staat te vergrendelen). Wanneer de timer afloopt, wordt de iPhone automatisch gesloten.
Als uw scherm echter te vaak dimt, kunt u de tijd die nodig is om uw iPhone te vergrendelen verlengen.
- Tik op Automatisch vergrendelen onder Instellingen > Weergave en helderheid.
- Selecteer een nieuwe “Auto-Lock”-tijdsperiode uit de optie die wordt geopend. Als u nooit wilt dat uw iPhone zichzelf vergrendelt, kunt u de optie “Nooit” selecteren.
Daarna zou uw probleem opgelost moeten zijn.
Donkere modus
Door het achtergrondkleurenschema te wijzigen in zwart en donkergrijs, maakt deze functie veel van de heldere menu’s, knoppen en achtergronden van uw iPhone donkerder. Hoewel de donkere modus geen invloed heeft op de helderheid van de iPhone, kan deze deze wel donkerder maken.
Je kunt het uitschakelen door naar Instellingen > Beeldscherm en helderheid te gaan. Als alternatief kunt u de Night Shift-optie gebruiken om deze voor de nacht in te plannen. Hierdoor houd je je scherm overdag helder en dim je het in de avond.
Aandacht
Uw smartphone detecteert of u ernaar kijkt en dimt het scherm dienovereenkomstig als u dat niet doet. Als deze functie niet is ingeschakeld, wordt uw iPhone-scherm gedimd, zelfs als u recht vooruit kijkt. Het kan helpen bij het probleem met de helderheid als u het inschakelt.
Auto-Lock en Attention Aware-functies werken samen. Als u automatische vergrendeling gedurende één minuut instelt, wordt de iPhone na deze periode vergrendeld. Attention Aware betekent dat als je naar het scherm kijkt, zelfs als je het niet hebt aangeraakt, je iPhone na een bepaalde tijd niet vastloopt.
Low Power-modus
Uw iPhone heeft een “Low Power Mode” die u wordt gevraagd in te schakelen wanneer het batterijniveau van uw telefoon onder de 20% zakt. De energiespaarstand schakelt instellingen uit zoals het ontvangen van e-mail, Hey Siri, helderheid en andere functies die consumenten vaak wijzigen om de tijd tussen het opladen van hun iPhones te verlengen.
Als gevolg hiervan kan dit een andere reden zijn waarom uw iPhone van tijd tot tijd dimt.
- Ga naar Instellingen > Controlecentrum > Regelingen aanpassen om de bedieningselementen aan te passen.
- Om een schakelaar aan het Control Center toe te voegen, tikt u op het +-symbool links van de energiebesparende modus, tikt u erop en sleept u het naar de gewenste locatie.
- Om de energiebesparende modus in of uit te schakelen, veegt u omhoog vanaf de onderkant van het scherm en tikt u op de knop in de vorm van een batterij.
Oververhitting
Een van de meest voorkomende iPhone-problemen is oververhitting. Dit probleem doet zich waarschijnlijk voor als de batterij van uw telefoon defect is. Niet alleen dat, maar als u te veel apps tegelijkertijd op uw iPhone gebruikt, kan deze oververhit raken.
Helaas kan overmatige hitte ervoor zorgen dat het scherm van je iPhone dimt. Dit gebeurt ongeacht of de automatische helderheidsfunctie van uw telefoon is ingeschakeld.
Verminder witpunt
Deze instelling is ontworpen om de intensiteit van kleuren op het scherm te verminderen. Als u het activeert, kan uw scherm zwak lijken. Als je het hebt ingeschakeld, schakel het dan uit om te zien of de kleuren en helderheid van je iPhone verbeteren.
Aan de andere kant werkt de functie Witpunt verminderen niet als deze niet is ingeschakeld. Het is dus mogelijk dat het niet de schuld is van het willekeurige dimmen.
Ga als volgt te werk om de witte stip op uw iPhone te verkleinen:
- Tik op Toegankelijkheid in de app Instellingen.
- Selecteer Show fixtures in het vervolgkeuzemenu.
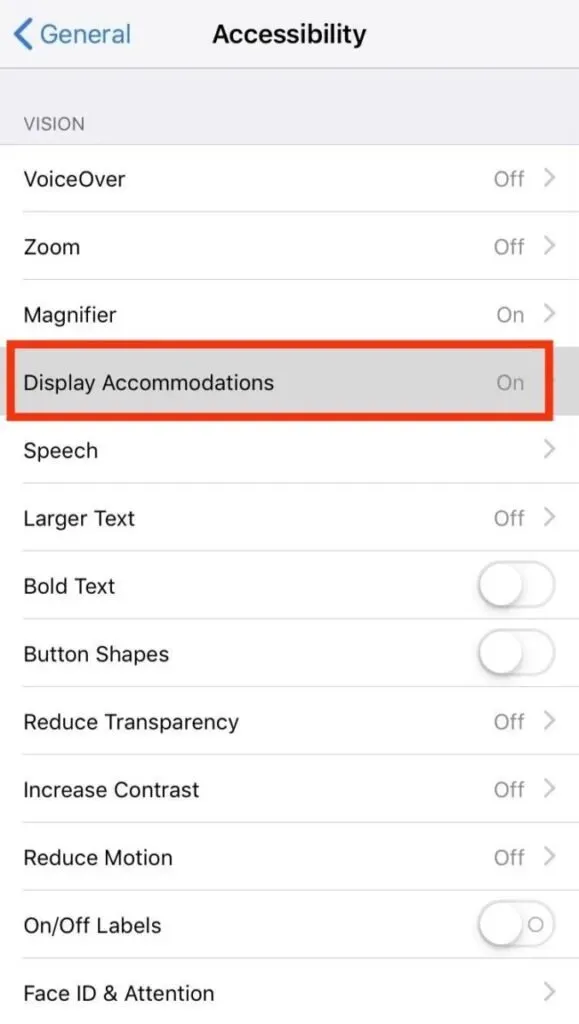
- Schakel Witpunt verminderen in door naar beneden te scrollen en op de schakelaar te tikken.
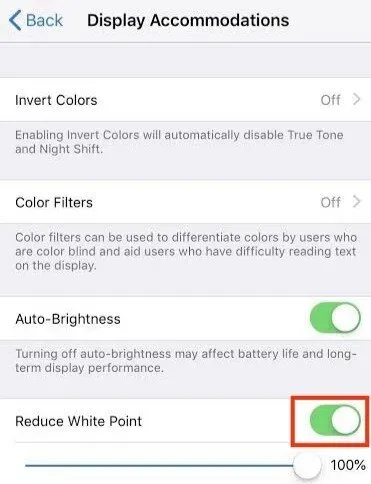
- Verhoog of verlaag het witpuntniveau met de witpuntschuifregelaar.
Hardwareproblemen
Zelfs nadat Auto-Brightness, Night Shift en Low Power Mode zijn uitgeschakeld, kan uw iPhone donkerder worden. Als uw iPhone blijft dimmen, kan dit komen door een software- of hardwareprobleem. Ten slotte kunt u als laatste optie proberen:
- Het herstarten van je iPhone kan het probleem oplossen door sommige functies opnieuw in te stellen.
- Voer een harde reset uit op uw iPhone.
Als geen van deze werkt, moet u contact opnemen met Apple Support of een externe technicus om uw iPhone-hardware te controleren en te repareren.
Hoe het dimprobleem met het iPhone-display op te lossen?
Nu je weet waarom je iPhone steeds dimt, laten we eens kijken naar enkele snelle oplossingen, want niemand houdt van een zwak iPhone-scherm.
- Start je iPhone opnieuw op
- Werk uw iPhone-software bij
- Stel de helderheidsniveaus handmatig in
- Schakel functies uit die aandacht vereisen
- Schakel de True Tone-optie uit
- Schakel nachtdienst uit
- Schakel schermschaling uit
- Verhoog de automatische vergrendelingssnelheid van uw iPhone
- Schakel de energiebesparende modus uit
- Reset alle iPhone-instellingen
- Neem contact op met Apple-ondersteuning
Start je iPhone opnieuw op
Het is heel goed mogelijk dat de reden dat uw scherm automatisch dimt, niets te maken heeft met een softwarefunctie die correct werkt. iOS kan het scherm van je iPhone naar believen dimmen.
Uit onze ervaring met de iPhone hebben we ontdekt dat een snelle herstart dit soort situaties kan helpen oplossen. Het iPhone-model bepaalt de methode die u gebruikt om uw iPhone opnieuw op te starten.
Volg deze stappen voor een iPhone-model met Face ID:
- Druk op Volume hoger of lager terwijl u de aan/uit-knop ingedrukt houdt.
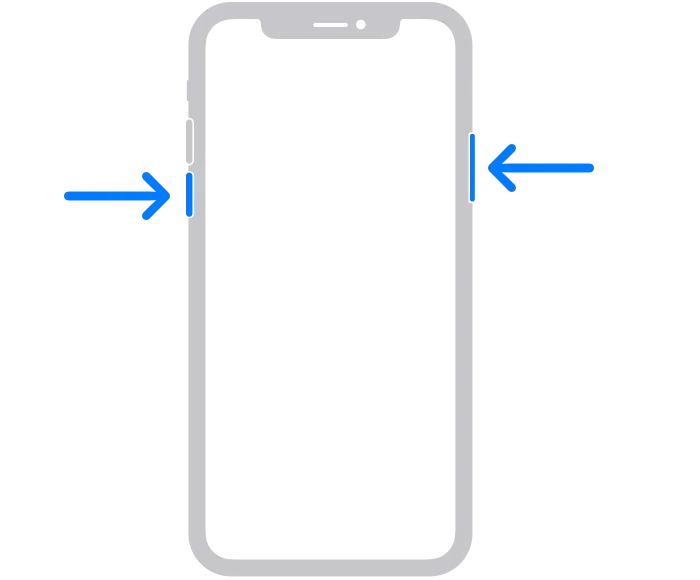
- Houd de knoppen ingedrukt totdat er een schuifregelaar op het scherm verschijnt. Sleep het in de aangegeven richting.
- De iPhone wordt na 30 seconden uitgeschakeld.
- Houd de zijknop ingedrukt totdat het scherm wordt uitgeschakeld.
- Wanneer het Apple-logo in het midden van het scherm wordt weergegeven, wordt de iPhone hervat.
Volg deze instructies voor de iPhone 6-8-serie en SE 2e generatie:
- Houd de zijknop ingedrukt totdat de uitschuifregelaar verschijnt.
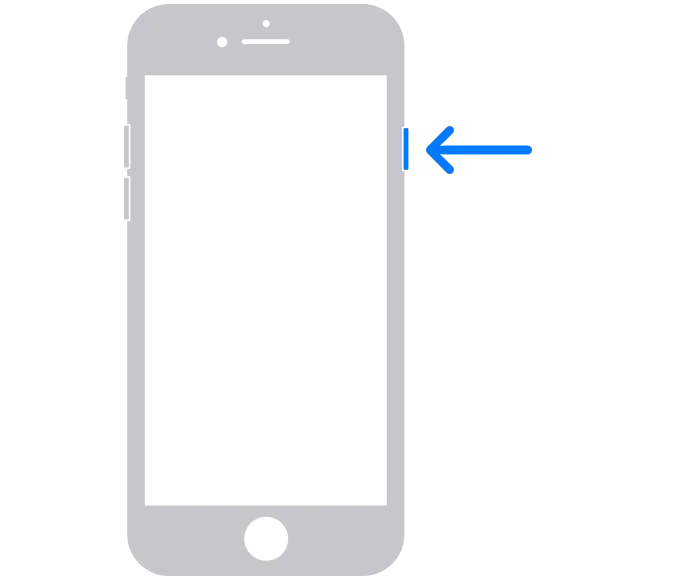
- Zet de schuifregelaar terug in de oorspronkelijke positie en wacht 30 seconden.
- Wanneer het scherm zwart wordt, wordt de iPhone uitgeschakeld.
- Houd de aan/uit-knop ingedrukt totdat je het Apple-logo ziet.
Voor alle iPhone-modellen tot iPhone 6:
- Druk de bovenste knop naar beneden.
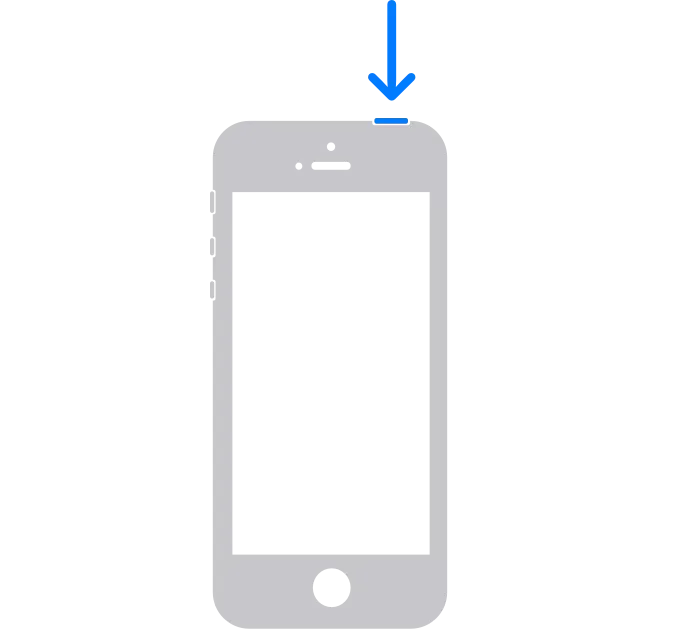
- Breng de schuifregelaar terug naar de oorspronkelijke positie.
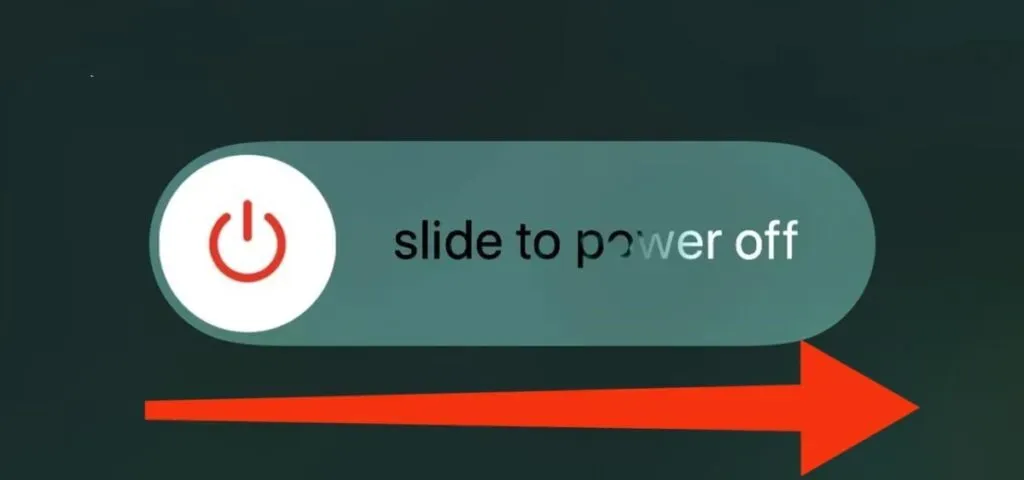
- De iPhone zou na 30 seconden moeten uitschakelen.
- Druk op de bovenste knop wanneer het scherm wordt uitgeschakeld. Wanneer de iPhone wordt hervat, verschijnt het Apple-logo.
Controleer of het probleem is verdwenen. Zo niet, probeer dan de volgende oplossing.
Werk uw iPhone-software bij
Als een van de meest gerespecteerde bedrijven zet Apple zich in om de meest bevredigende service aan zijn consumenten te bieden. Ze bieden regelmatige updates om de iPhone up-to-date te houden; nieuwere updates bevatten verbeterde functionaliteit en bugfixes die in eerdere versies zijn gevonden! Dus na het updaten van je iPhone kun je het probleem met het dimmen van het scherm oplossen!
Vanuit het menu Instellingen kunt u uw iPhone snel bijwerken. Maak echter voordat u begint een back-up van uw apps en instellingen.
Volg deze stappen om een back-up te maken naar iCloud:
- Start “Instellingen” wanneer verbonden met wifi.
- Om toegang te krijgen tot uw Apple ID-instellingen, tikt u op uw naam bovenaan het menu.
- U moet “iCloud” selecteren.
- Selecteer “iCloud-back-up” in het vervolgkeuzemenu.
- Klik op “Nu een back-up maken” om de procedure te starten.
Nadat u een back-up heeft gemaakt, kunt u de updateprocedure starten. Controleer voordat u begint of uw telefoon is aangesloten op een oplader.
- Selecteer “Instellingen” in het vervolgkeuzemenu.
- Selecteer Algemeen.
- Selecteer “Software-update” in het vervolgkeuzemenu.
- In sommige gevallen is meer dan één optie beschikbaar. Kies degene die je wilt gebruiken.
- Klik op “Nu installeren” of “Downloaden en installeren” om de OS-update te starten.
Stel de helderheidsniveaus handmatig in
De automatische helderheidsfunctie van uw iPhone of iPad dimt automatisch het scherm en maakt het helderder bij weinig licht.
Hoewel deze functie handig kan zijn, kan het ook resulteren in een aanzienlijk stroomverbruik.
U kunt de automatische helderheidsfunctie op uw iPhone of iPad uitschakelen door naar de pagina Instellingen> Toegankelijkheid te gaan. U kunt de instellingen ook handmatig wijzigen via het Control Center of Instellingen.
De app Instellingen gebruiken:
- Open de app Instellingen op uw iPhone of iPad.
- Selecteer “Scherm en helderheid” in het vervolgkeuzemenu.
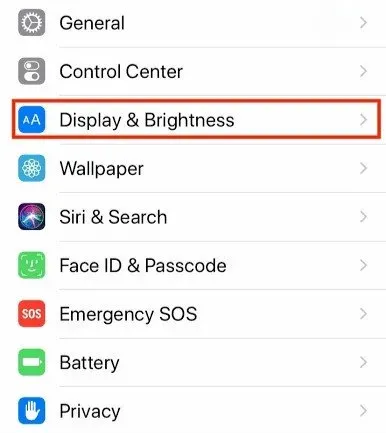
- Verplaats de schuifregelaar naar rechts om het scherm helderder te maken, of naar links om het te verlagen in het gedeelte Helderheid van de pagina.
Het controlecentrum gebruiken:
- Veeg omlaag vanuit de rechterbovenhoek van uw iPhone of iPad om toegang te krijgen tot het Control Center.
- Veeg omhoog of omlaag over de helderheidsbalk (aangegeven door het zonpictogram) in het Control Center om het scherm helderder of donkerder te maken.
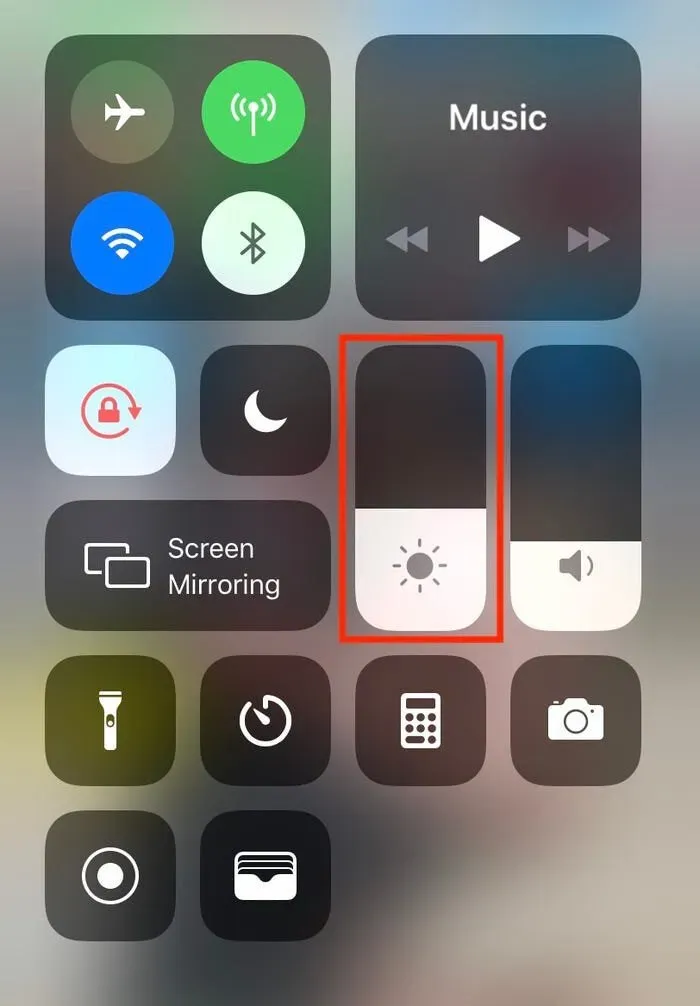
Schakel functies uit die aandacht vereisen
Als je een iPhone met Face ID hebt, kan je telefoon het scherm dimmen om de batterij te sparen wanneer hij detecteert dat je er niet naar kijkt. Probeer deze slimme functie een dag uit te schakelen om er zeker van te zijn dat deze geen invloed heeft op de schermhelderheid van je telefoon.
- Open op je iPhone de app Instellingen.
- Scrol omlaag naar het gedeelte Face ID & Passcode.
- Voer hier uw wachtwoord in.
- Scroll naar beneden om functies te zien die op de hoogte zijn van uw aanwezigheid.
- Er verschijnt een schakelaar om het uit te schakelen.
Schakel de True Tone-optie uit
Recente iPhone-modellen (iPhone 8 en hoger) kunnen de kleurtemperatuur en intensiteit van hun beeldschermen aanpassen op basis van omgevingslicht. Het heet True Tone. Dit kan echter willekeurig zijn, vooral als u altijd onderweg bent.
Schakel True Tone uit om het scherm consistent te houden en te voorkomen dat het verschuift. Ga hiervoor naar Instellingen en selecteer Weergave en helderheid in het vervolgkeuzemenu. Klik vervolgens op de schakelaar naast “True Tone” om het uit te schakelen.
Schakel nachtdienst uit
Een andere instelling die de helderheid van het scherm kan beïnvloeden, is Night Shift. Het maakt de kleuren op het scherm warmer, zodat ze ’s nachts aangenamer zijn voor het oog. Het scherm van uw telefoon kan er echter donkerder uitzien dan normaal wanneer dit van kracht wordt.
U kunt proberen Night Shift uit te schakelen om te zien of dat de helderheidsproblemen van uw telefoon oplost. Tik op Night Shift onder Instellingen > Weergave en helderheid.
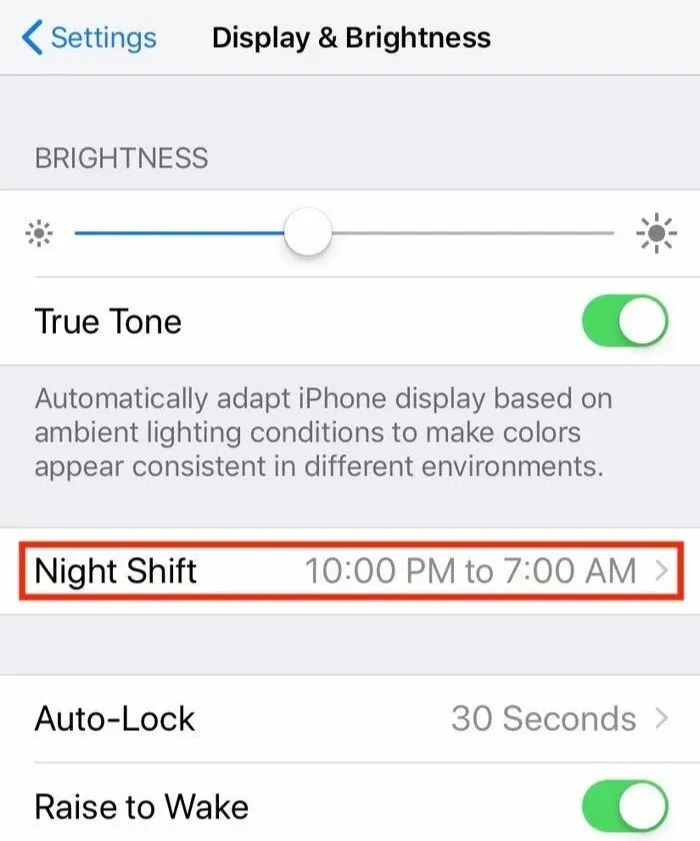
Als u zich wilt afmelden voor Night Shift, zet u de schakelaar naast Gepland in de Night Shift-opties uit.
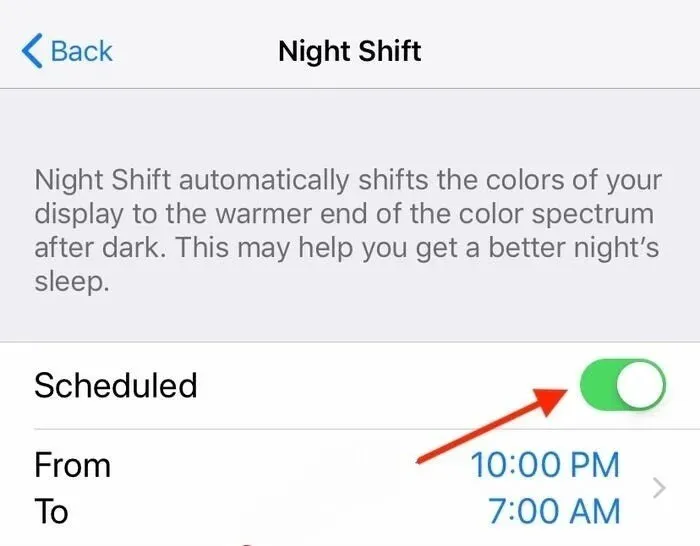
Schakel schermschaling uit
Als u de schermzoom hebt ingeschakeld, kan dit leiden tot black-out. Ga naar iPhone-instellingen > Toegankelijkheid om dit op te lossen. Klik daarna op Zoomen om het uit te schakelen.
Verhoog de automatische vergrendelingssnelheid van uw iPhone
Uw iPhone schakelt het scherm uit en vergrendelt wanneer deze niet in gebruik is om de batterij te sparen. Je scherm begint te dimmen om je te laten weten dat het op het punt staat uit te schakelen zodra het klaar is om dit te doen.
U kunt de standaardinstellingen voor schermtime-out aanpassen of verlagen als deze te lang of te kort voor u zijn. Gelukkig stelt iOS gebruikers in staat om hun automatische vergrendelingsinstellingen te wijzigen, zodat ze hun favoriete iPad- of iPhone-schermtime-out kunnen kiezen.
Als uw scherm echter te vaak dimt, kunt u de tijd die nodig is om uw iPhone te vergrendelen verlengen.
Tik op Automatisch vergrendelen onder Instellingen > Weergave en helderheid.
Schakel de energiebesparende modus uit
Het scherm van je iPhone wordt ook gedimd als de energiebesparende modus is ingeschakeld omdat de batterij bijna leeg is. Deze functie wordt geactiveerd wanneer het batterijniveau een kritiek niveau bereikt. De energiebesparende modus verandert verschillende instellingen, waaronder de helderheid van het scherm, om de batterij te sparen. U kunt deze optie uitschakelen in de batterij-instellingen of uw telefoon opladen door deze aan te sluiten.
Reset alle iPhone-instellingen
Als niets anders werkt, probeer dan alle instellingen opnieuw in te stellen. Het zal al uw persoonlijke instellingen verwijderen. Alles keert terug naar de vorige staat. Uw gegevens zoals apps, afbeeldingen, video’s, muziek, enz. worden niet beïnvloed.
- Klik op “Algemeen” in het menu “Instellingen”.
- Klik op “Resetten” onderaan het scherm.
- Ga verder door te klikken op Alle instellingen resetten.
- Controleer na voltooiing of het probleem met het dimscherm is opgelost.
Neem contact op met Apple-ondersteuning
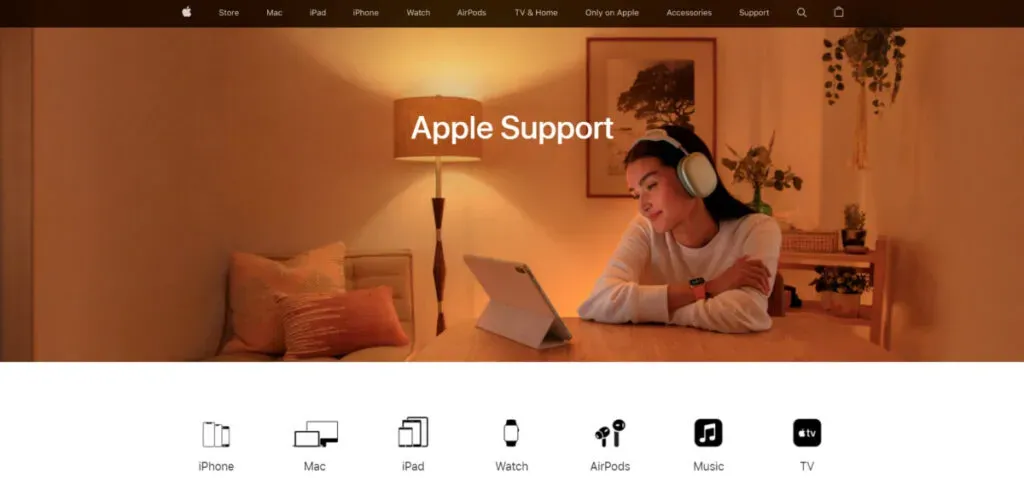
Hoewel het onwaarschijnlijk is, wordt het scherm van uw iPhone mogelijk gedimd vanwege een probleem met de weergavehardware. Maak een afspraak bij je lokale Apple Store en neem je iPhone mee, zeker als je AppleCare+ hebt. Het genie kan de schade analyseren en bepalen of reparaties nodig zijn.
Conclusie
iPhones zijn, net als alle andere elektrische gadgets, gevoelig voor storingen. Hier zijn enkele eenvoudige oplossingen als uw iPhone-scherm blijft dimmen. We hopen dat u na het volgen van de bovenstaande procedures voor het oplossen van problemen het probleem niet langer zult ervaren.
Veelgestelde vragen (FAQ)
Waarom wordt mijn iPhone-scherm willekeurig gedimd?
Antwoord: Aangezien automatische helderheid is ingeschakeld, zal uw iPhone bijna altijd dimmen. Auto Brightness is een functie die automatisch de helderheid van het scherm van je iPhone verandert op basis van de lichtomstandigheden.
Waarom blijft de helderheid van mijn iPhone veranderen, zelfs als automatische helderheid is uitgeschakeld?
Antwoord: De verklaring is simpel: het scherm van de gadget dimt als het te warm of te warm wordt. Als dit gebeurt, laat je je iPhone rusten of afkoelen en keert het scherm terug naar de oorspronkelijke helderheidsinstellingen.
Waarom wordt mijn scherm donker als het op volledige helderheid staat?
Antwoord: Energiebesparende modus is de meest voorkomende oorzaak van permanent dimmen van het scherm, op voorwaarde dat uw scherm niet kapot is. Wanneer de batterij van je smartphone bijna leeg is, kan hij verschillende achtergrondtaken uitschakelen en het display aanpassen zodat hij minder stroom verbruikt.
Wat is de Night Shift-modus op de iPhone?
Antwoord: De Night Shift-modus op Apple iPhone maakt het gemakkelijker om uw smartphone te gebruiken bij weinig licht. Uw schermkleuren worden automatisch aangepast aan het warmere einde van het spectrum wanneer u Night Shift gebruikt.



Geef een reactie