Wordt u vertraagd of krijgt u geen Mail-app-meldingen op de iPhone? Hier leest u hoe u dit kunt oplossen
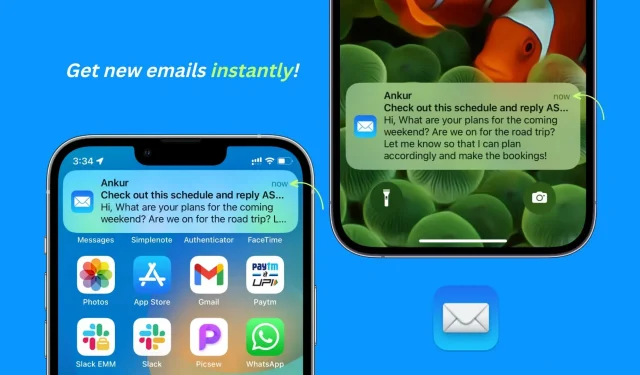
Het is je misschien opgevallen dat de ingebouwde Apple Mail-app op iPhone en iPad je niet altijd op de hoogte stelt van nieuwe e-mails zodra ze binnenkomen. In deze gids hebben we alle oplossingen vermeld om dit probleem op te lossen en u te helpen nieuwe e-mailmeldingen op tijd en zonder vertraging te ontvangen.
Probleem met e-mailvertraging en hoe dit te verhelpen
Als een oude Apple-gebruiker merkte ik dat:
- De standaard mail-app vertraagt nieuwe e-mailmeldingen aanzienlijk en verstuurt ze na een tijdje. Soms komen er in de volgende dagen nieuwe e-mailmeldingen binnen!
- Mogelijk ontvangt u geen nieuwe e-mailmeldingen totdat u uw iPhone op een oplader aansluit.
- De Mail-app ontvangt geen nieuwe e-mails totdat u deze opent en naar beneden veegt om deze te vernieuwen.
- Nieuwe e-mailmeldingen in de Apple Mail-app piepen niet en tonen geen meldingsbanner. Ze kunnen onzichtbaar komen en zich ophopen in het Berichtencentrum.
De onderstaande oplossingen lossen al deze problemen en soortgelijke problemen op.
1. Schakel de energiebesparende modus uit.
Wanneer uw iPhone in de energiebesparende modus staat, zijn veel functies tijdelijk uitgeschakeld of beperkt om de batterij te sparen. Een van de getroffen acties is het ontvangen van e-mail.
Nieuwe e-mailmeldingen worden dus vertraagd wanneer uw iPhone zich in de energiebesparende modus bevindt (geel batterijpictogram).
Om dit probleem op te lossen, schakelt u de energiebesparende modus op uw iPhone uit door naar Instellingen > Batterij te gaan. Als het ontvangen van nieuwe e-mailmeldingen van het grootste belang is, kunt u uw iPhone zelfs dwingen om nooit in de energiebesparende modus te gaan.
2. Stel e-mail pushmeldingen in
De iOS Mail-app heeft drie opties voor het ontvangen van nieuwe e-mails van de mailserver:
- Push: het “stuurt” of toont u onmiddellijk nieuwe e-mailmeldingen (ervan uitgaande dat de energiebesparende modus is uitgeschakeld en andere meldingsinstellingen zijn ingesteld).
- Ontvangen: het ontvangt automatisch nieuwe e-mails wanneer uw iPhone wordt opgeladen en is verbonden met wifi, of u kunt instellen dat het elke 15, 30 of 60 minuten nieuwe e-mails ontvangt.
- Handmatig: Je ziet alleen nieuwe e-mails als je de Mail-app opent.
Je wilt natuurlijk dat je mail-app direct nieuwe e-mailmeldingen verstuurt, maar dit levert twee problemen op:
- De Apple Mail-app kan geen nieuwe meldingen verzenden vanaf een toegevoegd Gmail-account of de meeste andere e-mailservices. Push wordt alleen ondersteund door iCloud, Outlook en enkele andere services.
- Push verbruikt de meeste batterij in vergelijking met Fetch en Manual.
Maar aangezien ons doel hier is om direct nieuwe e-mails te ontvangen, volgt u deze stappen om de iPhone Mail-app in te stellen om nieuwe e-mailmeldingen te verzenden:
- Open de app Instellingen.
- Scroll naar beneden en selecteer E-mail.
- Klik op “Accounts”.
- Klik op Nieuwe gegevens ophalen.
- Push inschakelen.
- Zorg er ten slotte voor dat er “Push” staat naast uw iCloud of andere ondersteunde secundaire e-mailservices. Als dit niet het geval is, tikt u erop en selecteert u “Verzenden” onder de kop “Selecteer planning”.

Over vertraagde Gmail-meldingen in de iPhone Mail-app
Zoals eerder vermeld, kunt u, als u Gmail of een andere e-mailservice (zoals uw kantoor- of website-e-mail) in de Mail-app gebruikt, het beste “Sampling” selecteren en het schema instellen op “Sampling elke 15 minuten”. Maar ook dat, zelfs in het beste geval, zal uw nieuwe e-mailmeldingen met ongeveer 15 minuten vertragen. Dus, als Gmail je primaire e-mailservice is, bekijk dan onze laatste tip.

3. Corrigeer de meldingsinstellingen van uw e-mailtoepassing.
Hier leest u hoe u de instellingen van de Mail-app kunt aanpassen als u geen e-mailmeldingsbanners ziet of als er geen nieuwe e-mails verschijnen op het vergrendelingsscherm van uw iPhone:
- Open de app Instellingen en tik op Meldingen.
- Selecteer Mail in de lijst met applicaties.
- Zorg ervoor dat Meldingen toestaan groen is.
- Vink daarna de vakjes aan voor Vergrendelscherm, Berichtencentrum en Banners.

4. Schakel meldingen in voor andere e-mailaccounts.
- Tik op Meldingen aanpassen op het instellingenscherm voor meldingen van de mail-app.
- Selecteer het e-mailaccount dat u hebt toegevoegd en schakel de schakelaar Meldingen in om een melding te ontvangen wanneer een e-mail naar dat account wordt verzonden.

5. Pas het meldingsgeluid voor nieuwe e-mails aan
Apple weet dat mensen elke dag veel nieuwe e-mails ontvangen (de meeste zijn spam, promoties en nieuwsbrieven). Daarom klinken standaard niet alle nieuwe e-mailwaarschuwingen (behalve VIP’s). Maar je kunt dit eenvoudig wijzigen:
- Volg de bovenstaande stappen om naar uw instellingen voor e-mailmeldingen te gaan.
- Tik op Geluiden.
- Selecteer een andere waarschuwingstoon dan “Geen” (standaard).

6. Gebruik de VIP-functie van de mail-app
Met de Mail-app kun je belangrijke mensen als VIP’s toevoegen, en e-mails van VIP’s hebben voorrang op andere Mail-meldingsinstellingen. Over het algemeen moeten VIP-meldingen op tijd aankomen en u waarschuwen met een geluid (Instellingen > Meldingen > E-mail > Meldingen aanpassen > VIP).
7. Schakel e-mailthread in
Als je veel e-mailantwoorden in een thread hebt ontvangen, heb je deze mogelijk uitgeschakeld, waardoor alle meldingen van nieuwe berichten in die e-mailthread worden stopgezet. Ga als volgt te werk om het in te schakelen:
- Open de Mail-app en ga naar het scherm Postvak IN.
- Zoek naar een e-mail met een klein stil belpictogram.
- Tik op deze e-mail en houd deze vast, tik vervolgens op Dempen opheffen. U kunt ook naar links vegen en tikken op Meer > Dempen opheffen.

8. Schakel achtergrondapp-vernieuwing in voor de mail-app.
Wanneer het vernieuwen van apps op de achtergrond is ingeschakeld, kunnen apps nieuwe inhoud op de achtergrond ontvangen en zo up-to-date blijven, waardoor u tijdig op de hoogte wordt gesteld van nieuwe apps.
Om Achtergrond App Vernieuwen in te schakelen, ga naar Instellingen > Algemeen > Achtergrond App Vernieuwen. Zorg ervoor dat het is ingeschakeld. Als dat niet het geval is, tikt u erop en selecteert u Wi-Fi en mobiele data.
9. Sluit de Mail-app uit van het meldingsoverzicht.
- Ga naar “iPhone-instellingen” en klik op “Meldingen”.
- Tik op Gepland overzicht.
- Op het volgende scherm kun je het geplande overzicht uitschakelen.
- Of, als u deze functie leuk vindt, schakelt u de schakelaar naast Mail uit om deze uit te sluiten van uw geplande samenvatting. Daarna, terwijl meldingen van andere apps worden uitgesteld en opgenomen in de geplande samenvatting, zouden meldingen van de Mail-app u onmiddellijk moeten bereiken.

10. Schakel de Low Data-modus uit
Wanneer uw iPhone zich in de modus voor weinig gegevens bevindt, gebruikt deze spaarzaam mobiele gegevens of wifi. Dit kan ertoe leiden dat apps in beperkte mate nieuwe inhoud en meldingen ontvangen. Overweeg daarom om deze gegevensbesparingsmodus uit te schakelen als u deze gebruikt.
11. Schakel Niet storen of Focus uit.
Het spreekt voor zich dat je geen nieuwe app-meldingen en e-mailmeldingen ontvangt als je iPhone in de Niet storen-modus staat of als een bepaalde focus actief is. Zo schakel je ze uit:
- Open het iPhone-controlecentrum.
- Als het pictogram Focus gekleurd is, tikt u op het pictogram om het uit te schakelen. U kunt ook op de naam van de Focus klikken en er in het volgende scherm nogmaals op klikken om deze uit te schakelen.

12. Start je iPhone regelmatig opnieuw op
Vertraagde app-meldingen kunnen ook worden veroorzaakt door glitches die uw iPhone detecteert tijdens normaal gebruik. De beste manier om dit probleem op te lossen, is door uw iPhone regelmatig uit en weer in te schakelen. Persoonlijk doe ik dit om de twee of drie dagen.
13. Zorg ervoor dat je iPhone verbonden blijft met internet
Laten we ons een situatie voorstellen waarin u de mobiele gegevens van uw iPhone uitschakelt. Als uw wifi thuis of op kantoor niet meer werkt of als u uw huis verlaat, gaat uw iPhone offline, wat uiteraard betekent dat er geen nieuwe e-mailmeldingen zijn.
Een manier om dit probleem op te lossen, is door mobiele data aan te laten staan. Je iPhone zal het automatisch gebruiken wanneer de verbinding met wifi is verbroken.
14. Werk uw iPhone of iPad bij
Als uw iPhone een oudere versie van iOS heeft, werkt u deze bij via Instellingen > Algemeen > Software-update.
15. Stel de juiste Apple Watch Mail-meldingen in
- Open de Watch-app op je iPhone en tik op Meldingen > Mail.
- Als “Aangepast” is geselecteerd, zorg er dan voor dat “Meldingen toestaan” ook is aangevinkt.
- Tik daarna op een e-mailaccount zoals iCloud of Gmail en zet de schakelaar voor “Toon waarschuwingen van iCloud of Gmail” aan.

Opmerking. Afgezien van aangepaste instellingen, kunt u ook gewoon Mirror My iPhone selecteren. En als u geen e-mailmeldingen op uw Apple Watch wilt ontvangen, kiest u Aangepast en vervolgens Meldingen uit.
16. Verwijder uw e-mailaccount en voeg deze opnieuw toe.
Soms komen nieuwe meldingen om onbekende redenen niet aan of worden ze vertraagd. U kunt dit oplossen door dit account uit de Mail-app te verwijderen en opnieuw toe te voegen.
17. Reset de Mail-app op iPhone.
Zijn er echter problemen? Ga je gang en herstart de Mail-app, waarbij je alle e-mailaccounts verwijdert en de app opnieuw installeert zodra deze is verwijderd.
18. Reset iPhone-netwerkinstellingen
Als u nog steeds niet op tijd nieuwe e-mailmeldingen kunt ontvangen, stelt u alle netwerkinstellingen opnieuw in. Dit zou moeten helpen.
19. Schakel over naar een andere e-mailapp
Tot slot, wat je ook doet, nieuwe e-mailmeldingen van Gmail en de meeste andere services worden vertraagd als je ze gebruikt in de Apple Mail-app. Dus ik stel voor om een e-mailapp van derden te kopen als e-mails belangrijk voor je zijn en je nieuwe e-mails direct moet lezen en beantwoorden.
Op mijn iPhone gebruik ik de officiële Gmail- en Edison Mail- app. Deze apps sturen direct nieuwe e-mailmeldingen en ik heb geen klachten gehad. U kunt ook Microsoft Outlook , Spark , Zoho Mail , Newton Mail of een van de andere apps proberen .
Belangrijk! Als u te veel e-mailmeldingen van Gmail ontvangt, kunt u dit als volgt regelen:
- Open de Gmail-app en selecteer uw e-mailaccount door op uw profielfoto te tikken.
- Tik linksboven op het menupictogram (drie korte lijntjes) en selecteer Instellingen.
- Klik op “E-mailmeldingen” en selecteer “Alleen basis” of “Alleen hoge prioriteit”. Hierdoor wordt u op de hoogte gehouden van belangrijke nieuwe e-mails en wordt de rest gedempt.




Geef een reactie